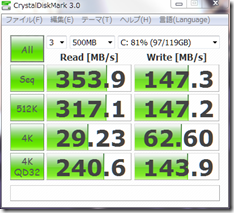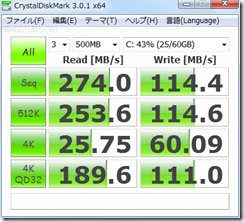自宅のPC機材の省スペース化作戦第二弾として、ATXサイズ+大型HTPCケースの録画PCを刷新してみました。
■脱Windows!
TVRockの開発が停止されてはや幾年。問題なく動いているとはいえソースも公開されておらずメンテもままならない状態なので、この際ソフト環境の移行もしてやろうということに。そこで着目したのがCentOS(Linux)ベースのfoltia ANIME LOCKER(以下ANIME LOCKER)。特徴として、
- Linuxベースの簡単インストールでPCを録画アプライアンス化
- しょぼいカレンダーと連携してアニメ録画が簡単便利
- (CPUリソースがあれば)録画と同時にMP4変換してスマートフォンやタブレットからも視聴可能
- DLNAサーバー
- SMBサーバー
- PHP&Perlベースでいじろうと思えばいじれる?
など。TVRockがごく希(2,3ヶ月に一度?)にクラッシュしてることを思うと安定性向上も期待できるかなと。また昨今の怒濤のアニメ作品数で録画管理が大変なのも軽減できるかなと。TVRockはファイル名の命名ルールに正規表現が使えたりと自由度の高さは良いんですが、改変期の録画設定が大変なんですよね。
ANIME LOCKERはあまりレビュー記事もないし、パッケージ版の出荷がつい先日終了しており終息か?!とも思ったんですがVectorでDL版は変えるし更新もつい最近までされてるようなのでまぁいいかなと。ダメならまたWindowsに戻ればいいしということで。
■ハード周り
今回は省スペース化と更なる省電力化が目的なので選択肢が増えてきたMini-ITXにするか悩みました。Celeon J1900でPCI付きなんてのもあるのでPT2を再利用すれば安上がりかなー、とか。ただどうせなら二枚差しして地デジだけで4ch録れるようにしたいかなとも(たまに2chだと足りない)。悩んでいたところ、PX-Q3PEというのならロープロ1枚で4+4ch録画ができる上、filtiaがプリインストールPCとして販売しているラインナップでも使っているので互換性は問題なかろうということでMini-ITX + PX-Q3PEでいく方針に。どうせならとケースとマザーも同社の最上位モデルと同じものを使うことにしました。いっそプリインストールPCを買うことも考えたものの、Amazonでも受注停止になってるし、BDドライブとか当面不要そうなものも含まれていたので適当に自分でカスタマイズしようと。
・マザー
Wi-Fi (11ac)搭載型が良かったんですがH87とかZ87とか高いめのチップセット機ばかりだったので。そしてなによりリファレンス機と同じの方がドライバー周りで困ることもないかなとか。初のUEFIマザーなのにWindows8/8.1で使わないとはw。
・CPU
推奨はCeleron/3GHz程度とのこと。ただMP4変換付き録画を同時何本走らせるかに依存します。生ts目的がメインなのでmp4化はできりゃいいくらいに考えつつも色々試算してJ1900オンボ?->いやSocket1150マザーにしておけば後からCPUアップグレードできるのでは?->Cerleon Gシリーズやi3買うなら+1万でi5いけるんじゃね?ってことで結局Core i5/4570Tに。無印より若干性能が落ちるものの最大TDP35Wというのに惹かれ。Tシリーズは入手性に難ですが幸い秋葉原で店頭ゲットできました。バルククーラー付き。
・HDD
一応3.5”も入る筐体ながら、やはりプリインストール機が2.5”を使用していたのでこれも倣っておこうということでWD Greenの2.5”版の2TB。速度的に足りるなら静かで省電力な方がいいし。あと3.5"の3TBとかだとブートパーティションの2TBの壁にひっかかって面倒なことになる予感がしたので日和ったというのもw。ちなみにANIME LOCKERはLVMボリュームを自動で作って単一パーティションに見せかけて使うっぽい。後から増やす時は自分でシェル操作が必要かも。
このケースなら4台まで入るっぽいので最大で8TB!?と思ったけど、本ドライブは厚みがあり、4段マウンタの一番端にはつけられませんでした。最大3台止まりかも。増やしたくなる頃には薄型の2TBが出ていることも期待。
・電源
ACアダプタ化を目論んでたんですが、ツクモの店員さんにファンレスは寿命がアレなので24h稼働機にはオススメできない、と言われ、ケースと同じSilverStoneの準ファンレスの通常電源300Wをチョイス。一定の熱以下ならファンが停止するので上手くすれば無音状態で使えるかもと。
・メモリ
これもリファレンス機に倣って4GB。ツクモでマザー買う時に適当に見繕ってもらいました。
■インストールメモ
ケースの組みやすさは小ささの割に上々。大きなインシュレーター的ゴム足がついていたのもナイス。ただ前述の通り15mm厚の2.5" HDDだと4枚は無理かも。ただ本体天板下に追加ファン、スリム光学ドライブ、3.5” HDDなどが設置できるのでそっちのスペースを使えば入るんでしょう。
まぁつけるとしたら大型ファンかな。
やはりCPUファンがバルクだしそれなりに音はしてるようです。これもいずれ大型の静かなものに交換するかも。
ミニPCのケースとしてはブラックのアルミヘアラインでなかなか高級感あると思います。ただHTPC向けで基本横置きな上、天板にも冷却穴があいているので置き場所を選びます。上にモニタとかは置かず、ラック設置用ってことですね。
最初DVD-Rをケチって体験版ISOをUSBメモリにコピーしてインストールしようとしたんですが、2TBが2つのパーティションに別れていたのでなんでだろうと思って「パーティション削除」オプションを指定して進んだらなぜかエラーになってUSBメモリブートが不可能に。MacやWindowsでフォーマットしなおしてもダメ。結局USB光学ドライブをつけてDVD-Rに焼いたインストールディスクからインストールしました。Linuxベースというと難しいイメージですが、ブートするとWebサーバーが起動し、画面に表示されるIPアドレスに別PCのブラウザからアクセスすれば日本語のウィザード形式でインストールを進められます。DHCPで割り振られるIPアドレスをルーターなどで調べる手段があれば、完全にモニタレスでのセッテイングも可能かも知れません。ネットがつながっていれば最新版も落としながらインストールを薦めてくれます。途中PT3のドライバ(PX-Q3PEの場合でもこれでいいみたい)とNeroのAACデコーダーを自分でダウンロードしてブラウザからアップロードするよう促されます。これはインストーラーに勝手に含めると権利上問題になりそうだからあえてこうした方法にしてるんでしょうね。まぁ仕方ないのでしょう。インストールがおわってポータルにアクセスできるようになっても、どんなチューナーデバイスをどれだけ認識しているかを知る術はなく不安ですが、一応録画はできるようになりました(同時録画はまだ試してない)。
■使用感
基本全ての操作は別PCのブラウザから行います。一応rootパスワードがマニュアルに書かれているのでコンソールからログインしてLinux的な操作をすることは可能です(ちなみにデフォルトではsshdすら入っていない模様入ってました)。
予約はしょぼいカレンダー連動と通常の放送波から取得するEPGの両方で可能。前者はアニメしか扱えないですが、EPGからならそれ以外の番組も録れます。キーワード予約もできますがチャンネルや時間帯でANDフィルタできないので同じ番組の再放送もゴリゴリ録ってしまうらしいのが難点。
同日補足:キーワード検索時、ジャンルとチャンネルによるANDフィルタリングは可能でした。ただやはりCSなどで何度も繰り返し放送するようなものは全部録ってしまうようです…
しょぼいカレンダーでは全国のアニメ放送予定が網羅されており、とにかく番組名で探して選択すると、自動でその番組を放送している局一覧から選べるようになります。全国の局が見えても無駄っちゃ無駄ですが、BS11かMXかtvkかなんてのをサクっと指定できるので悪くないかと。
同日補足:「受信可能chのみ」の表示が選べました。
録画ファイルは生tsと(指定した場合は)mp4。SMBでアクセスできます。実ファイルはタイムスタンプ的なわかりにくいものですが、「JP-File-style」という共有があって、そちら経由で覗くと年、月、MPEG2かMPEG4かなどのフォルダ階層の下に日本語で番組名の入ったファイル名で見られます。もちろんTMPGEnc MPEG Smart Renderer 4で普通に読み込めました。>ts
DLNAでのtsの再生状況は芳しくなく、PS3だとかろうじてカクカクしながら再生。それ以外のAndroid/iOS/Windows8アプリそしてREGZA Z7では非対応形式といわれてしまいます。MP4なら問題ないんですが、常時変換するかは悩ましいところです。
ブラウザでの再生はMacだとSafariとFireFoxはダメでChromeでのみ視聴可能でした。iOSのSafari、AndroidのChromeもOKです。すばらしいことにmp4ファイルの直リンがあるので、「おやゆびでお」の内蔵ブラウザからアクセスして、再生することもできました!
2014/5/2補足:おやゆびでおで使うのと同じmp4ファイルへの直リンであればMacのSafariでもストリーミング再生可能でした。また10秒ごとのキャプチャサムネイル一覧が便利で楽しげ。そこをクリックすると当該箇所から再生できます。
ただしライブ試聴はどの環境でもダメ。iOSでかろうじて絵は出ますがブロックノイズ出まくりです。CPUパワーが足りてないのかな?
設定画面で変換画質やIPアドレスの固定など一通りのことができますが、なぜか上記にあったようにチューナーカードの認識状況が見られないのが不安。また信号強度なんかも見られないっぽい。ここら辺がもう少し手厚くGUI化されるといいなと。
しばらく試験稼働して安定性を確かめてみないとですが、ファーストインプレとしては上々です。インストールにドライバやらアプリの組み合わせをあれこれググってDLしてとかしなくていいのがいい。チャンネル変更とかも楽そう。ANIME LOCKERは7千円強しますが、Windowsのライセンス代が不要で手間も軽減できると思えば安いものかと。是非今後も精力的にアップデート/メンテナンスを続けていってもらえればと思います。