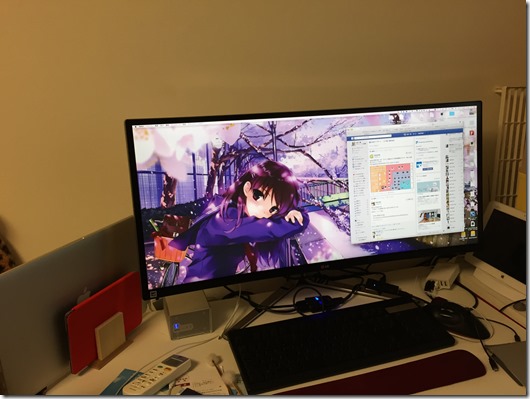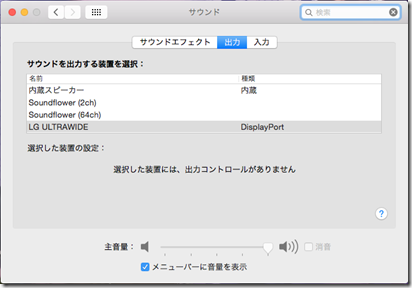長年使い慣れた「やよいの青色申告」(以下やよい)からクラウド会計ソフトfreeeに乗り換えて確定申告してみました。年額9,800円なので、「やよい」を毎年バージョンアップするのと変わらない負担ですが、
- クラウドベースなのでMacでもブラウザから利用できる
- 銀行やクレジット明細の取り込みが充実している
- iOS/Androidアプリからも一部の操作ができる
- 請求書発行も一元化できる(やよいは別ソフトで結局使い切れずにいた)
などメリットも多そうだったので。
なお、データ保存が一ヶ月の無料プランもあるので、単年度の確定申告だけを集中的にやるだけならそっちでもいけるかもですが、まぁ毎年インポートだの初期設定だのあれこれするくらいなら面倒だから払っちまえ、という感覚で仕様期間も活用せずいきなり課金しちゃいましたw。最近はOfficeもPhotoshopもみんな課金モデルになってて、サブスクリプション製品/サービスへの心理的抵抗が低くなってるかも。dアニメだのdマガジンだのちまちま契約しているものも含めると総額がどんだけいってるんだか…
あと導入を決めた同時期に弥生もクラウドサービスをほぼ同額で発表しましたが、
- スキャナで一括で取り込んだレシートを画面上で仕分けできる
- freeeの方が一日の長で、解説本や資料が充実してそう
などがあり、あまり悩まずfreeeに決めました。特に1番目は、レシートの山とキーボードの行ったり来たりがなくなり、まとめて電子化した後は、スタバでノマドりつつ仕分け作業ができることに魅力を感じました。課金から時を置かずiOSアプリでもこれができるようになり、寝転がって仕分け、ということまで実現しました(ただし後述しますがまだ使い勝手が不十分でした)。
■素晴らしい点
σ(^^)が年に1回まとめて確定申告する流れは、
- 請求書発行記録(Excel)から売掛金の入力
- 各社からの支払い調書を確定申告様式に入力
- 銀行の取引ログをインポート(やよいではMoneyLookを使用)
- クレジットカード明細の内容を全て転記
- 現金取引のレシートを入力
- 生命保険などの控除データを入力
- e-Taxで提出
という流れ。2で源泉徴収されてる総額が確定し、あとはいかに支出を多く打ち込んで多くの額を還付として取り返すか、という感じでモチベーションを維持します。大変なのは4と5ですね。その辺りをfreeeではどんな感じでできるか紹介してみます。
・銀行、クレジット明細読み込みから半自動仕分け(3,4)
国内主要銀行、クレジットカード、電子マネーのWebサービスからスクレイピングで履歴を取り込むことが可能になっています。やよいでもMoneyLookという外部サービスを使って銀行口座に関してはできてたんですが、自分で度々ソフトを起動して取り込みをしなければなりませんでした。これの間が空きすぎると全てのデータが取り込めず空白部分ができたりして、結局通帳記入をしにいったり、郵送されてたログハガキを発掘したりと色々手間が発生していました。MoneyLook for 弥生ではない主サービスの方ではクレカにも対応しててcsvに書き出してやよいにインポートとか目論んでた時期がありましたが、こちらも三ヶ月毎に取得しておかないとデータが欠けたりして、利用を諦めました。基本的に確定申告シーズン以外に作業が発生するのは自分には無理だとw。
で、freeeではクラウドサービスなので定期的に勝手に取り込んでおいてくれます。たぶんここに年額コース契約する最大のメリットがある気がします。3月の確定申告シーズン以外も着々と準備を進めておいてくれる安心感があります。ただし銀行のログイン画面に「パスワード定期変更のお願い」みたいなイレギュラーなお知らせが出ていると取り込みエラーになってメールが届きます。手動でログインしてお知らせを全部消してやらないと取り込みが実行されないわけです。この辺りは勝手スクレイピングではなくちゃんと銀行と連携してAPI的なもので取り込める仕組みができるといいんでしょうけどね。
取り込んだデータについては、やよい同様半自動で仕分けが行われます。振り込み先/元や備考を見て仕分け方法を教えてやると、以降同じパターンの取引については勝手に仕分けしてくれるようになります。ただやよいよりちょっぴりバカかなとも思いました。クレジットカードも対応してデータの多様性が増えたせいかも知れないですが。例えばETCカードのログは課金された料金所名がバラバラなせいか、なかなか学習が進まず、「仕入れ」とか「交際費」とかメチャクチャな推測が行われるおで、逐一修正が必要でした。「学習」チェックをつけると次からは同じパターンは自動でやってくれるはずですが一向に賢くなってくれず。「次から」というのが「次に取り込んだ時から」っぽいのですがとにかくややウンザリしました。「指定口座(カード)でETCってついてたら交通費」くらいの知能がまだないっぽいです。少なくとも「次回取り込み分から」「料金所名も含めまたったく同一の内容であれば」学習が反映されると期待したいです。あるいはクラウドという集合知でその賢さが加速することにも期待したい。一方で、Amazonからの請求は図書費になってるとか、それなりの推測能力も感じました。まぁ、Amazonだと本に限らず消耗品もあったりするので、結局は人力で仕分ける必要があるんですけど。
ともあれ、ほとんど苦もなく一年分の銀行口座取引とクレジットカード履歴が取り込めたことは感心しました。数時間は短縮できたはずです。
ちなみに、やよいの方もクラウドバージョンではそこら辺が新サービスになって改善されてるっぽいので、σ(^^)の過去経験とだけ付き合わせるのはフェアではないと思います。やよいに未練がある人はそちらについてもリサーチしてみると良いと思います。
・スキャナで丸ごと読み込み->ブラウザ、アプリで仕分け(5)
ここが真骨頂。まぁスゴいのはfreeeというかScanSnap iX500なのかも。サイズがバラバラなレシートの山をまずはJPEGとしてがしがしスキャンします。さすがに細長いものとA5やA4など大きいものは別にしたり、裏表や向きを揃えたりはしましたが、長さとかはバラバラでも綺麗に傾き補正して取り込んでくれます。たまに横長レシートが混じっていてもほぼ判別して回転処理しておいてくれます。自炊用に買ったiX500ですが思わぬところで大活躍してくれました。
次にそれをfreeeのファイルボックスというところにアップロードします。アップロードボタンをクリックしてファイル選択ダイアログを出すと一度に1つのファイルしか選択できずウゲッと思いますが、実はFinderで全選択してまとめてブラウザにドラッグ&ドロップしてやると一括アップロードできます。これもうちょっとPRしないと気付かない人多いんじゃないでしょうかね。
アップロードしてしばらく放っておくと全てOCRがかけられ、金額、日付が自動で認識され記入されます。正解率は8割といったとこでしょうか。フォーマットが千差万別なことを考えればなかなか立派な精度だと思います。ただ日付が上手く読み取れなかった時に、取り込み日の日付をかわりに入れてくれるのだけは大きなお世話です。即刻やめてほしいです。うっかりそのまま仕分けしてしまうと、年度をまたいでしまい前年の確定申告に利用されないことになるはず。読み取れないなら空欄にしといてくれる方がいいですね。あるい「レシートは発生した日に取り込む几帳面さんには親切なんだ!」というならせめて、文字色を変えておくなりして認識失敗してることをPRしておいてもらいたいものです。これはサポートに提案しておきました。
日付と金額が正確にOCRできていれば、後は勘定科目を指定して「登録」するだけです。残念ながらこちらは自動推測はしてくれません。ポップアップメニューから選択するか、消耗品はSHOUMOUとか任意のアルファベットのキーボードショートカットを定義しておけるのでキーボードでSHとか打てばマッチしてくれます。この辺りはやよいなどと同じですね。
ブラウザ版では「すべて」「未登録」「経費申請中」「登録済み」の4つのフィルタータブがありますが、「未登録」タブで表示した時だけ、各レシート画像の脇に入力欄が表示されます。これに気付かず、「すべて」タブからレシートをクリックして個別画面に遷移していくとかなり遷移数が多くて非効率なので注意してください。能率が段違いです。アップした画像の解像度が高すぎたか、ページ遷移も結構遅いので。また「未登録」タブで作業する場合、登録終わるとそのレシートは消えて、残りのレシートが全てズレてくれます。表現としてはオシャレなんですが、こちらの記憶とズレが出て混乱したり、マウスで選択する瞬間にズレて違うのを選んでしまったりして微妙にフラストレーション。「未登録」タブから登録済みが消えるのは正しいんですが、実用性でいえば、場所はちょいちょい動かさないで欲しいものです。登録済みレシートはグレーアウトするなどして、リロードするまではそこに居続けてくれる方が個人的には嬉しい。(サポートには未提案)。
・チャットサポート
最近流行のチャットサポートがついていて、Facebookのメッセージみたいにブラウザ画面の片隅にポップアップするウインドウでテキストチャットでサポートが受けられます。今回は2回お世話になりましたが、2回とも満足のいく案内を受けることができました。ちなみに、「上記のファイルボックスで、各レシートの取引対象口座がデフォルトで銀行口座になってしまっていたのを、すべて現金にする方法はないか?」という質問と、後述のe-Tax向けエクスポートに関する質問です。繁忙期であろう3月上旬でも、電話やメールで待たされることもなく、スムーズに教えてもらえて非常に有り難かったです。
ただ、Mac+Safariだと、チャット欄が勝手に閉じてしまう現象が出て、別ウインドウに開いて利用する必要がありました。そのうち治るといいな、、、っていうかこれも報告しとこ。
■ハマったポイント
まがりなりにも10年以上確定申告をしていた基礎知識もあってか、全体に始めて使うサービスにしてはスムーズに申告完了までもっていけました。それでも困ってサポートのお世話になった点が、e-Taxソフトに組み込む為の.xtx形式ファイルのダウンロードについて。やよいの場合、確定申告書B、青色申告決算書、収入の内訳書などが単一のファイルになっており、e-Taxソフトにインポート(組み込み)すると、確定申告書Bのファイルにその他の添付書類が内蔵されているような見えになり、それに署名して送信する形でした。一方、freeeでは、確定申告書Bと青色申告決算書それぞれxtxファイルがダウンロードできるのですが、それをe-Taxソフト上でどうこねくりまわしてもひとつにまとめられない。しかも収入の内訳書も見当たらない。
で、サポートにチャットで尋ねたところ、「そういうものだから2つのファイルを別々に取り込んで別々に署名して別々に送信すればOK」と言われました。収入の内訳については元々確定申告書Bの第二票にある欄に書ききれない時だけ添付書類として作成されるとのこと。やよいの場合は欄に収まる件数でも生成されてたってことみたいでした。e-Taxソフト上では年度でひとまとまりになってた方が管理はしやすい気がしますが、まぁそういうことなら納得するしかないですかね。
もう1点、青色申告決算書の方が署名しようにも「XML構造チェックエラーです。」「空の内容は、次の内容モデルとして妥当ではない: ‘(tel1?,tel2?,tel3)’」というヒドいエラーメッセージでしたが、どうも電話番号関係だろうということで、e-Taxソフト上で青色申告決算書を開いたところ、電話番号が自宅欄のみで事業所について空だったので、同じ番号を転記したところ無事署名できるようになりました。個人事業主の方はご注意を。freee側の事業所設定では「電話番号1」「電話番号2」という欄しかないですが、これに同じ番号を入れとけば良かったのかな?
あと、freeeまったく関係ないですが、昨年の夏に引っ越しをして、今回あらためて区役所で公的個人認証サービスの電子証明書を住基カードにインストールしてきたんですが、最初そのまま署名して送信したらエラーになって帰って来ました。証明書がかわった場合、e-Taxソフト上で「利用者情報登録」->「電子証明書登録・更新」から手続きが必要でした。
■iOSアプリの不満点
最後にiOSアプリについて。銀行/クレカ履歴の仕分けや、スキャン(ないし端末のカメラで撮ってアップ)したレシートの登録までスマフォでできるとか胸アツですが、残念ながらまだその出来は実用レベルには一歩足りない感じでした(ちなみにAndroid版では本記事執筆時点ではレシートの仕分けには未対応)。
進行/クレカ履歴の自動仕分けにすいては、推測されたものを採用して登録する(右スワイプ)か却下する(左へスワイプ)かの二択のみ。手動で内容を修正するのはPCからってことみたいです。まぁ、推測精度があがってくれば良い話だし、定期的に同期される明細を、電車移動中などの隙間時間に一部だけでも仕分けておけるのは有り難いでしょう。
問題はレシートの方。PCだと「すべて」「未登録」など4つのタブがあると書きましたが、iOS版では「すべて」のみです。そこから任意のレシートをタップして拡大画面に遷移。さらにもう1ステップ遷移してやっと詳細入力画面になります。ここではちゃんとOCR結果をみたり編集して仕分けを完了させることができるのですが、いちいち3つの画面を経由しないとならないのが非常に煩雑。さらにヒドいことに、「すべて」画面に戻るとスクロール位置が戻ってしまい、登録済みのものをとばして未登録のものが出てくるまで毎回大量にスクロールさせなければなりません。これはiOSのテーブルビューを使ったアプリでありがちな、遷移後にメモリが不足して親画面が破棄され、戻った時に再描画されることによる現象でしょう。某大な数の画像が貼られているのだから無理もありません。ただ、だからこそ、いちいち一覧画面に戻らずとも、ブラウザ版のように次の(未登録)レシートに直接遷移させてくれよと、、、百歩譲っても未登録レシートだけが一覧される画面を作ってくれよと。(サポート提案済み)
結局このク○仕様のせいで最終的にはPCでブラウザからレシート仕分けを完遂しました。来年にはアプリが改善されるといいなぁ。
不満点も書きましたがトータルでは非常に満足しています。今年は試行錯誤の部分もありましたが、今後は自動化や改良も進みこの毎年度末の苦行がかなり楽になりそうな予感がビンビンします。サポート体制も好感触なので、上記のような改善要望も積極的に投げていけば採り入れてもらえそうな雰囲気も。メインマシンであるMacからほぼ全ての作業が完結できるのもいいですね(ただしe-TaxソフトはあいかわらずMac対応がヘタレで、現時点でもYosemite非対応ですが)。
はじめて次年度の確定申告がちょっぴり楽しみに思えて来たかも。今年度は請求書の発行もfreeeに移行してみたいと思います。