プリンタ買ったら恒例の自分用インク型番メモ兼Amazon購入用ショートカット、ってことでMP980用。
iX5000等で使うBCI-7eシリーズよりも若干安いみたいですね。ただ、タンク容量自体も少し小さいのかも。
自宅のPCやネットワークのメンテナンス・ログ
プリンタ買ったら恒例の自分用インク型番メモ兼Amazon購入用ショートカット、ってことでMP980用。
iX5000等で使うBCI-7eシリーズよりも若干安いみたいですね。ただ、タンク容量自体も少し小さいのかも。
CraftROBO CC330-20が思ったより使えない、というか試行錯誤が必要になることが判明し、こりゃ自宅にもカラープリンタないと、いちいち実家に戻ってらんない、、、ということに。
当初は実家のiX5000の4色,、4,800dpi、2plの出力でも十分綺麗だと思ってたので、同程度スペックのA4機のエントリモデルであり、6,000円程度で買えてしまうiP2600でもいいかと思ってたんですが、カタログを見ているうちに欲が出てしまい、気づいたらフラッグシップ複合機のMP980を買っていました(^^;)。
惹かれたポイントは、
あたり。当面、仕事マシンの側に置き場所がないので、ネットワークモデルだと設置場所に自由度があっていいかなと。本来、あんまり複合機である必要はないんですが、6色が現行コレしかないことと、今使ってるフラッドベッドスキャナ(brotherのFAXレーザー複合機)がリアル解像度600dpiしかなく、まぁ、そろそろリプレイスしてもいいかなー、とかFAXはそろそろ無くしてもいいかなー、とかいう計算で(帰宅後、FAX複合機は実家に売却されることになりました。レーザーもなくなるけど、まぁ最近請求書くらいしか出力しないし、必要ならセブンイレブンのネットプリント使えばいいかとか)。
両面印刷ができるなら紙の節約にはなるかなとか。
で、こだわった6色ですが、EPSONのやってる6色とは内訳が違います。EPSONは基本のブラック、シアン、マゼンダ、イエローに加え、ライトマゼンダとライトシアンという肌色用の薄いインクを追加したものです(以前のCanon機もそうだったようです)。一方、Canonの最新の6色は、基本4色に顔料ブラックを加えた5色(と呼ぶのはちとズルいという説も…)に、更にグレーを加えたものになります。ヤマダに来ていたCanonの販促スタッフの説明によると、ノズルが改良されたことで通常のマゼンダ、シアンからライト相当の色を再現できるようになり不要になったとのこと。で、顔料ブラックとグレーによりグレースケールが安定して綺麗に出せるようになったんだとか。ちなみに光沢紙に印刷する時に効果があるそうです。写真だけじゃなくイラストでも光沢紙なら意味があると言われました。
実は、同じLAN対応でFAXにも対応している5色機のMX860を筆頭候補にして言ったのですが実物が予想外にデカかった。右の写真で比べてもMX860はコンパクトっぽく見えるんですが、縮尺が違っていて騙された!で、値段もサイズもかわらないなら、FAX捨てて6色の可能性にかけてみようと決心。
ちなみに上記説明でEPSONの6色機は少し評価下がりましたが、それ以前に現行のEPSON機はデザインがいまいち好きになれずほとんど候補には挙がりませんでした。hp、brotherも同様(こちらはインクコストや仕組みによる減点も)。デザイン的な好みではCanon圧勝という感じです。
さて、帰宅後さっそく印刷してみました。Canon機は同じ9,600dpi/1pl機でもL版印刷スピードが17秒程度のモデルとその倍程度かかるモデルの2エンジンがあります。本機は前者なのでやはりiX5000と比べても速い気がしました。倍はいかない気がしますが、それは有線LAN経由だったからかも知れません。まぁ、十分はやいので、おそらくUSBを使うことはないでしょう。
で、画質ですが、ぶっちゃけあんまかわんないかもw(^^;)。ちょうど、カッティングの失敗があって、iX5000で出したものと同じデータを出力してみたんですが、解像度感は大差ないですね。ま、グラフィックではこんなもんかも知れません。1,000万画素オーバーで撮った写真なんかだと違うのかな?色味は少し違いが出ました。MP980の方が若干青っぽいかも知れません。見慣れてた方が基準になるのでやや違和感を感じましたが、並べなければ気にならない程度です。どっちみちモニタの色とはだいぶかけ離れていたので、横浜に戻ったら改めてキャリブレーションは気合いいれてやろうと思います。
透明フィルムに出す時にグレーインクがどう効いてくるかはまだ未検証です。そういう目的のためのものではないのであまり期待はできないですが。
さて、恒例のユーザビリティ面のレビューですが、やはり本体の大きさが気になります。複合機としてはこれでもモデルチェンジの度に少しずつ小さくなってるんですけどね。カタログ写真では背面の給紙部のでっぱりを映らないように“工夫”しているので、現物を見ると余計にショックを感じます。ギリギリのスペースに設置を考えている人は、カタログ値から実寸をチェックしておくのが無難でしょう。
ただ、背面の給紙トレーは比較的垂直に近い角度で利用できるので、収納状態から更に利用時に背後に必要になるオフセットは、他機種より若干狭くて済むかも知れません。その分、給紙時の曲がり具合は大きくなるはずなので、厚紙のカールなんかは不安ですが、まぁ個人的にはあんま使わないので気にしないでおきましょう。
セッテイングは割と簡単な部類でした。というか、USBドライバも付属ユーティリテイも入れてないんですが。有線LANをハブにつなぎ、公式サイトからネットワークドライバを落としてきて起動したら、勝手にIPアドレスを見つけてくれました。無線LANの場合だともう少し手間があるでしょうね。ちなみに無線と有線LANは排他です。設定画面でどちらか片方しか選べません。
2009.5.25追記:Vista 64bit環境で上手くいかない時の覚え書きエントリを追加しました。
スキャナもWIAドライバで普通にネットワーク越しに使えました。さすがに純正搭載だと(インク残量が見えなかったりする)市販のプリントサーバーに比べて不安がないですね。最初からネットワーク利用や複数台での共有を考えるなら標準対応したものをオススメします。
おっ、と思ったのは、フロントドア(排紙トレイ)を開け忘れたまま印刷を始めちゃったんですが、勝手ににょーんと開いたところ。モーターが入っている訳ではなく、ロック機構を外して重力で開いているだけなんでしょうけど、バタンと落ちるように開くのではなくちゃんとギアでゆっくりと開くところがギミック感としてはGood。閉めるときもバタンとしめても一瞬ふわっと開いてからまた閉じる動作をします。まさか本当にモーター?まさかなぁ…
ネットワークサーバー機能をもっているせいか、電源のオン、オフはややじれったい印象。サーバーなんで普通は入れっぱなしなんですかね。ちなみに待機時の消費電力はUSBで2.7Wとなっています。ネットワークではもっと高いんでしょうかね?有線と無線は両方は切れないっぽいので、無線時にもっと高くて、有線では2.7Wということかなぁ、とか。もちっと詳しく書いといて欲しいです。
インクジェットの嫌いなところは、
といった点。σ(^^)のようにたまにしか使わない人間だとこれらは全部実質のランニングコストに関わってきて、カタログに謳われるインクコストを遙かに凌駕することになるので、ここしばらくインクジェットは敬遠していました。ただ最近では3番目が回避できる機種もあると聞くので販促員のおじさんに聞いてみたんですが、やっぱりダメだそうですorz。また、インクの乾きに関しては、「3ヶ月位全く使わないとさすがにダメかも知れない。月イチくらいでも使ってくれればまず大丈夫。」とのことでした。更に「白黒印刷でも(多少カラーを消費するから)いいけど、できれば(インクをあまり使わない)薄くイラストや背景で色がついたものを出力してもらうとより安全。」だそうです。白黒なら毎月請求書を作るので月イチくらいなら使うかなー、と思ったんですが、カラーも少しは使った方がヨサゲですね(イヤ、そんな利用頻度のヤツがフラッグシップ機なんか買うなよというツッコミをされると反論できないw)。
そんなこんなで、(グラフィック印刷に限って言えば)画質に関しては4,800dpi機と圧倒的な差を見いだすことはできませんでしたが、総合的な使い勝手やデザインは満足しています。長期的には6色インクがコスト的な負担にならないといいなぁ、という不安は若干つきまといますが。今後、白黒書類などに品質、速度などもレーザーと比べつつ、自宅から完全にレーザーを無くせるかどうかなど検証してみたいと思います。
痛DSiを作るべくフィルムシート買って来て挑戦したワケですが、これが案外難しい。STARTボタンのような直径3mm程度の正円をカッターやデザインナイフで綺麗に抜くのは至難の業ということが判明しました。印刷済みのフィルムシートの上に更に保護用の透明フィルムを貼った3層構造なので仕方ないかも知れません。背景も込みで矩形領域に貼るならそう苦労もないですが、痛ガジェットの場合、キャラクターを切り抜いて貼ることも多いですよね。当初、透明フィルムに印刷すればよくね?と思ったんですが、地の色が白以外の場合上手くいきません。白を印刷できるプリンタがそろそろ顔料系などで復活してくれるといいんですけどね。
で、ネットで情報を集めると、凝り性の人はカッティングプロッタという文字通りプロッタプリンタのペンのかわりにカッターをつけたようなデバイスを使うんだとか。で、σ(^^)も凝り性なので、そう言われるともう我慢できないワケです(笑)。
今日一日使った感触では、「けっこう使いこなしにはノウハウがいるぞ」という印象です。
まずは上手くいった例をご覧に入れましょう。左がデザインナイフで切ったもの(いくらなんでも不器用すぎっちゅう説もorz。デザインナイフなんてン年ぶりに握りましたからねぇ)。右がCC330-20に切ってもらったバージョン。さすがに違いは歴然ですね。大変気分が良いです。
ただ、ここまでたどり着くのに結構な時間と紙を費やしました。というか、結局紙を使い切っても全てを成功させられず、写真の下部液晶両脇しかできてないってのが真相です。では何がそんなに大変なのか?
まず一番大事な問題として、しっかり切れない部分が残ることがあるという点。これはカット圧の調整の問題。圧が足りなければ切れないし、強すぎると台紙まで切って作業中にバラバラになって大変なことになります。このセッテイングを用紙毎に微調整しないと綺麗に切れてくれません。
具体的な調整方法は、刃先調節キャップという部品を交換することで刃の飛び出し量を3段階に調節するのと、ソフト上でのプリセット選択、またはカット圧パラメーターの手動調節(1~33)です。また、切ったパーツがばらけないように粘着性の台紙があって、これを使うか使わないかの選択肢も関係してきます。台紙つきのシール用紙の場合は本来使わなくてすむのですが、後述のトンボの関係でA4一杯に出力したい時や、小さい用紙を使いたい時には利用する必要が出てきます。
これらの要素を用紙毎にチューニングしなければ、先の写真のような綺麗なカットは実現できません。想像してたのよりは試行錯誤が必要でした。
建前上はA4対応ということになっていますが、どうも実際はもっと狭い領域にしないとダメっぽいです。
(本機には単体の簡易ドローツールROBO Masterと、Adobe IllustratorまたはCorelDRAWから呼び出して使うプラグイン形式のツールCutting Master 2の2つの利用方法があります。以下は主に後者を利用してのレビューです。)
本機はプリンタで印刷する時にトンボを打ち、それをヘッドの光学センサで読み取ることで位置併せをしています。で、そのトンボの設定なんですが、自動でやらせると、目的のオブジェクトからかなりマージンをとって外側に設定されます。単純計算で配置するだけなので、用紙からはみ出た場所にトンボ打つとかザラです。
自分でトンボ位置を決めることができるので、なんとかA4の印刷領域ないに納めたとしても油断はできません。なんと、あんまり外周ギリギリにトンボを打つと、それを読める位置に用紙をスクロールした時点でプロッタから外れ落ちてしまうのですorz。これにはさすがに呆れました。機構上の制約もショボいですが、ソフト側で警告するくらいはしてほしいものです。すでに画像を印刷して、いざカットって時に判明しても用紙とインクは返ってきません。
本機はプロッタなのでカット軌跡は基本的にベクターデータで渡してやる必要があります。文字や図形を自分でツール上で描く分には問題ないですが、痛化のようにビットマップ素材を切り抜く場合は、どうにかして輪郭をパスとして抽出して渡してやらなければなりません。まず、単体ツールのRobo Masterの場合、こちら[公式サイト]のように輪郭のパス化機能がついています。この例のように背景が抜いてあれば比較的簡単にパス化できます。ただし、中をくり抜くようなパスを自動で作成させるのは事実上無理と思っておいた方が良いでしょう。実用になるのはあくまで外形線に限っての場合です。で、背景を抜いたりするのはPhotoshopのようなレタッチソフトでやることになるんですが、残念なことに透明部分をつけたPNGは本ツールで読み込めなかったり…なんだか二度手間間を否めません。
Cutting Masterの場合は、IllustratorやCorelDRAWのパスがそのまま使えるし、出力時にレイヤーを選択できるので、カット用レイヤーとプリント用レイヤーをわけて作っておけば簡単でしょう。今回はCorelDrawの体験版を使ってみましたが、これもパストレース機能はイマイチでした。Illustrator CSもどっかに眠ってるけど、どっちがいいんでしょうね。あれVista正式対応してないだよなぁ…
とまぁ、期待していたほどバラ色の製品ではありませんでした。ただ、上手くいった時に得られる満足感は高いですし、いざ貼るのに失敗しても用紙とインク代だけで簡単にやり直しが効くのもGood。ので、なるべく使う用紙を固定化するなどしてチューニングを詰めて行きたいと思います(ざ
っと探した限りではまとめWikiやスレなどはナサゲですねぇ)。
なかなか償却の難しい買い物なので、元とるためにノウハウがたまったら痛化のためのカッティングサービスでもはじめましょうかねw。もし希望者がおられましたらコメントなどでご連絡下さい。
鍵っ子ブログさんとこの画面写真で知った国産ターミナルソフトPoderosaを使って、σ(^^)も痛erminalに挑戦。
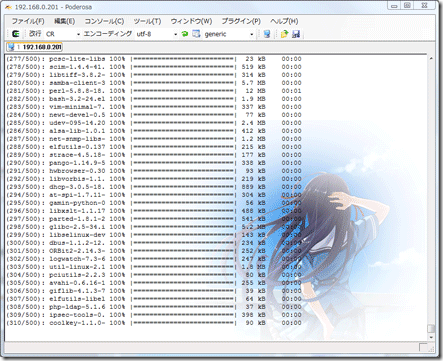
わーい。
ターミナルソフトはここ数年puttyのお世話になってましたが、それと比べてPoderosaは
あたりを特徴とするようです。
使い勝手は概ね満足ですが、いくつか気になる点も。
サーバー履歴以外にもアクセス設定をファイルとして保存できるようなので、そちらを使うのが本筋かも知れませんが、ランチャーとかに登録するのは1つにしたいしなぁ。
最後のは詳細プリファレンスエディタからできるのかも知れませんが、項目が膨大で見切れていません。
ターミナルをタブ表示できる価値は保留。個人的な使い方としては、PHPプログラミング中にApacheのエラーログをtail -fしとくとかが多いので、別ウインドウで常時表示したかったり、Emacs使ってる画面は幅も広くしたかったりと、あんまタブにできても使いどこが少ないじゃないかという気もしています。
まぁ、しばらく使ってみて我慢ならなくなったらputtyに戻ろう。
CUDAを使った爆速H.264エンコーダー「MediaShow Espresso」をダウンロード購入してみました。
先行製品である「Badaboom」に比べてアドバンテージは、
というあたり。
実際に使ってみた印象は、「正直微妙…」。
Q9650 + GTX260で、30分番組が数分ってとこです。
iPod/iPhone/PSP/PS3など多彩なデバイスに特化したプロファイルが選べるものの、ビットレートに関しては完全おまかせのみ。普段使っているDivXに比べて画質の割にサイズもふくれがち。当然1passでしょうしね。基本、PSPあたりで見て消しする用という印象。
複数のファイルを一度にエンコードできるのは確かですが、基本的に指定プロファイルは単一。複数ドロップしたファイルを同一のフォーマットに連続エンコードする、というだけで、PSP用とPS3用を混在してバッチ処理、みたいなことはできません。「連続一括処理」とでも呼んだ方がいい感じです。
30分番組なら平気ですが、1時間番組を食わせた場合に、エラーも出ないで完了するもののできたファイルが17分ぶんしかない、という現象が何度かありました。一旦TMPGEnc MPEG Editor 3を通したファイルなら完走できました。