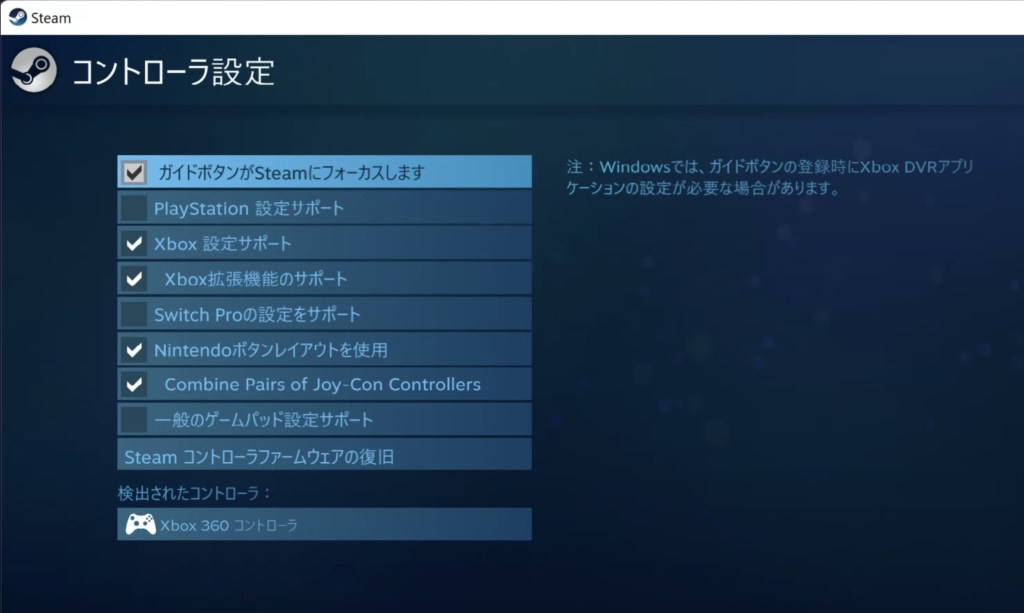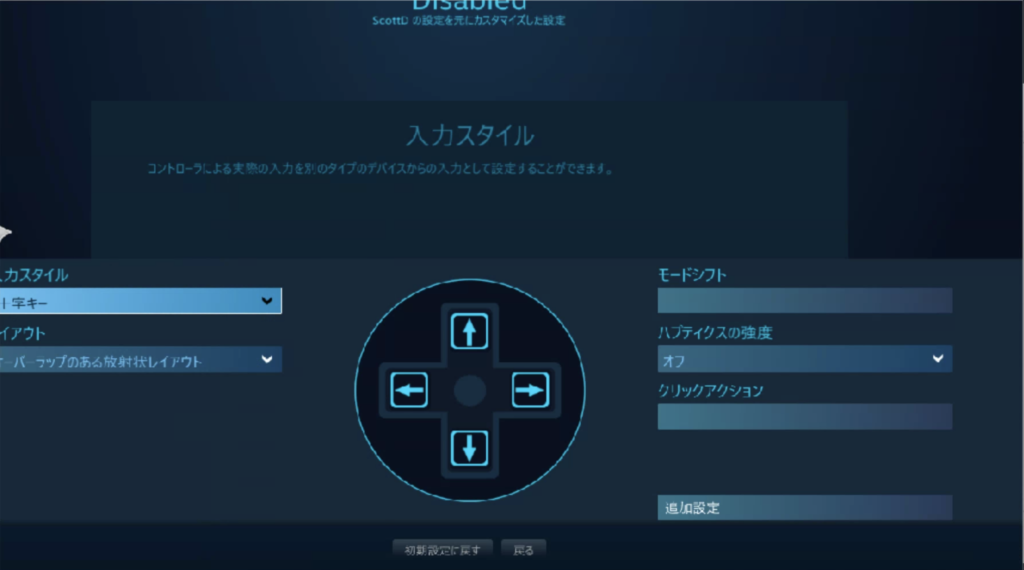我が家も同居人用PC以外のほとんどがWindows11になっていますが、1つ問題を抱えていました。ファイル共有機能でWindows11機にアクセスしようとするとパスワードが通らない問題。各PCは共通のMicrosoftアカウント(以下MSアカウント)でログインした状態ですが、MSアカウント(メールアドレス)、ローカルアカウント名、MSアカウントのパスワード、ローカルアカウントパスパード、パスコードなどあらゆるIDとパスワードを入れても弾かれます。MSアカウントをいれる際にいわゆるUNCという\\(PC名)\IDみたいな形式を試したり、MSアカウントの時はMicrosoftAccount\(MSアカウントのメアド)とかもダメ。これらの組み合わせも様々試しました。ググっても解説せず。
NASやMac、ポータブルSSDなどがあるのでそこまで困っておらずずっと放置してきましたが、先日リモートデスクトップ接続も同じ様につながらないことに気付きました。せっかく自宅のWANもLANも10Gbps化したので、出張中も快適に自宅PCで動画編集作業などができればと、あらためてリサーチ。
「リモートデスクトップ」を入れて検索したのが良かったのか今度はあっさり情報が見つかりました。どうも、Windows11のアカウントセットアップの過程で一度もMSアカウントのパスワードでサインインしていないと、マシン上にパスワード(を元にしたハッシュキー?)が生成されないのでダメという信じがたい仕様のようです。なるほど、真っ新なPC、スマホアプリ認証のMSアカウントでWindows11の初期セットアップをすると、スマホ側で「承認」ボタンを押し、PC側でそのままパスコードを作成できてしまうから、一度もパスワードログインしないままの状態になってしまうようです。その後そのPC自体にパスコードでログインすること自体はなんの不便もないので気付かないと。いや、それならそれで認証弾いた時にクライアント側にそれらしいエラーメッセージ出してくれよ…
詳細は参考にさせていただいた以下の2URLをご覧いただくと良いと思います。
参考リンク1
Microsoftアカウントでのリモートデスクトップ接続に苦労した話
https://qiita.com/sfjwr/items/037aabef2c5637fe0e51
参考リンク2
■我が家の場合の具体的な解決手順
二段階認証の設定有無などで違うかも知れませんが、ウチではこんな感じで進めました。
- サインアウトする
- Windows Hello認証(指紋や顔認証)をせず待つ(顔認証の場合カメラを隠すなど)
- 「PINを忘れた場合」が出たら選択
- スマホの認証アプリ(ウチではMicrosoft Authenticator)に認証要求が出るので「承認」
- PC側でパスコードを再設定