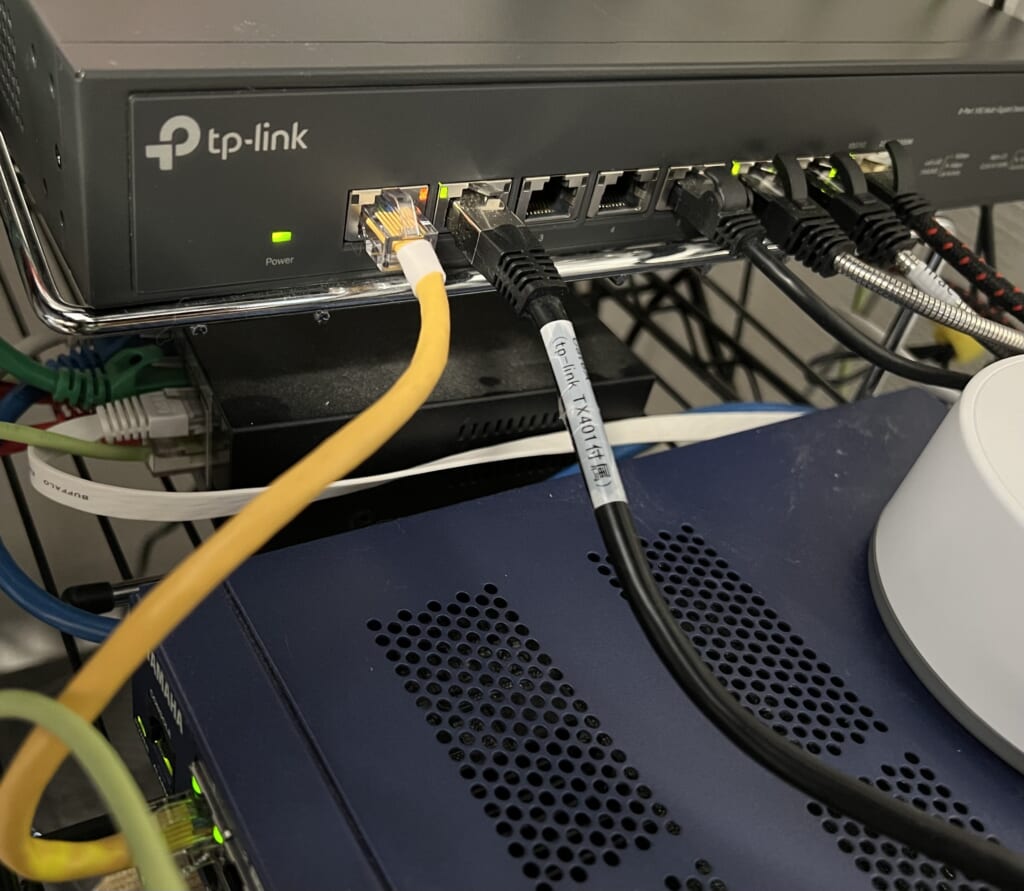ついに出ましたね。AppleシリコンのM1を搭載したMacBook Pro(以下MNP)の上位モデル。メモリが16GBに制限されず処理性能も更にアップした真の(?)Proモデル。Pro 13’をスルーしていてよかった。ナンバリングとしてはプロセスルールがかわってないからはM1のままでしたが、ProとMaxがつきました。iPhoneではProとMaxは排他関係にないんですが、M1ではProまたはMaxの2択(無印入れると3択)となります。ややこしい!
全体的にCPUおよびGPUのコア数が増え、最大メモリも64GBまでに増えました。8KやApple ProResなどの重たい動画もハードウェア支援でサクサク編集&エンコができるとのこと。個人的にはGPUの汎用的なパワーよりもハードエンコード支援が速くて綺麗で静かなことが重要なので、かなり惹かれました。
現在は仕事でOBS Studioで3カメラ+αくらいのリアルタイム合成をして配信や録画をしたり、Premiere ProでMax 4Kの映像を扱っています。それらが速く静かに安定して使えるなら、久しぶりにMacをメインに戻してもいいなと思い検討をすることに。
現在メインのWindowsデスクトップはRyzen 3900 + RTX3070です。SSDもGen4ですが、先日4Kソースx2本(正確には同一のソースを時間的に少しずらして重ねる的なレイアウト)を4K出力したら1時間くらいの映像に10時間以上かかってショッキングでした。また出先での実務ではRazer Blade 14のRyzen 5900HX + RTX3070構成。こちらの問題は結構ファンがうるさいことと、USB周りが不安定な点。普段は割と静かですが少し負荷がかかると結構ファンノイズが気になりだし、仕事の時は安定性も考慮して下にファンがついたノートPCクーラーをしいて運用しています。これも一緒にもってくので結構嵩張る。また一番困っているのがUSBキャプチャデバイスやWebカメラを複数つなぐと結構不安定でOBSの映像がブラックアウトしがち。個別に無効化->有効化をしたり、ひどいとOBSやOSを再起動しなければならないことも。USBの電流不足っぽいのでセルフパワーのハブをかましたりしてみてますが、なんかドキドキしながら使っています。
またどちらの環境でもNVIDIAのRTX Broadcastによるマイクノイズ軽減や背景ぼかし、フレーム追尾は重宝していますが、UT実査ではRode Wireless Go2で口元で収録すれば中継には充分な音質だし、それ以上は後でPremiere上でクロマノイズ除去でいいやという感じになってきていて、RTXマストではないかなという気もしてきました(普段のちょっとしたWeb会議にはめちゃめちゃ有効なのは間違いないですが)。
というわけで、
- OBS Studioがカメラ多めの環境で安定して、かつ静かに使える
- Premiere Proで4Kクラスのエンコードが速くなる
ならば是非使いたいなと思いました。もしかして今のデスクトップより速くエンコードできるのであれば、もういっそWindowsデスクトップはなくして、Mac/Windowsの高速ノート2台体制も夢ではないかなとか。
とはいえ一般の評価を見てからと思い、イベント即日には予約しませんでした。半導体不足の煽りで初回ロットを逃したら年内買えないかも?という不安はありましたが、、
■どうせすぐ買えないので構成をじっくり考える
シルバーかスペースグレーか
これまでMBPもMacBookもひたすらシルバーを買って来ました。なんかやっぱりMacBookって感じで綺麗だなと。しかし今回は初めてスペースグレーをチョイス。主な理由はキーボード部分がブラックアウトされていて、シルバーのボディからは浮いて見える気がしたから。スペグレでもまだ浮いてる気はしますが、まぁマシなんじゃないかなということで。iMacなんかだと上位モデルという感じもあってせっかく後述のM1Maxにするならより速そうな方にという理由も。
14か16か
ここはかなり迷いました。昔ほどノマドでプログラミングなど長時間作業をするかどうかです。Razer Blade 14で14インチのハンディさは味わっていて、持ち歩いてノートとりなど系作業にはかなりジャストサイズなフォームファクタだなという実感はありました。今回のMBP14/16は少し重量が増していることもあり。そもそも99%は自宅でクラムシェルにして超ワイド5Kモニタにつないでいるので、あまり液晶モニタにコストかけるのはもったいない気も。ぶっちゃけMac miniのM1Max機があるなら自宅用に割りきってもいいかなって思ったくらい。
結局16にしましたが、これは積極的に選んだというよりは在庫やスペックの条件で買えたから買ったというところが大きいです。まぁRazerが14なので使い分けられる様、違うサイズがいいだろうというのも。
ハイパーモードの存在は知ってはいましたが特に気にはせず。あとはスピーカーの音質は16の方が良いらしいというのも聞こえてきていて、まぁあまり内蔵スピーカー使う機会もないけど、音がいいのはいいなって位。
M1ProかM1Maxか
これも正直自分の使い方でMaxいるかどうかは微妙でした。8KやApple ProResの編集とかは当面は機会がないでしょう。iPhone 13 Pro MaxでProRes撮るかもですが、ファイルサイズがエグいので常用はしないかなとか。Proでも「最大20ストリームの4K ProRes再生」ということなのでデコードや合成処理には充分すぎます。
ただコア数よりもメモリ帯域幅がProとMaxでは2倍違うのは気になりました。
まぁ前のMBPが2016年モデルで自分にしては長く使ったし、MacはOS対応サイクルが長いので今度も割と長く使うかもということもあり、そのうち活用するかなということ。あとは後述のメモリとかの組み合わせも考慮すると、M1Maxはコスパは高そうという気がしたこともあり、これまた積極的にMaxにしたというよりは組み合わせとして松モデルが手頃そうだったというところが大きいです。Mac ProやiMacみたいに上位モデルが70万だの天井知らずの価格差ならともかく、今回のPro/Maxの価格差は数万円程度で手が届かなくはない差なので、精神衛生上、上位モデルにしておこうかなという気持ちは働きます。Maxだとバッテリーがもたない、とか爆熱とかあればまた悩ましいですが、今回は仕様で謳うほどは差がなさそうでしたし、購入者の評判を見る限りMaxでもめっちゃ静かだということ。今のSoCは省電力モード専用コアとかがあるので、低負荷時は違わないんじゃないでしょうかね。静かでバッテリー減らないなら上位モデルを避ける理由はかなり減ります。(ちなみに16インチの場合重量が100g違います。Maxだと軽量スマホ1台分くらい重くなるということです。)
メモリ、SSD容量
M1ではCPUとGPUがメモリを共有してそれぞれが必要な分だけ確保するユニファイドメモリという仕組みになっています。つまり前モデルと同じ16GBモデルを買ったとしても、GPUに何割か持って行かれると考えると実質は少なく見積もる必要があるんじゃね?と考えました。初代M1のラインナップもそこが気にあった点ではあります。そもそもアーキテクチャが違っていてメモリの使い方を違うし、VMWareでWindowsも動かせないので、16GBもいらないかなとも思いつつ、まぁなんか数字として減るのは悔しいなと。てことで32GBを選びました。
SSDは出先で動画収録や編集に使うことを思うと大きいに越したことはないですが、まぁコスパを考えて1TB。Razerと同じ。まぁこれだけあれば1回の実務で不足することはないでしょう。またUSB4やThunderbolt4の外部ストレージが出揃ってくれば2,000MB/s級の読み書きができるので、足りなくなったらそっちに逃がせばいいかなと。
16インチの松モデルを選択
というわけで、メモリとSSDが希望通りである16インチの松モデルが結果として手頃だしコスパも良いし、しかもApple Store店舗なら結構在庫あるぞってことで決定しました。
- M1Max
- 10コアCPU
- 32コアGPU
- 32GBユニファイドメモリ
- 1TB SSEストレージ
です。下位モデルにメモリやSSDを持っていくと、結局松に価格が近づいていき、だったらMax/32コアGPUにしてしまった方が「ストレージとメモリ容量以外は最高モデル」と思って買った方が気分が良いでしょう(笑)。
■Apple Storeなら結構ピックアップで購入可能!?
購入モデルを決めて探してみると、オンラインは1ヶ月以上かかるものの、Apple Store実店舗ならわりと在庫があるところがチラホラ。現場仕事を翌日に控えた日、残念ながら川崎は受け取りが翌日になっていましたが表参道なら当日受け取り可に!仕事も都内なので、受け取ってホテルでセットアップすれば次の日仕事(ちょうど機材テストの日)に持ち込めるじゃん!本番でないのでダメでもRazerに戻せばいいだけ、ってことでなんか気持ちが盛り上がって店頭受け取り注文をしてしまいました。
コロナ禍で受取時間は30分毎の枠で予約が必要でしたが、少し早く着いてしまい、行列が短いタイミングで係の人に相談してみたら店内に入れてくれて受け取りもできました。
ホテル開封になるとTimeMachineバックアップからの復元ができないわけですが、今回アーキテクチャが変わってる節目だし、久しぶりにクリーンセットアップしてみるのもいいかなと思い、データは後ほど手動でコピーすることに。
■OBS StudioとPremiere Proでテスト
でホテルであれこてセッテイングをし、翌日の機材テストに投入してみました。構成はOBS StudioでFHD録画、Zoomの画面共有でサブモニタ映像(FHD)をまるごと配信。カメラはFHDを3系統、マイクをUSBでWIreless Go2で、あとは簡単な図やテキストという感じ。結果は上々。一度外部モニタの電源が落ちてOBSがクラッシュしましたが、まぁ共有してる画面が突然消えたらしかたないかってことで配線をかえて対処。それ以外はド安定でした。ファンが回る様子もなし。RazerでUSB機器が増えた時のような不安定さもなくバスパワーハブでも安定して絵が出ていました。
また事後にPremiere Pro 22で録画した動画ファイルのサイズを縮め、バックアップの音声トラックを削除してもう一度MP4に再エンコードしてみました。4Kでもなく合成もないので編集操作はサクサク。ただ出力は90分のソースで30分くらい。3倍ですね。正直もうちょっと魔法のような爆速さを期待していましたが「まぁこんなもんか」と。冷静に考えると充分スゴいですが、drikinさんが8Kを3倍で書き出せたみたいなこと言ってたのでFHDなら一瞬じゃねーの!?と予想してたのも確か。DaVinchだともっと速いのかな?Appleのエンコード部分をFinal Cut Proから独立させたCompressorはもってますが、さすがにカット編集すらできないのではいくら速くても使い物にならないし、こういう時のためにもDaVinciを手習いしておくべきか…
■その他所感
重量・サイズ感
やはりスペック通り、一回りゴツく重くなった感は明らかに体感でわかるレベルです。ズシっとしてます。持ち運ぶ時は14インチにすれば良かったかなと思いそう。まぁでも当面は自宅作業がほとんどなのでいいかなー。
端子類
方々で「Appleどうした?」っていわれるくらいレガシー端子が復活しまくっています。MagSafe3はちょっと磁力強めで、本当にコードのひっかけた時に抜けてくれるのかな?と心配になるレベル。
HDMIは2.0なのは残念ですが、まぁ自宅ではThunderboltだし、出先用と割りきるなら荷物減るし4K/30pも出れば充分でしょう。HDMI出力一体型ハブとか持ち歩くのはなんか悔しいので、その分他のポートが充実したハブを買い直しでしょう。
MagSafeがつくかわりにUSB/TBポートが減っているのが気にはなります。まぁ従来は電源用に1ポート埋まることが多かったので差し引きのダメージは少ないですが。PD 100Wがきちんと通るハブもあんまり選択肢がなかったですし。
SDカードスロットも地味に嬉しいですね。
もろもろポートがついたおかげでHDMIやSDカードのためにドングルやミニドックを持ち歩く必要がなくなります。むしろ配信系の現場ではカメラやマイクでUSBを多用するのでとにかく品質の良いUSBハブを探そうと思います。
一方でなくて惜しいのはLANポートです。Mac miniのように10Gbpsとかつけてほしかった。せめて2.5Gや5Gbpsでも。というのも現状でM1やMotereyでばっちり使えるという5G/10GbpsのLANアダプタってあまりなさそうなんですよね。QNAPもいつのまにかMacのサポート打ち切ってますし。あれドライバはかなり強引に入れる必要あるし、なんか使ってていつのまにかOSが落ちて電源切れてるみたいなこと多かったし、やっぱコイツのせいだったのかな?手持ちではBUFFALOとASUSTARの2.5Gbpsは一応認識してリンクアップもできてます(実効速度までは測定してないですが)。5Gbps以上で手頃なものがないんですよね…自宅用のThunderbolt4ドックで5G/10Gbps LAN付きを見つけたら買いかなと思っています。
充電周り
16インチは充電器が140Wタイプになるのも代替品がなくて悩みますね。まぁ普通の作業ならPD 100Wでも充分足りそうですが。充電器とケーブルはType-Cで脱着可能で、Type-C – MagSafe3ケーブルは予備で1本買っておきました。純正は自宅用にして、ホテルなどでは他のデバイスと兼用で100W級の充電器でいいかなと。ケーブルは編み編みタイプになっており耐久性が高そう。
ディスプレイ
M1 iPad ProがミニLEDでローカルディミングに対応した時、カラー表示画素に対してローカルディミングの解像度が低いために、文字が滲んだように見えるブルーミングという現象が話題になりました。正直買わなくて良かったと思ったんですが、今回のMacBook Proでも同じことが起きないか心配でした。初回予約を見送ったのもこれが一番理由として大きかったです。しかしその後のレビューでiPad Proの時より改善されていると聞き「じゃぁ大丈夫かな。やっぱ買おうかな」と気持ちの針が購入側にグググっと動きました。
実際見てみると全然気にならないレベル。目をこらしたらわかるかも知れませんが、黒地に小さな白文字のようなかなり特殊な条件なら見えるかもですが、普通にはわからないです。いいかえると電子書籍とかで反転表示はキツイかもですが、スマホやタブレットと違ってそいう使い方はしないので問題なさげ。Visual Studio Codeで黒背景でプログラミング作業もしてみましたが特に気になっていません。
120Hz表示はまだSafariですら非対応ということなので評価保留。
いずれにせよ現状では9割は自宅で外部ディスプレイ接続の使い方では活用しきれないのがもったいない。これから現場やノマド機械が増えていくといいなと思います。
スピーカーの音が確かに良い
2016から世代を重ねる毎に音質アップと言われていたので、その積み重ねが一度に来たのか、今世代がスゴいのかはわかりませんが、確かに高音から低音までしっかり、それもかなりの音量で鳴りますね。HomePods 1台よりも全然良いし、逆にHomePods 2台の低音ブーブーすぎてアレな音質よりも実用性では上。部屋のBGMにも充分使えそうなレベル。まぁこれもディスプレイと一緒で普段はクラムシェル使用で活躍の場は少ないですが。逆にホテルとかで使ったら壁ドンされるレベル。
キーボード
2016世代のバタフライキーボードは革命的で大好きでした。超浅ストロークで指の動きを最低限にして高速タイピングができる感覚が素晴らしい。ただバタフライは異物がはさまって不具合を起こす欠点がなかなか改善できず2019年モデルでは次世代のシザー方式に移行してしまいました。個人的にはこのシザー式はストロークも少し深くなっていて好みではなく買い控えの理由でもありました。たぶん今回に強いアピールがないので基本的にはシザーを踏襲したものだと理解していますが、久しぶりに店頭でタイプしてみて「これなら許せるかな」と思った次第。あらためて2019と比べたわけではないのでなにか改善されたのか、単に逆思い出補正なのかはわからないですが、なぜだか今作は特に不満なしです。バタフライと比べて上!という気もしていませんが。
先に書いたようにデザイン的に真っ黒でプラスチック感が増したのは減点要因な気もします。まぁ見慣れるでしょうし、どうせ9割クラムシェルで(以下同分
ケース周り
上面と底面がフラットになった点についてデザイン面では特に好き嫌いを感じないです。Surfaceっぽいかなってくらい。ただフラットということは保護ステッカーなどは綺麗に貼れそう、、という気はしていて、傷つけないうちになにか良いステッカー見つけて買おうかなとは思ったり。ただまぁMacBookの外装はちょっとやそっとで傷はつかないのは長年の経験で信頼しているので、この質感を活かして素で使うのもいいしなと悩ましいです。
iFixItによるとバッテリー交換はちょっとだけ手間がマシになった程度っぽいですね。2016でも交換を経験しているのでDIYでやれるレベルだと良いのですが。またSSDは交換困難なようで残念。統合メモリは仕方ないにせよSSDくらいはM.2でサクっと脱着可能にしておいてほしいものです。
まとめ
Macは筐体の刷新は数年置きで、ここ最近も2012のRetinaモデル、2016のTouchBarモデルと外観が刷新されるのを機に買い換えてきました。M1という意味では周りでAirや13’Proを買ったひとを羨ましく思いつつでしたが、15/16インチという意味では今回もその波に乗れた気がします。さすがにiPhoneのように毎年は買えないですが、OSサポートも長いしまたこの形が変わる頃まで愛用していければと思い、プロセッサとメモリを盛りめにしました。容赦なく肥大化する動画フォーマットを鑑みるとストレージが不足してかないかは不安要素ですが、しっかり活用していきたいと思います。