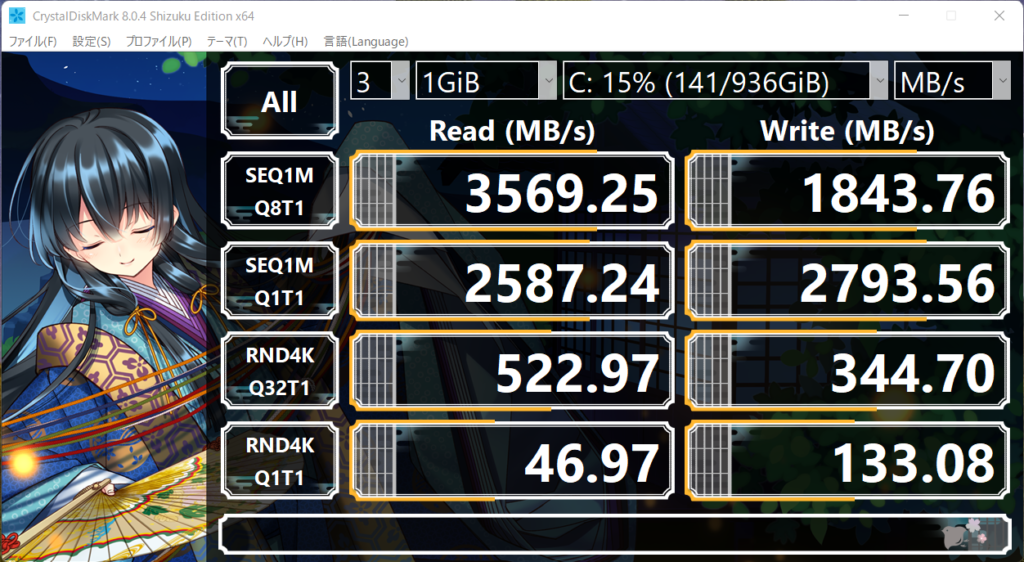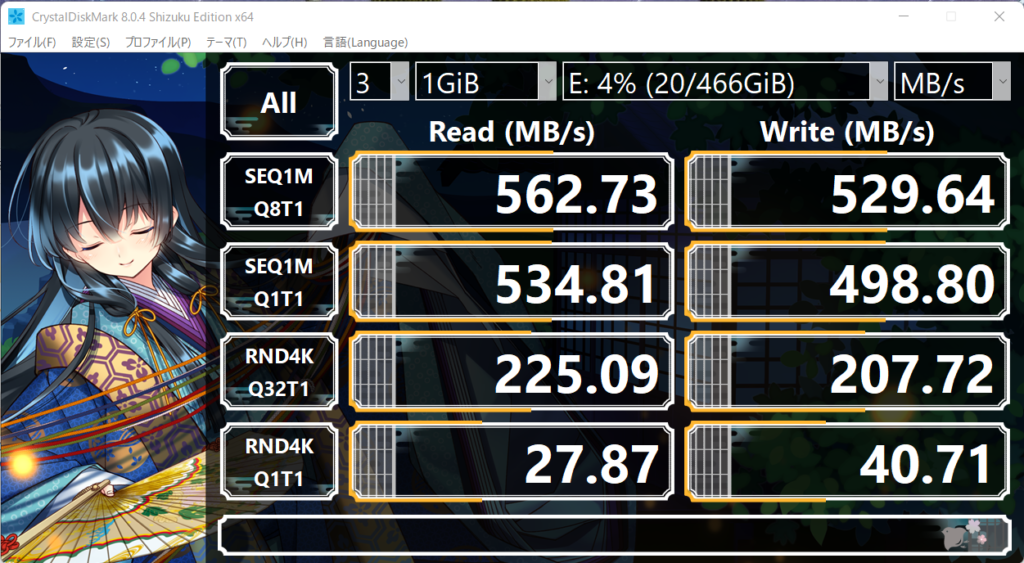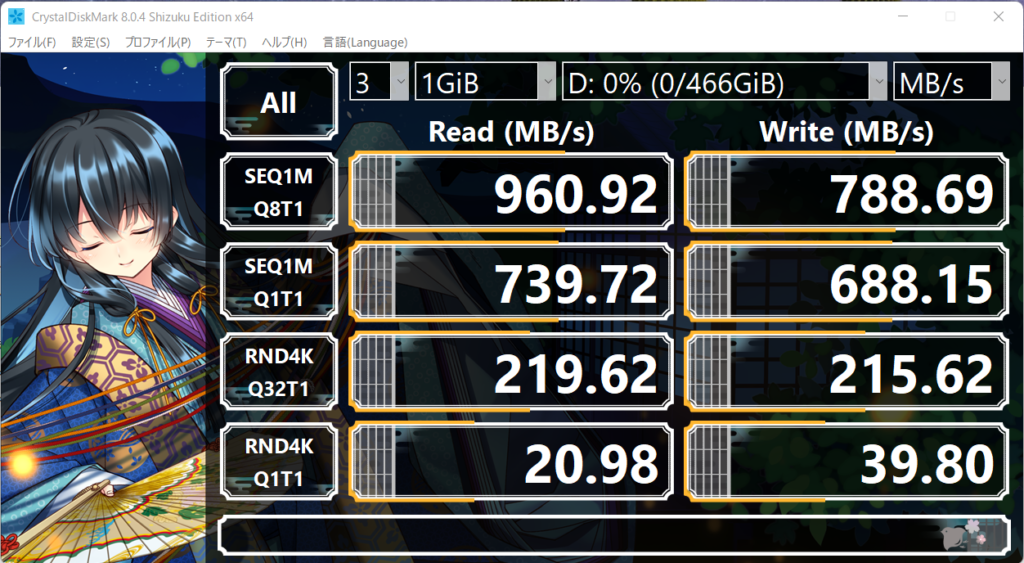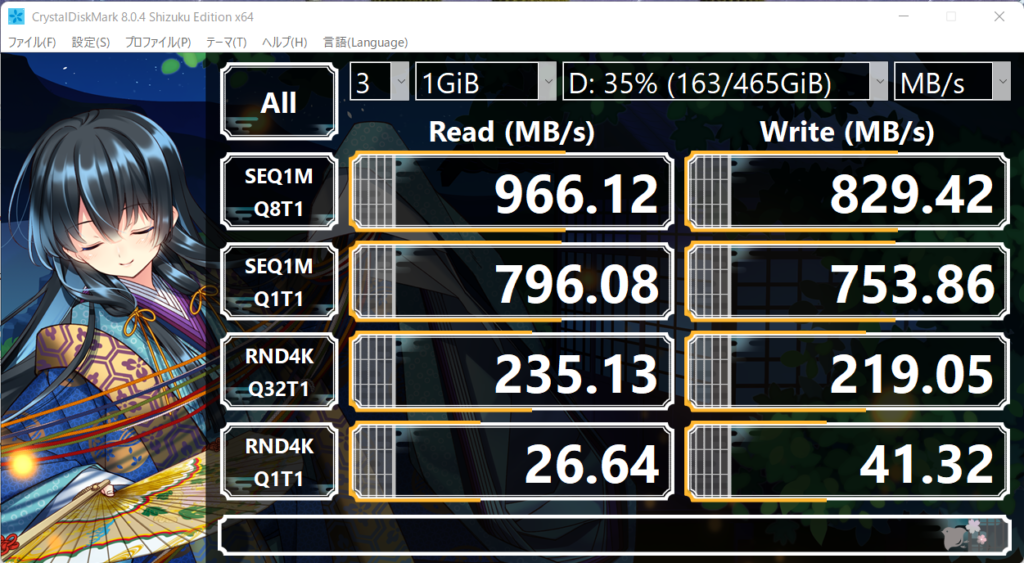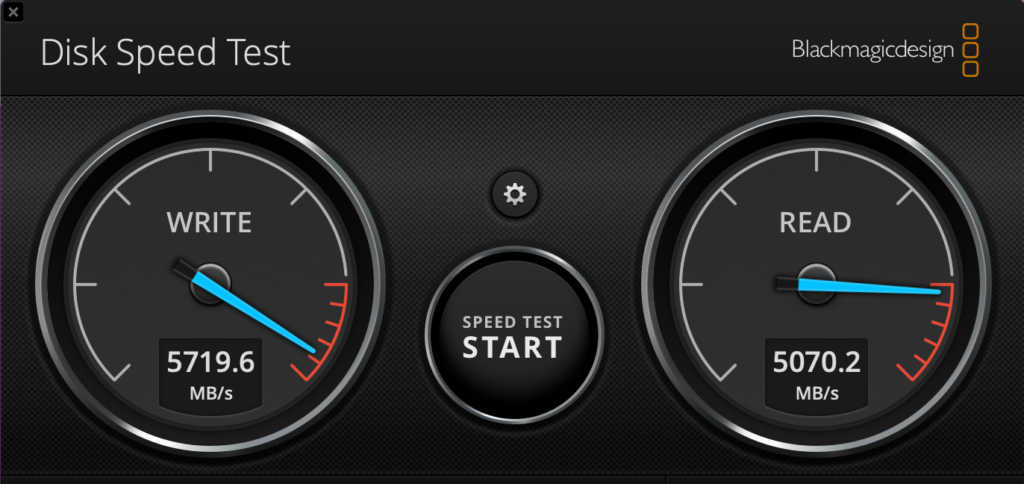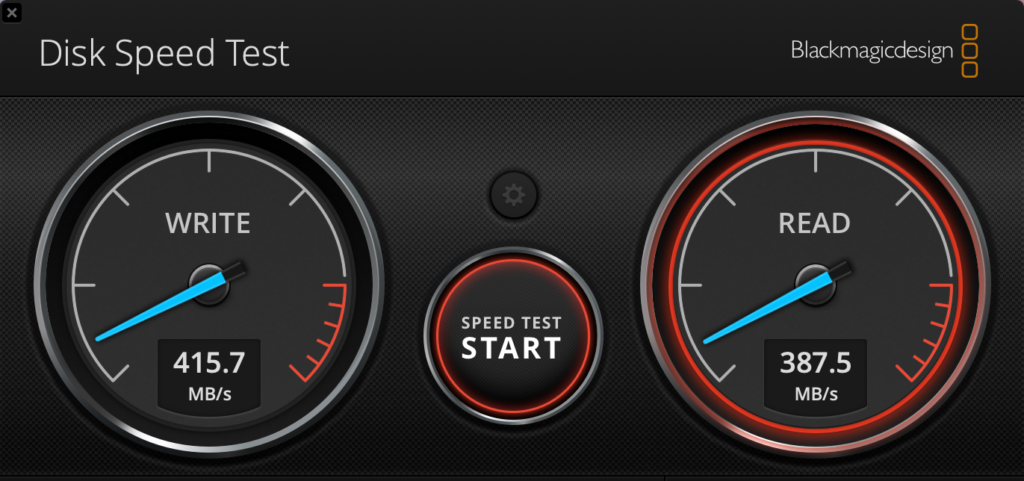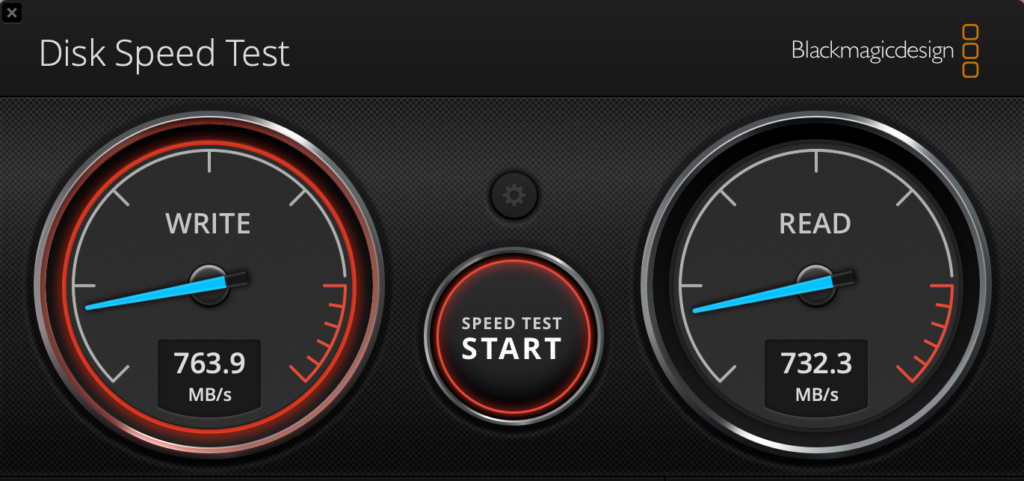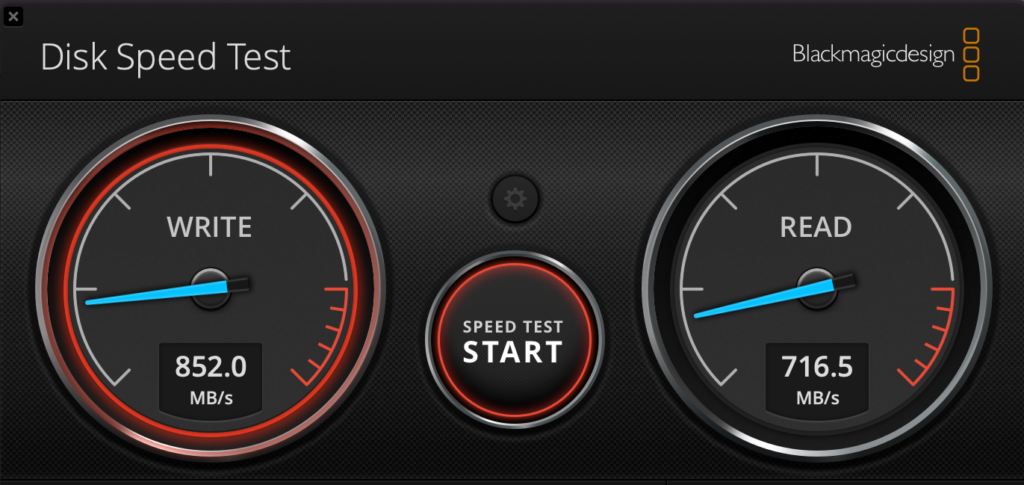オンライン会議で部屋の背景を見られたくないみなさんこんにちは!
私もワークデスクの後ろはすぐ壁なんですが、そこに作業デスクを追加設置してかなりゴチャゴチャしてきているので、ちょっとそのまま見せるのはどうかという感じです。最近のオンライン会議ツール(Zoom/Teams/Meetなど)には当たり前のようにバーチャル背景がついていますが、個人的には品質はイマイチだと思っています。人物と背景の境界線処理が雑。また業務で使うブラウザベースのオンラインインタビューツールなんかだとバーチャル背景のような高級な機能は含まれておらず、そのまま参加してしまうとインタビュー相手はもとより見学にきた多数のクライアントに部屋が丸見えになってしまいます…
そこで私はNVIDIAがリリースしているNVIDIA Broadcastを愛用していました。これは同社のグラフィックボードRTXシリーズ(20×0シリーズと30×0シリーズ)の処理性能を使って背景をボカしたり、フェイストラッキングをしたり、音声面では強力なノイズ除去も利用できるフリーソフトウェアです。これのためにRTX dGPUが搭載されたノートPCに買い換えたほどです。
ところが最近M1Max搭載のMacBook Pro 16′ 2021を購入し、やはり仕事のオンライン会議ツールでそちらも活用したくなります。音声のノイズキャンセルについてはAudio Hijack + Loopbackというツールでほぼ不満は解消されました。
しかし背景交換については良い案がなく、結局ほとんどの場面でWindowsデスクトップを使っていました。
■ハードウェア処理できるOBSBot Meetは来年春まで出ない
まず目に付いたのは超小型のAI人物追跡機能付きWebカメラOBSBot Tinyで有名なOBSBot社のクラウドファンディング中の新型OBSBot Meetがあります。
(ちなみにOBSBot Tinyは最近手に入れてとても良いカンジなので近々改めてレビューしたいと思います。)
OBSBot Meetはカメラ内でAI処理をして背景を消したりボカしたりできるという触れ込みで、PC/Macにはボカし済みの映像が最初から届くので、専用ソフトのインストールもいらないし画像処理の負荷がないのが特長です。しかし今予約しても届くのは来年2022年の3月。クラウドファンディングとはいえ海外購入したものが、将来的に国内代理店でサポートが受けられるのかも不透明。故障時に本国送りとかになるくらいなら多少高くても国内販売後でもいいかと思ってしまいます。
■そこでXSplit VCamですよ
もうハードでもソフトでもいいからウェブ会議ソフトから独立して仮想カメラとして機能する背景交換ツールがないのかなぁ。そうWindowsでいうXSplit VCamみたいな…などと調べていたところ、当のVCamが今年8月にMac対応していたことを知りました。M1対応については明記がないですが、アクティビティモニターでみると種類が「Apple」になってるのでM1(Appleシリコン)対応済みのようです。
なんだよはやく言ってくれよ!XSplitはOBS Studioの競合となる配信ソフトXSplit Broadcasterなどで有名なところで映像処理技術には定評があります。国内ではソースネクストがパッケージ版、ダウンロード版ともに販売していますが、Mac版はまだないっぽいです。Mac版が必要な人はXSplit公式サイトから購入しましょう。
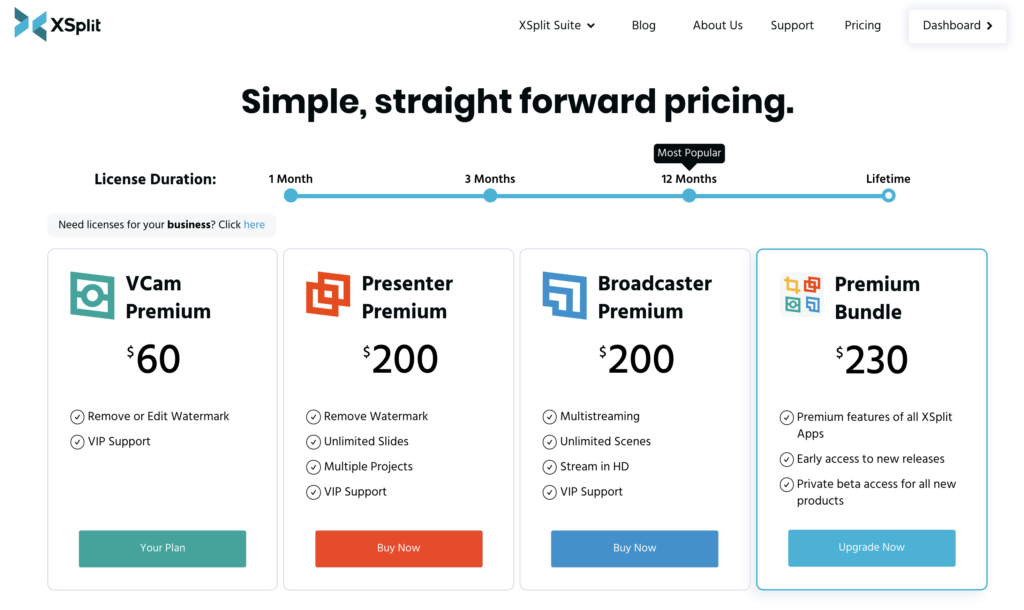
こんな感じの画面になるんじゃないでしょうか。英語なので簡単に説明します。Vcamは一番左のグリーンのところです。隣のPresenter、Broadcasterは別のソフトなので今回は関係ありません。ただしこれらも抱き合わせしたセットに興味ある場合は一番右のPremium Bundleもチェックしてみると良いでしょう。
Premiumというのが背景ぼかしを含む有料版機能が使えるバージョンなので、今回気にすべきはこのVCam Premiumということになります。
上のLicense Duration(ライセンス期間)のバーで1ヶ月、3ヶ月、12ヶ月のサブスクかLifetime(買い切り)が選べます。12ヶ月が$30、買い切りが倍の$60だったので買い切りにしてしまいました。有料機能を試用したい場合は1ヶ月$8をとりあえず買ってみるのもアリかも知れませんね。
使ってみた
試した感触は上々です。精度面ではNVIDIA Broadcasterと同等レベルと言えるんじゃないかと思います。髪の毛のふちが多少誤爆したりはしますがZoomやTeamsの内蔵機能よりは明らかに上です。手を素早く振っても多少指が欠けたりしますが通常のオンライン会議でそんなことしないので問題ないかなと。遅延は皆無ではないですがオンライン会議なら問題ないかなと。OBS Studioに貼ってみた感じサイズは1280×720までのようです。
機能としては、以下のものを背景に指定でき、そのボカシ量をスライダーで100段階で選ぶことができます。
- オリジナル(カメラ映像のまま。これにぼかしをかければ背景ぼかしに)
- 消去(真っ黒)
- 静止画、動画などローカルのメディアファイル
- Youtube動画
- Webページ
- Unsplashの写真
Youtube動画やWebページを背景にできるのは面白いですね。Unsplashは動画素材サイトのようです。
まあウォーターマーク(透かし)画像を入れられたり、背景映像の明るさコントラスト、サイズなどの調整もできます(「オリジナル」のカメラ映像の背景を独立で調整することはできません)。
更に凝ったことをしたい時は、OBS Studioにいれてそちらで加工するのがいいかなと思います。「消去」を使って黒背景にすると黒髪の日本人だと上手くぬけないので、緑一色(OBSのクロマキーフィルターのデフォルト値に合わせるなら#00ff00)の画像を作って背景にしておくのが良いです。で、OBSで映像ソースに「クロマキー」フィルターを適用すれば綺麗に背景が透明になるので、あとは他の画像を重ねたりサイズを変更したりはし放題です。二重に仮想カメラを通るので遅延は多少ありますが、少なくともM1MaxのMacBook Proなら「気にしてみれば」程度かなと思います。
ひとつ惜しいのはボカシがいまいち綺麗ではないという点。写真は標準の部屋の背景(右側中断)を選択し、ぼかし強度を38にした状態。
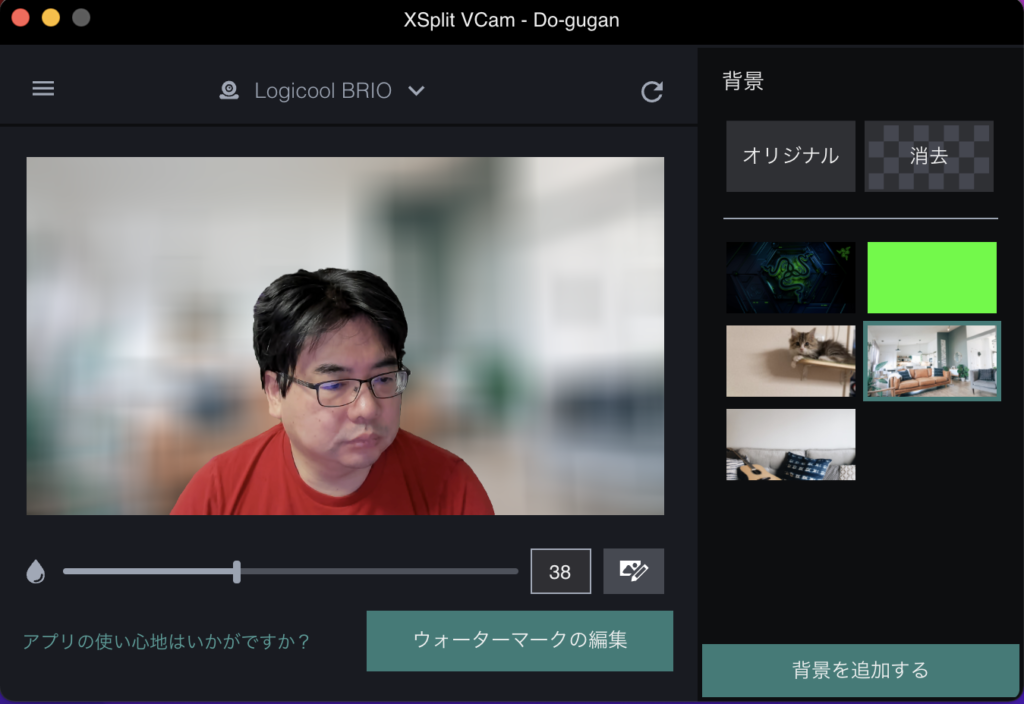
なんだか縦横に縞のような模様が目立って気になります。元画像に直線要素があるとそれがやたらと強調される感じ。NVIDIA Broadcastでは気になったことがないので、ブラー処理のアルゴリズムの違いなのかな?と思います。後ろに本棚やキャビネットがあるような環境だと少しうるさく感じるかも知れません。実際ウチの背景ともちょっと相性が悪くて残念です。いっそ背景を写真でとってPhotoshopで綺麗なボケ加工をしたものを静止画として合成しようかな(笑)。
■まとめ
ともあれ現状ググって見付かる唯一、Macで独立型、高画質の背景交換ツールかなと思います。ちなみに往年のChromaCamもM1対応済みだったので試してみましたが数年前から進歩が見られず、切り抜き精度などはZoomなど以下という感じで速攻アンインストールしました。
ようやくこれでMacもオンライン会議案件でバリバリ活用できそうです。




![ソニー(SONY) [ソニー] REON POCKET レオンポケット](https://m.media-amazon.com/images/I/31zZPmcNKSL._SL500_.jpg)
![[ソニー] REON POCKET(レオンポケット) 専用ネックバンド](https://m.media-amazon.com/images/I/31pa4gFipCL._SL500_.jpg)
![[ソニー] REON POCKET 2 レオンポケット2 ネックヒーター/ネックウォーマー/冷温両対応/ネッククーラー/モ...](https://m.media-amazon.com/images/I/316YelvfxWL._SL500_.jpg)