色々と迷走していますが、ついにKindleDXで綺麗にDot-by-DotでPDFデータを表示する技が完成しました。したような気がします。
要点は、「画面内の部品を認識して無駄な外周マージンを省いて拡大表示してくれやがる」という“親切”機能を無効化したい訳なので、画像の外周に部品を置いてやれ!ってことです。試しにJPEG画像の右上と左下に汚れをつけたものをPDF化してやると、綺麗にDot-by-Dotで表示してくれました。
で、これを一括大量処理するソフトを物色。こちらの「おてがる画像変換」が利用できることがわかりました。元々は透かしやロゴなどを合成するためのものなので、一度に1つの画像しかスタンプできません。そこで、充分なカンバスサイズで、上端と左端に1ピクセルずつグレーの直線を引いた透過PNGを作ってみました。これをeTilTranで傾きとガンマ補正した中間画像にスタンプしてやることで、PDF化した時に綺麗にDot-by-Dot表示されることを確認。
2009.09.01追記:eTilTran V0.12β-5に上記と同等の処理をするオプションが組み込まれました。ツール->オプションで「Kindle対応」を「あり」に設定すればOKです。
というわけで、現時点の我が家での小説自炊レシピをまとめてみます(KODANSHA BOXの例です。文庫本などでは設定値に微調整をすることになると思います)。
■KindleDXでもPCでも綺麗に見られて、検索もできるPDFの自炊レシピ
・本を裁断し、ScanSnapで取り込む
画質は「スーパーファイン」で最低圧縮率に設定。今回取り上げた本では、1463×2155前後になりました(自動サイズ調整にしてあるので、ページ毎に若干サイズが変わる)。
・eTilTranで傾きとガンマ補正
「ヒストグラム」で灰レベルを標準の127から180~200程度に上げてやると、Kindle上で見やすくなります。イラストページとテキストページがわかれている作品なら、イラストページを除外設定(種別を「漫画」などに)してからかければ、イラストが黒くつぶれてしまうのを防げます。この辺り、eTilTranは本当に気が利いてますね。
・eTilTranからリサイズ出力
KindleDX専用ファイルなら784×1142。PCでも綺麗に見たければ1568×2284を指定します。JPEG圧縮率が一定なら、後者は前者の倍程度のサイズになります。で、JPEGで書き出します。
・おてがる画像変換で隠し逆L字線を書き込む
これをしないとせっかくサイズを計算して出力しても、Kindle上では自由気ままに拡大表示されてガタガタになってしまいます。また、eTilTranよりも先にこの処理をすると、eTilTranでの傾き補正で線が消えてしまう場合があるので、この工程を後にしています。
おてがる画像変換は設定を保存しておけばドラッグ&ドロップで一括処理できるようです。
・JTBなどでJPEGデータ最適化
JTB(jpegtran)のようなJPEG最適化ツールでExifやサムネイルなどの無駄なデータを除去したりグレイスケール化するなどの最適化をすると、画像劣化無しで数%ほどファイルサイズを落とせます。
・PDF作成とOCR
なんらかのPDFツールでJPEG画像群をPDFにします。Acrobat 9なら「ファイル->結合->ファイルを単一のPDFに結合…」で行えます。ちなみにプロパティ->概要で「作成者」欄に著者名を入れておくと、Kindle上でタイトル(ファイル名)に並んで表示されます。
ツールを持ってない場合は再度eTilTranを使っても良いと思いますが、傾き補正は無効にしておく必要があります。
σ(^^)の場合は、e.TypistでOCR処理した後に透明テキスト付きPDFとして書き出します。
■作成
別の本ですが、上記手順で作成したものの例です。写真じゃわかりにくいですが、前エントリのものより更に綺麗になったと思います。

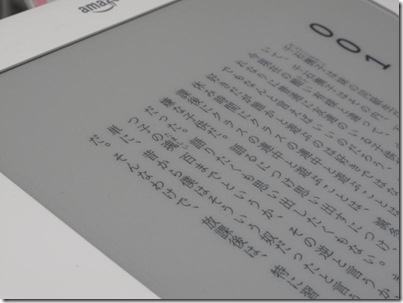
eTilTranにKindleDX向け便利機能搭載
以前のエントリでKindleDXのPDF表示時の自動ズームをキャンセルする為に、…