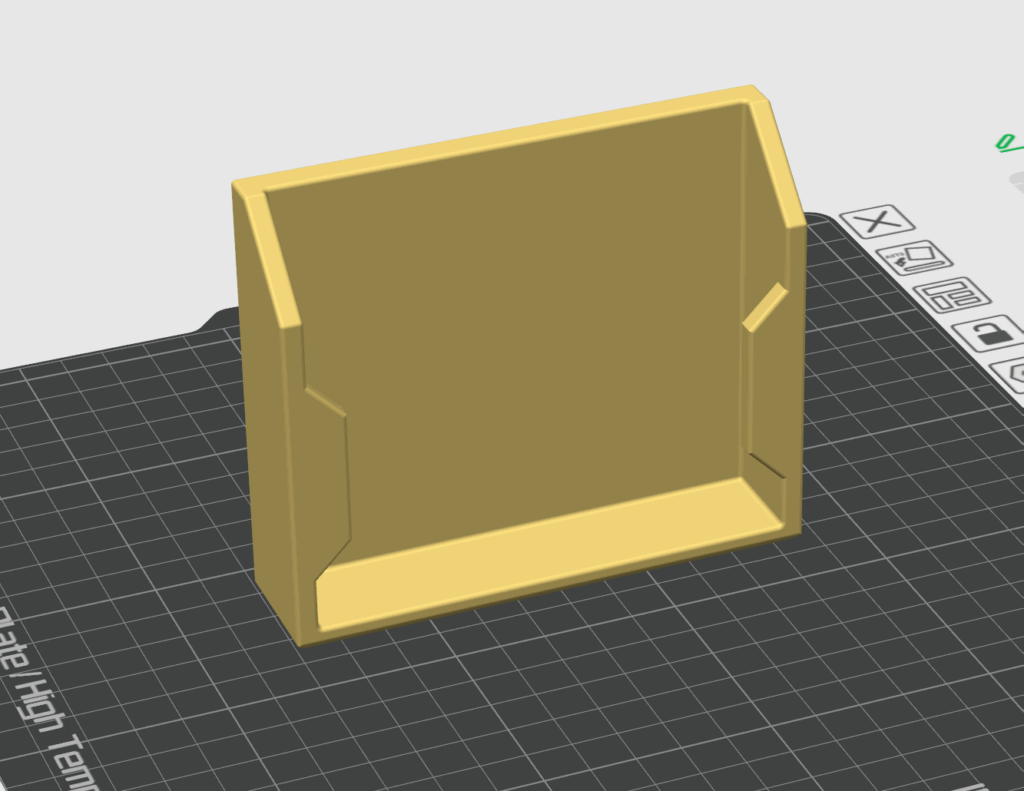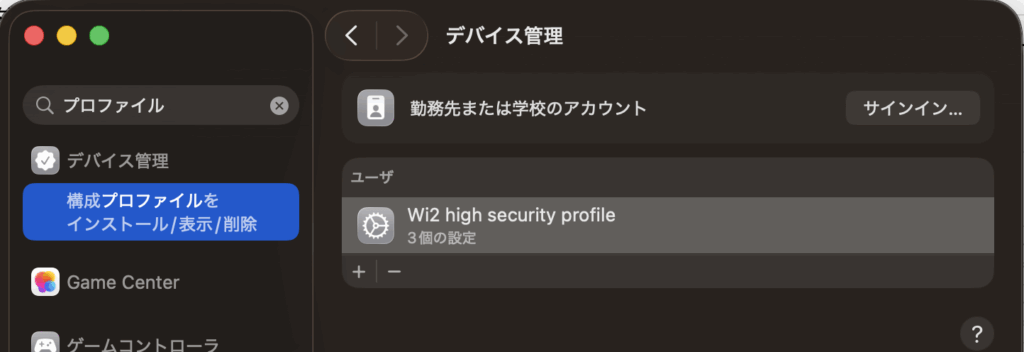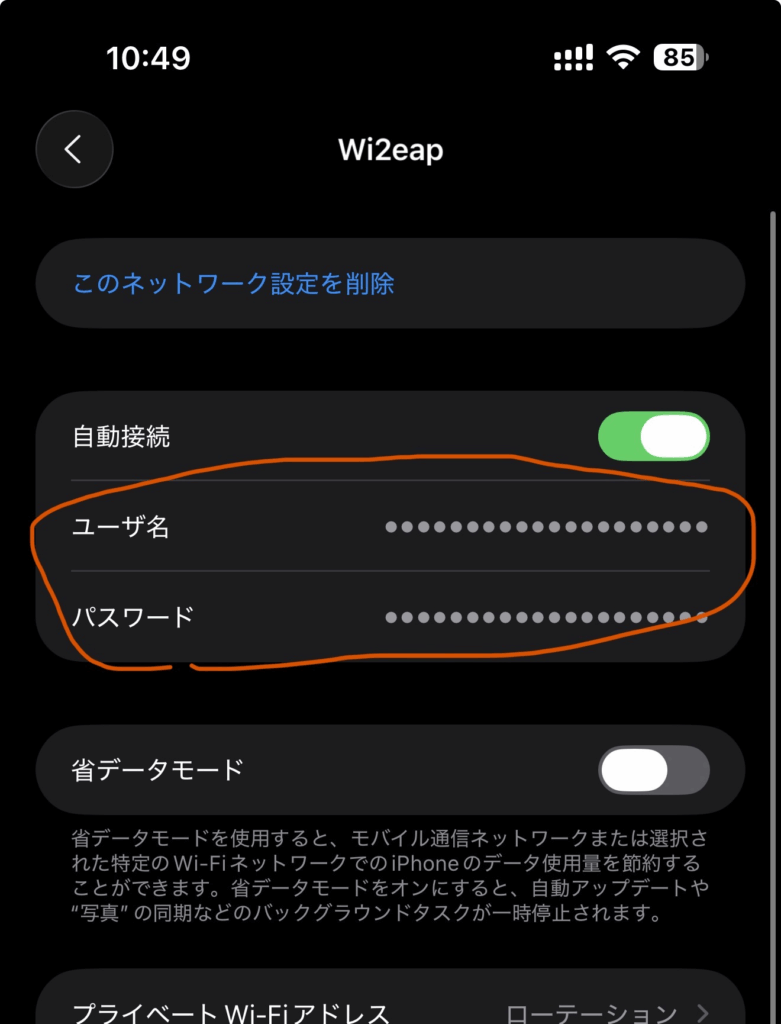レーザ加工機xTool F1を2025年10月4日に注文し7日に届きました。3Dプリント品へのマーキングも、白フィラメントで苦戦しているものの、当初の目的だったことはできていた満足していました。
が、同月中旬、なんと後継モデルのF2が発表されてしました…
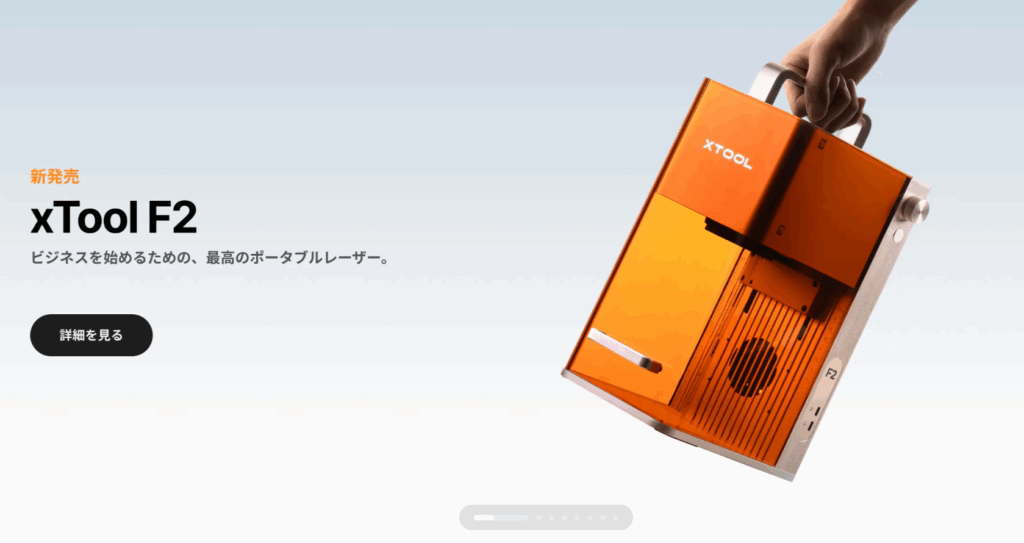
ほぼ同じ筐体サイズながら、F1と比べると
- ブルーレーザー15W、赤外線レーザー5Wに強化(F1は10W/2W)
- プレビュー(位置あわせ)用の50MPカメラ搭載
- 最大速度6,000mm/sに高速化(F1は4,000mm/s)
- オートフォーカス搭載
- Wi-Fi / USB / IP接続(F1はWi-Fi / USB)
といった進化を遂げました。IP接続ってなんだろ?Wi-Fiと違うんですかね?
出力が上がったことで金属によくくっきりマーキングができるというか、黒色マーキングができる的なことが書かれています。できることが増えるのはありがたい。
また地味に大きいのがカメラの搭載。いまは青色のレーザーがプレビューとして照射されて、それをみて刻印対象物をズラして刻印範囲を合わせます。設置の都合上、PCとF1本体を数歩離れたところにおいてるので、この微調整に何度も往復するのが面倒だったんですが、おそらくxTool Studio上でカメラ映像をみて刻印箇所を合わせられるのでかなり効率化されるはず。安全上最後のスタートボタンは本体まで押しに行かないとならないのは一緒でしょうけど。F1/2 Ultraみたいにスライドエクステンション上に無造作に並べた材料を自動ロックオンして位置あわせするフリーダムガンダムみたいな機能はどうもなさそうですが、手動で位置あわせできるだけもありがたい。
あとエンクロージャーのカラーがグリーンからオレンジに。個人的にはどちらも好きですが、隣の3Dプリンター周りにオレンジのパーツが多いので並べた時にまとまりはいいかなとか。
定価基準だとほぼ同水準で、久しぶりに「やっちまった~」となりました。F1が出てから随分経ってること、上位モデルのUltra系ではF2 Ultraが出ていたことも認識はしてましたが、F1が代替わりするとは何故かまったく思いもしてませんでした。
が、しかしF2の予告ページをみているとFAQに以下の項目が。
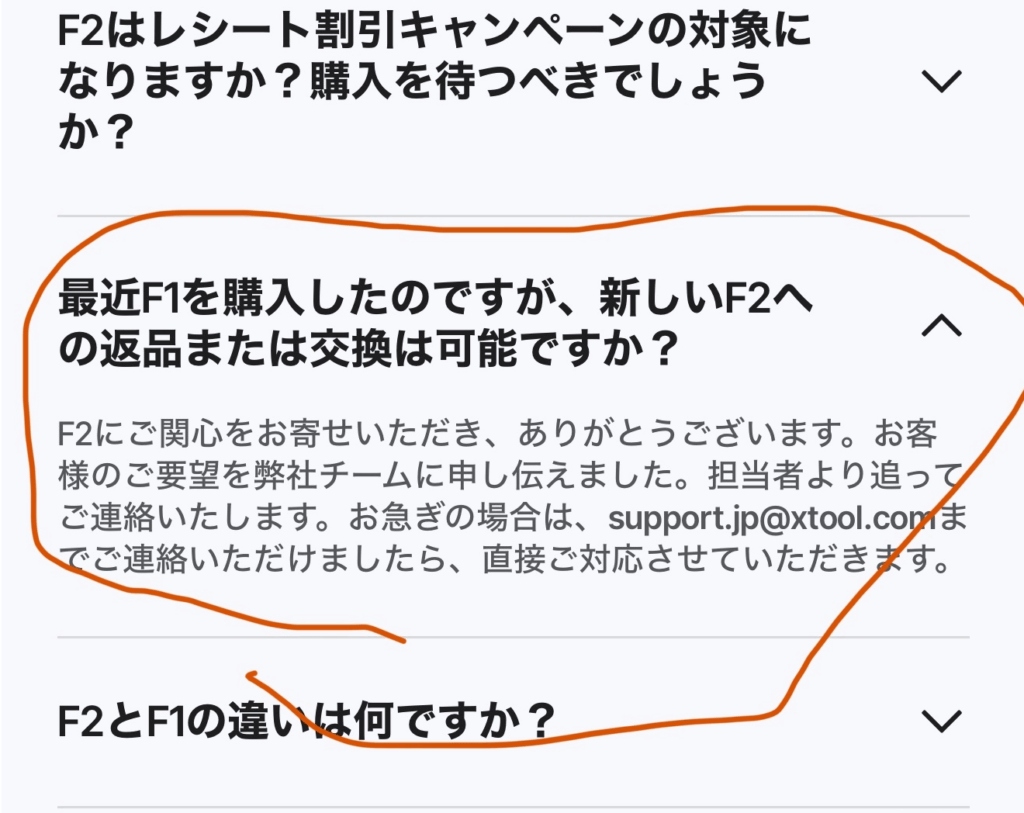
FAQをみただけなのに「ご要望を申し伝えました。担当者より追ってご連絡いたします。」というのもおかしい日本語ですが、待ってれば最近買った人になんらかのアップグレードオファーが届くかのように見えます。ただ待ちきれないので記載のメールアドレスに問い合わせをしてみたところ、購入1ヶ月以内なら返品できるからF2買い直してくれ、という返信が!この時点で10月27日。ギリギリセーフです。発表があと1週間ほど遅かったらアウトだったかも知れません。これが特別オファーなのか、もともと海外企業なので一ヶ月以内の返品は普通なのかはわかりませんが、個人的には神対応と言わざるを得ません。
しかも、当初「一ヶ月以内に返送」と言われてたんですが、「F2の発送日がいつかわからないので、できるだけ一ヶ月ギリギリまで待って返送するよ」と返したら「できるだけ使用不可能期間を短くしたいというご要望をマネージャーに伝えまして、F2到着後の返送で良いと了承を取りました」的な返信が!そこまでお願いしたつもりはなかったのにシゴデキなオペレーターさんです。
なお、自分はAmazonのxTool公式ストアでF1本体+空気清浄機+スライドエクステンション+ロータリーユニット(RA2 Pro)のセットを買っており、
- F2も同様のセットがあるのか、あるなら価格は?
- 同等品なら梱包面倒くさいのでF1本体だけ返してF2本体だけ購入したいが可能か?可能なら価格は?
といったこともサイト記載前に丁寧に返信してくれました。結果的にF1本体のみの返品で、F2の発売記念クーポンなども組み合わせて4,5万の追い金となりました。素材キットも一部使ってたけど返品不要とのこと。ただF2ではロータリーユニットは新型のRA3も対応したらしく、そこも可能なら交換したいなと思ったんですが、まぁ値段も結構違うしそこまで使うかというと微妙なので、RA2 Proに傾斜やレーザー照射装置を追加するアップグレードキットだけ追加注文することにしました。
■注文受け付け開始日
事前に3,000円の内金をしておくと30,000円引きクーポンになるというキャンペーンをやっていたので、もちろん事前に購入。本予約は11月6日の午前11時開始とのことで首を長くして待ちました。時間にサイトを訪れると注文可能にはなっているものの、30,000円引きクーポンの適用方法がわからず。注文ページには18台まで翌日発送、それ以降は11月20日になると記載があり、しかもカートページでは残り4台みたいなことも出ていて焦りました。

結局、メールをみたら3,000円クーポン購入者にリンクが届いており、そこから辿ると無事30,000円OFFが適用されました。三井住友カードの不審購入ブロックにひっかかったりしてさらにワチャワチャしましたが、どうにか注文完了。その後でもう一度カートに入れて見たら「残り3台」となっていたので、多分初回発送分を確保できたと思いたい。さすがに新型iPhoneみたいな勢いで売れるものではないでしょうけど、わりとギリギリだったかも知れません。
発送連絡が来たらすぐにF1を梱包して返品手続きをしたいと思います。
■まとめ
一大決心して買ったF1が一ヶ月足らずで後継モデル発表となりうなだれかけましたが、神対応で救われました。今ストアの表記をみると14日返品OKとなっているので、30日以内というのはF1を買ったばかりの人向けの特別対応みたいですね。マジで有り難い。
xToolは国内代理店がなくサポートに不安や遅延があると某動画で言われてましたが、実際にやりとりしてみると担当者は英語っぽい名前ですが翌日には日本語で返信が来て非常に満足のいくサポートでした。格安機種にしなくて良かったなと思います。
ただ今回はAmazonでセットを購入したうちの一部返品になるのでAmazonを経由せずに直接返送した方が話が早いとなって返送先が送られてきたんですが、なにやら個人名+gmailアドレスになってたのがあやしげっちゃあやしげw。ストリートビューでみると倉庫っぽい建物ではありますが。やはり正規拠点はなくて委託みたいな形なのかも知れません。まぁきちんと対応してもらえるなら気にしなくて良いでしょう。今後修理とかの必要ができた時に、そこで対応するのか、本国を往復するのかは気になるところです。入らなかったけど保証サポートに加入してたら新品交換とかになったり?








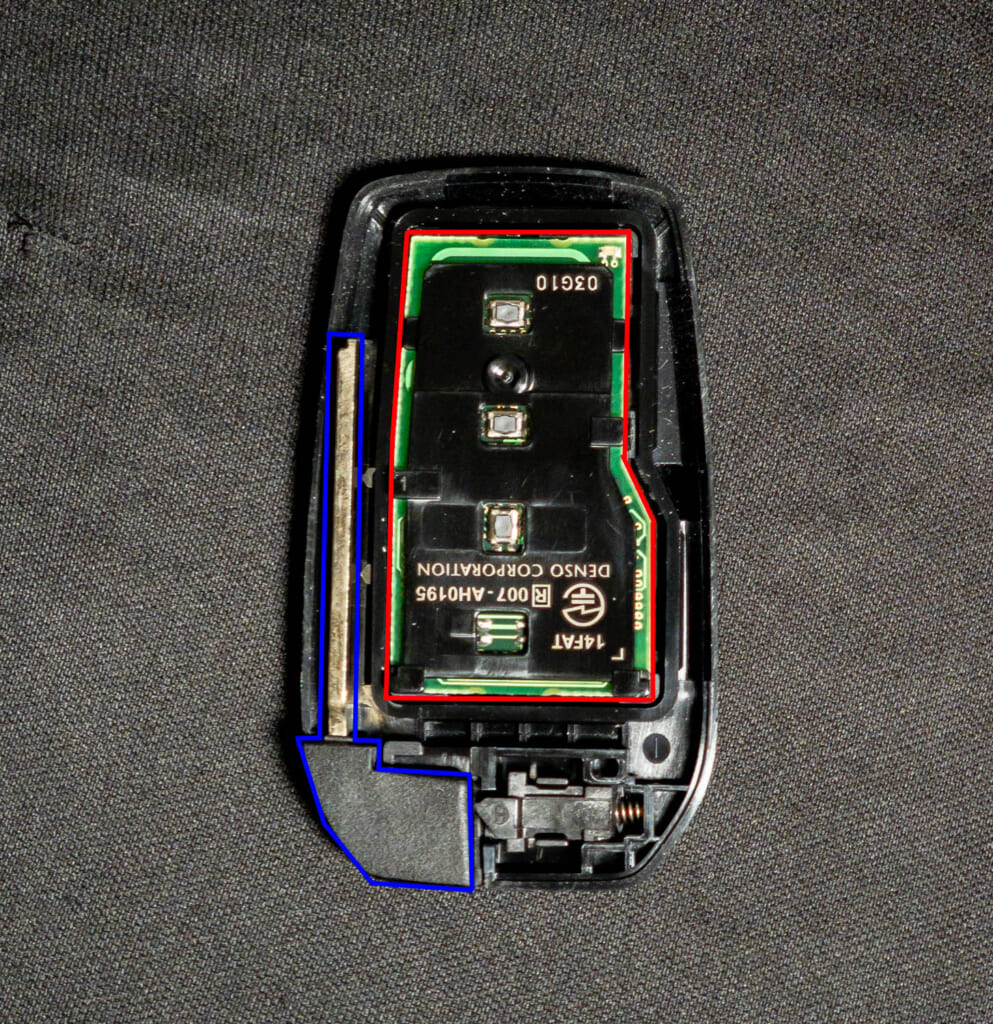






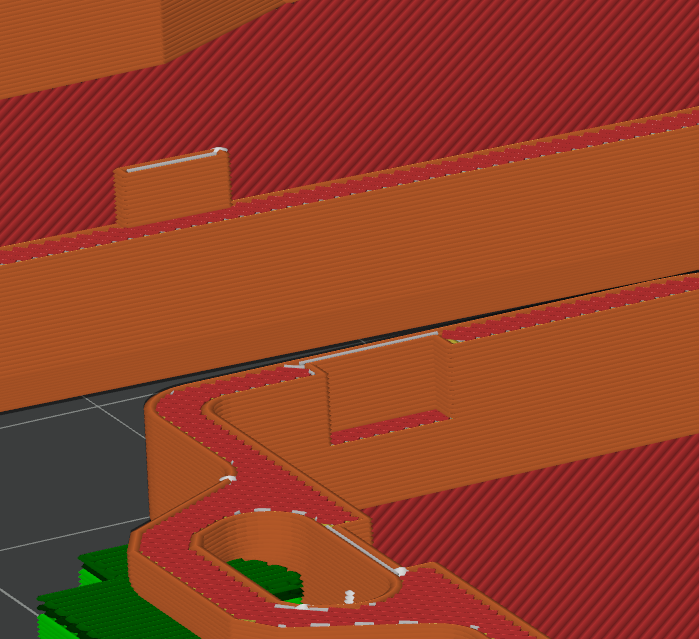


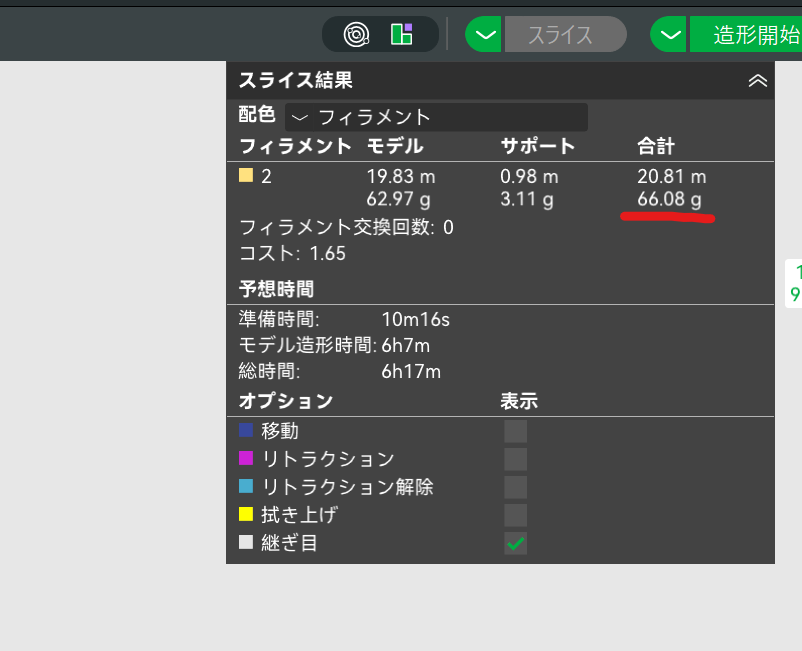
![キッチンスケール 0.1g 単位 黒 はかり デジタル 【料理研究家監修】 [Latuna] デジタルスケール スケール ...](https://m.media-amazon.com/images/I/41rt6aHsYmL._SL500_.jpg)