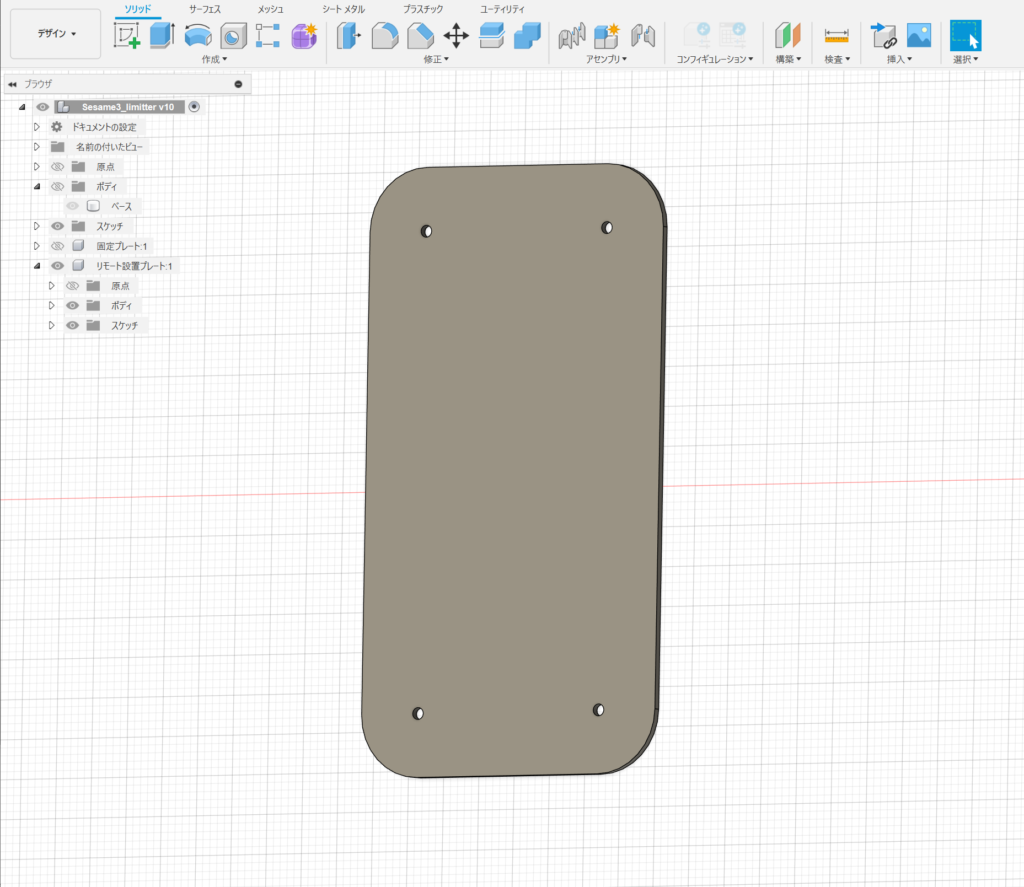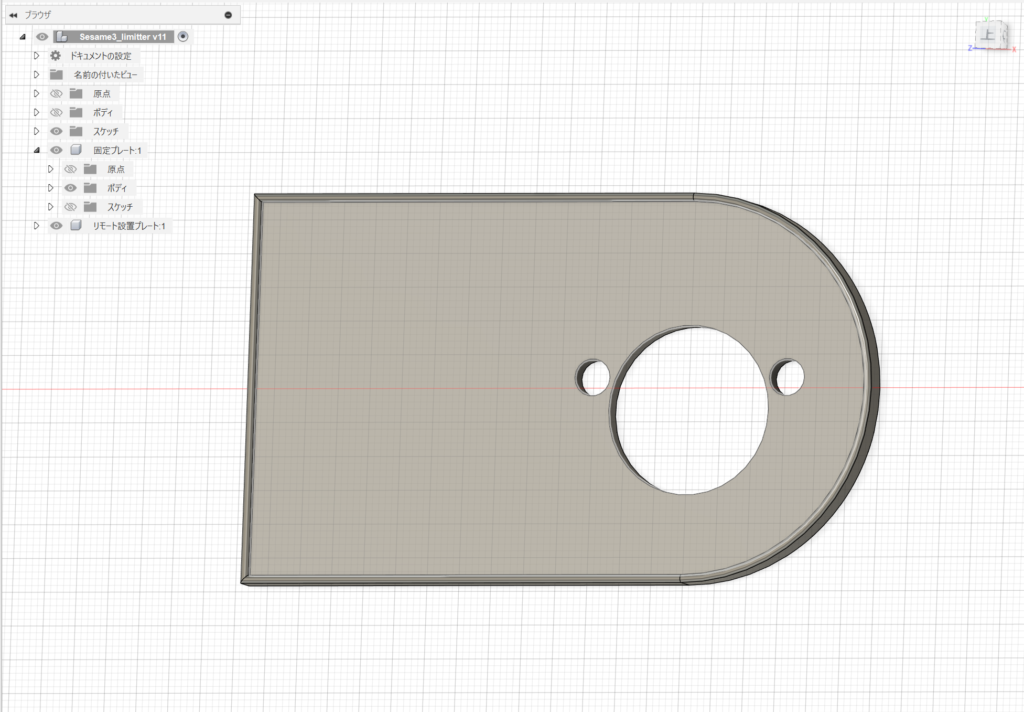X1-Carbon Combo(以下X1c)で使ったフィラメントも多岐に渡ってきたので、簡単な評価を記録しておき、今後の再購入是非の目安にしようと思います。一部は前機種のMagician X時代に買ったもので少し劣化が始まっていた可能性のあるものもあります。
にわかの肌感になりますが、2024年春時点で、1.75mmのPLAフィラメント1kgスプールが、
- Bambu純正が頂点で4.5千円
- OVERTUREやPolymaker、eSUNなどそこそこブランド感のある中級ランクが2,3千円台。他メーカーの純正品という位置づけなのも多く、総じて悪くはないはず。
- いかにも中華製激安といったその他のブランドが2千円未満
くらいのランク感があるように思います。綺麗、精度高く出したい本番用と、ざっとサイズの検証をするプロトタイプや見えないところで治具として使うもの用など使い分けをしていきたいなと思っています。
あとBambu Studioにプロファイルがない社外フィラメントを買った時、製品に記載されているエクストルーダー温度やベッド温度を元にカスタムプロファイルを作ったりしてましたが、どうもBambuプロファイルの中から近いのを選んで使う方がトラブルが少ない気がしてきてます。そもそも設定できるパラメーターの全てが記載されているわけではないので、それくらいなら入念に設定された純正プロファイルの方がX1cにマッチしてるのかも知れません。
■Bambu Lab純正
付属も含め、PLAベーシック、PLAマット、PLAメタル、PETGベーシック、PLA用サポートなど使いましたが、基本的に品質も良くトラブルも少ないです。高いだけある。カラバリも多いしできれば純正だけ使っていきたいですが、やはり価格差がバカにならないのと、公式ストアでかかる送料や納期の長さ(品切れも多い)も無視できないデメリットです。PLAメタルが切れかけてすぐに補充したかったのに何週間も品切れのままだった、なんてこともあり、コスパも含めて大量に使うものはすぐにAmazonで買えるブランドの方がいいなぁと思います。逆にメタルなどオリジナリティの高いカラーは純正かな。スプール無しの選択肢をもっと増やしてほしいものです。
2025.09.23追記:
最近はBambuストアの実売価格がこなれてきたし配送日数も改善されてきたのでなんだかんだで買うことが増えています。佐川が中一日くらいで配送してくれますね。ただPETG-HFなどたまに長期欠品するものがあり、定番品はセール時にまとめ買いがベストかな。
Bambu Lab マット PLA 3Dプリンター マット仕上がり PLA 3D プリントフィラメント 高精度 絡みが少ない 反…
2024.8.12追記: ASA
屋外や車内で使うもののために、耐熱、耐紫外線性能が高いASAを買ってみました。心配されていた刺激臭(ABSより抑えられているらしい)は、確かに独特の匂いはしますが耐えられないほどではないかなと思います。造形中はもとより造形品自体からもしばらくは匂いますが2,3日放置しておけば完全に無臭になるようです。
気になっているのはトップ面にアイロンをかけた時の荒れが気になっています。

左右に往復するよう形でアイロンがけしていますが、赤線で囲んだように余剰マテリアルを引き摺って両側に押し込んで整地しているような跡ができてしまいます。アイロン時の押し出し量をゼロにしたり速度を落としたりしてみましたがあまり改善になってない感じ。特に速度は逆効果っぽい。アイロンパターンを直線上から円形にすると解消しますが、それはそれで不自然なパターンができてしまうので、本当に円形のトップ面以外では使いづらいです。今のところトップ面の綺麗さを出したい時はサンドペーパーで磨いてクリアを拭くしかないなという感じ。
GSI クレオス(GSI Creos) GSIクレオス Mr.トップコート 水性プレミアムトップコート スプレー つや消し 88m…
2025.9.23追記:
その後、標準プロファイルに戻したりしてぼちぼち安定してきた気がします。標準プロファイル強い!1ロール使い切りました。最近は下にあるASA-CFを主軸にしてるので追加はしてない。
ASA-CF
Amazonで買えないし7,800円くらいとお高いですが、車用品など屋外、高温条件で使うのにはASA-CFを使うようにしています。ASAと比べると綺麗に仕上がります。ただ触った感じがちょっとザラっとして粉っぽいのが気になってます。高い、黒しかない、乾燥必須(しかも80℃)、という三重苦ですが、ABSとかPAよりは有毒性が低そうなので。屋外用途でもそこまで要求が高くないものはPETG-HFかなって思ってます。カラバリも多いし。
PETG-HF(高速PETG)
高速印刷と耐候性を売りにしている新種のPETG。カラバリもポップなカラーが多く使いやすい。スカイブルーとか。ダークグレーがもうちょいダークだといいんだけど。安定して綺麗に造形できてコスパもまずまずですが欠品がとにかく多い印象。Amazon含めいつでも買えるようになったらPLAより使用率高くなるんじゃないかというポテンシャルを感じてます。ただこれも一応乾燥必須ではあるんですよね。65℃なので一般的なフィラメントドライヤーが使える分、ASA-CFよりマシですが。
■OVERTURE
前機種も含めかなり初期から使っているブランドです。一部のフィラメントはBambu Studioにプロファイルも用意されているので安心材料です。全体的にいい感じの色味が多く、激安品ではないがそこそこのネームバリューがある買いやすいブランド。特に最初に買ったマットのダークオレンジがとても気に入っていたのに今は廃盤になってしまったのが残念。
段ボールスプールなので最初はAMSで上手く巻き取りができなくてトラブルもありましたが、PLAリングを経てビニールテープでいいやとなってだいぶ改善。それでもまだ若干AMSとの相性が悪い印象。絡んで造形が停止していることもしばしば。良い代替ブランドがあれば変えたいけど、結局色や価格で選ぶとなぜか選んでしまいがち。
OVERTURE PLA フィラメント 3Dプリンター用素材 3D印刷 3Dプリンター フィラメント 1.75mm 1kgスプール 高…
OVERTURE PETG フィラメント PETG 3Dプリンター用素材 3D印刷 3Dプリンター フィラメント 1.75mm 1kgスプー…
ASAも購入。Bambu純正は高いので代替品を求め。
OVERTURE ASA フィラメント 3Dプリンター フィラメント 3D印刷フィラメント ASA 1.75mm 1kgスプール 寸法精…
最初からOVERTUREのサイトに置いてあるプリントプロファイルを落としてきて適用したんですが、これがまぁ定着しないわオーバーハングは崩れるはでまともにプリントできず。あれこれパラメーターを変更して試行錯誤するも全然ダメ。これは地雷踏んだか?と思ったんですがふと思いつきでBambu ASAの設定でプリントしたらあっさり成功。なんじゃそら。というか前にも他にフィラメントであった気がします。下手に公式プリントプロファイルを入れるより、まずはBambuプロファイルをベースにしてそこから詰めて行く方が良いかもしれません。プリントプロファイルって差分しか保持してないので、Bambu Studio側のデフォルト設定がわかると想定外の設定になるなんてことはあるのかも?
■TIMMORY
最初にPETG-CFを購入。スプールは樹脂。おおむね悪くないし、カケルの動画だったかのPLA比較でもバランスの良い評価だったのでその後PETG(未使用)PLA(未使用)、PLA-CFと買いました。きちんと集計してないですが肌感覚としては造形も綺麗でコスパは高いイメージ。
このカーボンブルーのPLA-CFはつや消しでシブい青で良き。ただ何度かAMSで絡んで、諦めて外部ホルダーから使ったことがあります。何が違うんでしょうね?「CFは経路内で折れやすいから注意な」って毎回警告メッセージでるのも似た理由ですかね(実際に折れてたことはないけど)。注意しろって警告でても具体的にどうしろとは書いてないという…TIMMORYの問題というよりPLA-CFの危うさなのかも知れません。
透明PETG-Ecoもカラバリが多くてコスパもヨサゲ。透明買ってみたんですがこちらもまだ開封待ち。
名前なんて読むんだろう。ティンモリー?
PETGでちょっとカッコいい色が欲しくてPETG Metallicのスペースグレーを買ってみました。
フィラメント PETG 1.75mm,【TINMORRY】300mm/s 高速 PETG 3Dプリンター用フィラメント 1.75mm 1Kg クロー…
仕上がりは悪くないですが、0.2mmノズルでめっちゃつまりました。メタリックなどの光り物を混ぜてるフィラメントは0.2mmだと詰まりやすいらしくちょっとトラウマ。0.2mmは-CF系ももちろんNGですが混ぜ物系は本当に気をつけましょう。
■ELEGOO
GratKitが使えなそうとなって次に買ったのがこちらのPLAプラス。千円台に比べると価格インパクトはまりますが、印刷速度600mm/sまで対応ということで設計段階の試行錯誤にピッタリかなと。GratKitを使い終わったら以降する予定。これに限らず全体にX1cのような高速機の場合、フィラメントも高速対応を謳うものを買ったり、温度を高めにして造形した方が良いのかもと思い始めています。
ELEGOO 高速 PLA プラス RAPID PLA+ フィラメント 1.75mm PLAフィラメント 1.75mm 3D プリンター用フィラメ…
そしてまだ使ってない状態ながら、2スプールセットがセールで更に安かったので同じPLAプラスで、よく使うホワイトも買ってしまいました。白は純正のマットホワイトがとても好みなのでスプール無しのリフィルを買ってこうとも思ってたんですが半額近かったのでつい…見た目ニュートラルな悪くない色味ですが造形したらどうだったかは追々。
ELEGOO 高速 PLA プラス RAPID PLA+ フィラメント 1.75mm PLAフィラメント 1.75mm 3D プリンター用フィラメ…
2024.8.12追記
ようやくGratKitを使い切ったのでこちらを使ってみました。ELEGOOはBambu StudioにプリセットがないのでとりあえずBambuのPLA Basicの設定で使っていますが順調にAMSでも使えています。600mm/s対応を活かすなら専用設定を作って試してみたほうがいいんですが、いまのところBambu設定で満足しています。グレーの色味はちょっと安っぽいネズミ色でGratKitの方が好みだったかな。次は別の色にすると思います。
しばらく試作用や見た目どうでもいい系の治具などにELEGOOのRAPD PLA+を愛用して各色複数ロール消費しましたが、少し値段が上がってきて、こちらのPLA PROの方が安くて頑丈そうな印象だったので黒だけ買ってみました。
ELEGOO PLA PRO フィラメント 1.75mm PLAフィラメント 1.75mm 3D プリンター用フィラメント 1kg 強靭で高剛…
今んとこ違和感なく使えています。強度差などは実感してません。値段次第でどっちでもいいかなという感じ。
PETGのコスパ優先フィラメントとしては同じRAPIDのついたこのシリーズのオレンジを使ってました(現在選べなくなってるぽい)。PLA印刷時のサポート用として惜しくない値段という感じ。
ELEGOO 高速 PETG フィラメント 1.75mm 緑色 印刷速度600mm/s対応可能 RAPID PETG フィラメント 3D プリン…
ただ巻が雑なのか紙スプールの影響なのか、AMSでめちゃくちゃ頻繁に絡む印象。2巻使ったけど次は他を探します。
■PolyMaker
これも一部、というか割と多くのプロファイルがBambu Studioに入っているブランド。一説ではBambuフィラメントのOEM供給元という話も。
同居人にサクラ(薄ピンク)色が欲しいと言われ、純正が高いのでこれを買いました。
ポリメーカ(Polymaker) 3Dプリンタ―用フィラメント PolyTerra PLA 1.75mm径 1000g Sakura Pink
段ボールスプールですがビニールテープで順調に使えてます。結構使いましたが、たぶん絡んで止まったこともないんじゃないかな?ただGratKit同様、スプールにフィラメント先端を挿して止めておく穴が少ない(上下2組のみ)のが難点かなと。
また未使用ですがPLA用サポートフィラメントもここのを買いました。純正が500gに対しこちらは750gとちょい多めなので、少しだけコスパ良さそう。レビューに「純正プロファイルで問題なく造形できた」というのがあったので買ってみました。
それはそうとサポートフィラメントが白いと白い造形フィラメントに使った時に剥がすべきところが見極めにくいので、もっと使わなそうな色で出してくれないですかね。水色とか。
■SK本舗 GENESIS PLA+
発売記念特価1,000円でホワイトを1ロールだけ購入。最近使い始めました。色味は若干黄色寄りかな?Bambu PLA Basicのジェードホワイトに近いかも。個人的にはもう少し青寄りの方が好み。
LINEオプチャでめちゃくちゃ詰まりやすいと聞いてドキドキしながら使ってます。エンクロージャー機でドア閉めてるとチャンバー内温度が上がりすぎてダメみたいなので、ドアを全開にして使うよう心がけています。A1/miniとかオープン機な人なら気にせず使えてコスパ良くていいのかも。
定期購入するとかなりお安いみたいですが、そこまで消費量もないし手間を考えるとAmazonとかでサクっと買える製品にいっちゃうかなという感じ。
■eSUN(未使用)
工業用など特殊な性質のフィラメントのラインナップが豊富な印象。自分もPVA(水溶性フィラメント)を1スプール買ってあります。キートップを作る時に、MXステムの十字穴にサポートが詰まって除去に苦労したので、こういう時に使うといいのかなと。
eSUN 水溶性PVA 3Dプリンターフィラメント、PVA 寸法精度+/-0.05mm、1.75mm径 3Dプリンター用 正味量0.5KG …
透明PETGとしてOVERTUREを使い切ったのでこちらを購入。未開封。安いのでスパイラルモードで簡単な仕切りボックスとか作るよう。
eSUN PET フィラメント 1.75mm、3Dプリンターフィラメント PET、寸法精度 +/- 0.05mm、1KGスプール(2.2ポ…
■GratKit
サイズ確認用のプロトとかをガシガシ造形するのにとにかく安いPLAフィラメントを見つけておこうと思い購入。なんと1kgで1,329円(当時)。
しかしさすがに激安すぎた。AMSで使うとめちゃめちゃ絡んで停止します。現在は諦めて外部配給のみに。なんか造型物のサイズ精度も微妙に悪いようなイメージ。
最近サポートフィラメントを多用するようになってきてるので、AMSで使えないもは厳しい。次はないかな?って思ってます。
あと細かいですが、スプールにフィラメント先端を留めておく穴が少ない。多くのメーカーは上下左右の4組ですが、これは上下2組のみでした。
■Kexelled
MagicianX時代にシルクPLAを買いました(廃盤)。1,500円くらいとお買い得で、スプールも樹脂でそんなに苦労した覚えはありません。良い色、タイプがあればまた買ってもいいかな。
■uxcell
とりあえず少量のTPUがあったのでお試しによいかと購入。はじめてなので良し悪しはなんともですが、一応使えてます。もともとTPUはAMS未対応なので焦点は仕上がり品質になるのかな。一晩感想したらちょっと綺麗になりましたが、やはり白くなったり糸引いたりはある程度します。
フィラメント専業メーカーではない(ネジとかマグネットとかよく売ってる印象)ので、積極的に選ぶ理由はあんまりなさそうだけど、こうして0.25kgとか少量スプールを出してくれてるのは有り難いかも。
uxcell フィラメント TPU 1.75 mm 0.25KG ブルー 寸法精度 +/- 0.05 mm 3Dプリンター用
■少量多カラー欲しい時の250g巻き
SIMAX3Dというブランドで250g巻のをいくつか買いました。レアな色がちょっとだけほしいという時に重宝してましたが、スプール径が小さくそのままではAMSと相性が悪かったので、拡張スプールのモデルを拾ってきて造形し、とりつけてやったりして使いました。元のスプールのまま上からとりつけるものですが、確かどこかの250gスプールは小さすぎてこれでは使えなかったのもあった気が。フィラメント自体の品質は普通かな。表記をみると3Dプリンターというより3Dペンで使う用の製品だったっぽいです。
今ざっとみると単品の250gはあまり売ってなさそう。4色セットで3,080円なんてのはありました。マルチカラー造形でちょっとだけこの色が欲しい!なんて時にはよさそう。未購入品ですがメモとして。