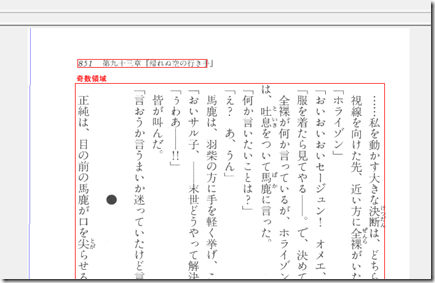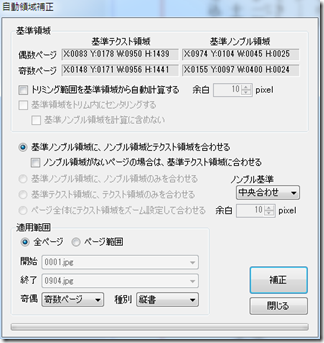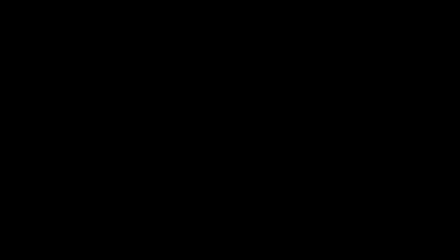Kindle Paperwhite

Amazon Kindle Paperwhite電源アダプター
(端末には付属していません)

BUFFALO Kindle Paperwhite専用
レザーケース ネイビー BSTPKDT12LNB
iPad miniを買ったしイラネと思いつつも、微妙に値下がりして、この値段なら買っても良かったなー、と思いはじめ、さりとて今更注文しても納期が1月とかなのでスルーを決め込んでたKindle Paperwhiteですが、発売日の昨日、普通にビックカメラに売ってたので買ってしまいました。家電量販店ではヨドバシ、ヤマダはAmazon憎しで取り扱わず、Amazonに出店していて共存を目指すビックカメラや、ケーズ、TSUTAYA辺りは扱うらしいですね。
■ハード面
サイズ、解像度、バックライトなど電子ペーパー的にほぼ同スペックのkobo gloと比べ、本体外寸はひとまわり大きい本機ですが、やはりサービスが全く別モノなので比べても仕方ないでしょう。
kobo gloは店頭で少し触った程度ですが、あちらのバックライトは輝度を上げるとインク色まで青っぽくなって、大昔のΣBookみたいな安っぽさがありました。それに比べると本機のバックライトは最大輝度としてはkobo gloに劣るものの、最大照度近辺でも墨色部分に不自然な青白さがあまり感じられない印象。暗いところでの補助というより、紙色をより白く見せるためのバックライトなのかなと。ただやはり海外発売時に言われていてムラはあるし、白部分に青さは出るので、点けなくて済むなら点けずにいた方がいいなぁという感じ。特に真正面から見た時の違和感が大きい。少し下方向からみるとむしろ綺麗なんですが、
レスポンスはまぁ電子ペーパーとしては納得のレベルかな。自炊コンテンツの場合、開いた最初の数秒は反応が詰まるのもお約束。iPad等に慣れていると多少イラっとしますが、普通に読み始めると(先読みが進むと)ほぼ問題ないページめくり速度になります。
あと、KindleDXやSONY Readerで気になっていたUSB経由でコピーする時の書き込みの遅さも随分解消されたなと思いました。前二機種はどんだけ安いフラッシュメモリだよって位書き込み遅かったです。
背面はラバーコートですが、滑りにくいかっていうとそこまででもなく、寝転がって片手保持するなら背面にハンドストラップ(?)のついたケースが欲しくなります。このニーズは結構把握されてるようで、BUFFALOはじめいくつかのブランドのケースでは既に対応済みです。個人的にはカバーいらないのでストラップだけ追加できるようなアクセサリが欲しいなぁとも思いますが。
■操作性
惜しいのはページめくりのタップ操作方式です。過去に何度も書いてますが、この手の端末では持ち手を頻繁にスイッチする為、左右どちらの手で持っても親指で順送りできることが重要です。逆送りなんて頻度でいえばたいしたことないので、スワイプとかで充分なんですが、どうもこの手の端末メーカーは順送りと逆送りの操作の対称性にこだわりたいようで。せめてiBooksアプリや他の多くのリーダーアプリのようにカスタマイズできるといいんですが。
Kindle(写真左)の場合、ヘルプ画像にあるように右寄りの狭いエリアが逆送りで、残りは順送りというタップ反応エリアを非対称にする措置をとっています(もちろん本の綴じ方向によっては反転します)。なので一応右手で持っても親指をちょっと伸ばせば順送りできるっちゃできるんですが、やはり地味に負担が大きいというか、読書に熱中していると指の伸ばし方が足りずに逆送りになってしまってイラッ☆とします。これに関して設定は一切できません。また裸で片手持ちする場合、画面上の枠を人差し指と中指で挟むようにして持つことが多いんですが、この状態で親指でタップすると上部のツールバー呼び出しゾーンが反応してしまうこともしばしば。
参考までにkobo gloの設定画面も載せておきます(写真右)。デフォルトは左右の一定ゾーン、設定で真ん中部分まで使うことができますが、両方順送りに指定することはやはりできません。このプレビューで見る限り、逆送りゾーンも結構太いみたいです。
この辺りの割り切り、シンプルさがiOS等を爆発的に普及させた大事な観点で、日本メーカーが苦手とする部分でもあるんですが、当のApple製リーダーiBooksですらこの点は認識してカスタマイズ可能にしているんですよと言いたい。
脱獄したらこの辺りの境界座標をいじれるよ、っていうなら迷い無く脱獄したいレベルです。
■画質
KindleDXを除く多くの電子書籍端末は長らく600×800というのが主流でしたが、kobo glo共々ついに758×1024と高解像度されました。さすがにKindleの小説コンテンツはその恩恵を感じられます。一方Kindleコミックはまだまだ微妙。文字はかろうじて読めますが、トーンがつぶれてモアレが発生しまくり。iPad miniでも指摘しましたが、それよりも気になります。例えば無地のシャツを着ているはずのキャラが妙な柄物を着てることに翻案されてるレベル。服ならまだいいですが、髪に模様とかおかしすぎますw。もう少しインテリジェントなスケーリングアルゴリズムを採用するには処理能力が不足なんですかねぇ。個人的にはこれでコミックを読むことはない気がします。
自炊(小説)に関しては、この解像度変更でMeTiltranを使ったリフロー処理をしなくても、ChainLPの余白カットだけで実用になる域になったのが大きいと思います。特に一段組の文庫本なら充分です。画質的にはPDFが綺麗らしいんですが、なぜかページめくり方向が左綴じ固定になってしまう仕様で、現状はやや文字が太るもののmobi形式を使うのが無難かなという気がしています。自炊レシピについては別エントリにて。
■その他
KindleDXの頃と違い、充電器は付属していません。まぁいまやスマートフォン用にUSB5V充電器やmicroUSBケーブルなんて家に転がってる人が多いので妥当なところでしょう。ただ付属のmicroUSBケーブルはKindleDXに付属のものと似ている手触り。DXのものは1,2年で皮膜が硬化してボロボロに割れて来たので、今回もイヤーな予感しまくりです。
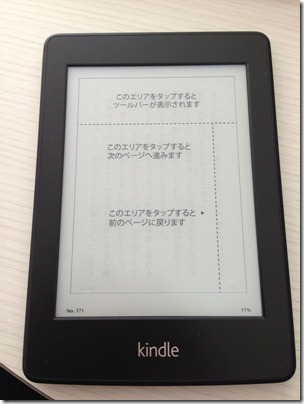
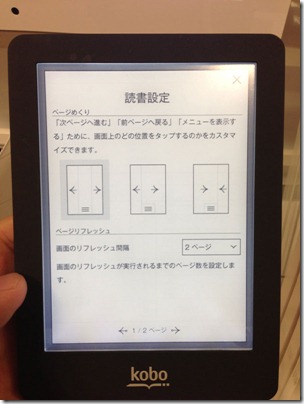
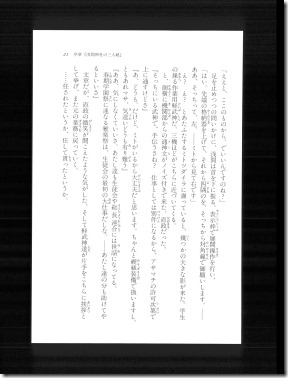
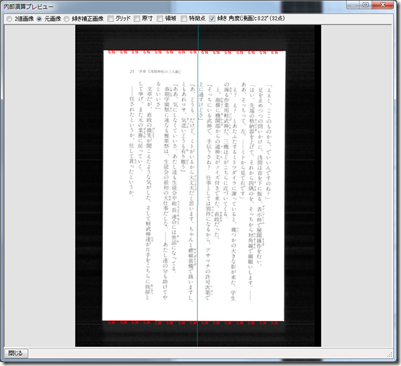
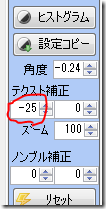 すると今回の例では偶数ページだけが少し右へズレてトリミングされてしまいました。とはいってもこの段階で実際にトリミングが完了している訳ではないので補正が可能です。まず右サイドバーの「テキスト補正」欄を見ながらカーソルキーでプレビューを動かして、いい感じに赤枠に紙面が収まる位置を見つけます。今回はX(水平)方向に-25でOKそうです。この数字だけ記憶し、一旦補正を0に戻します。
すると今回の例では偶数ページだけが少し右へズレてトリミングされてしまいました。とはいってもこの段階で実際にトリミングが完了している訳ではないので補正が可能です。まず右サイドバーの「テキスト補正」欄を見ながらカーソルキーでプレビューを動かして、いい感じに赤枠に紙面が収まる位置を見つけます。今回はX(水平)方向に-25でOKそうです。この数字だけ記憶し、一旦補正を0に戻します。