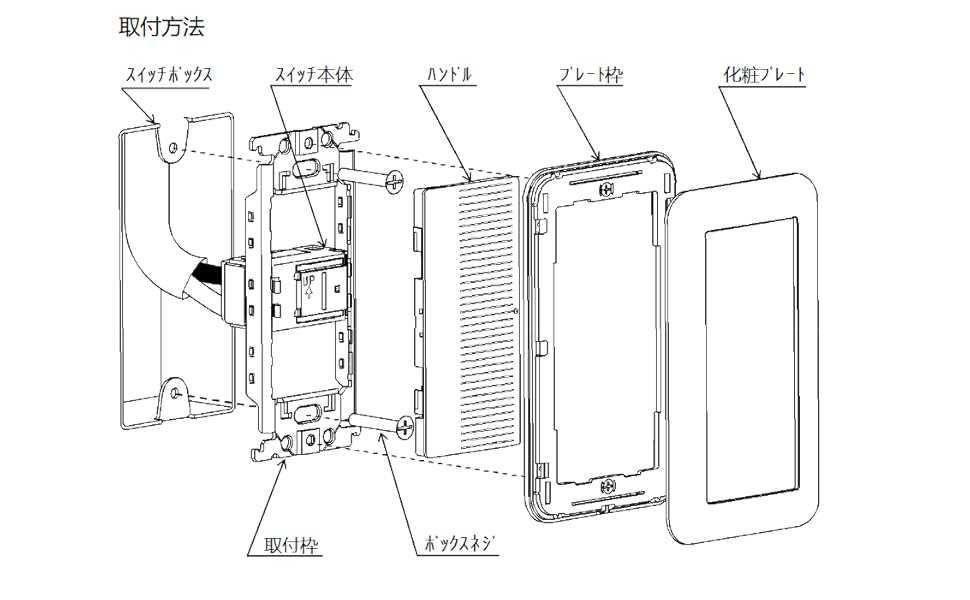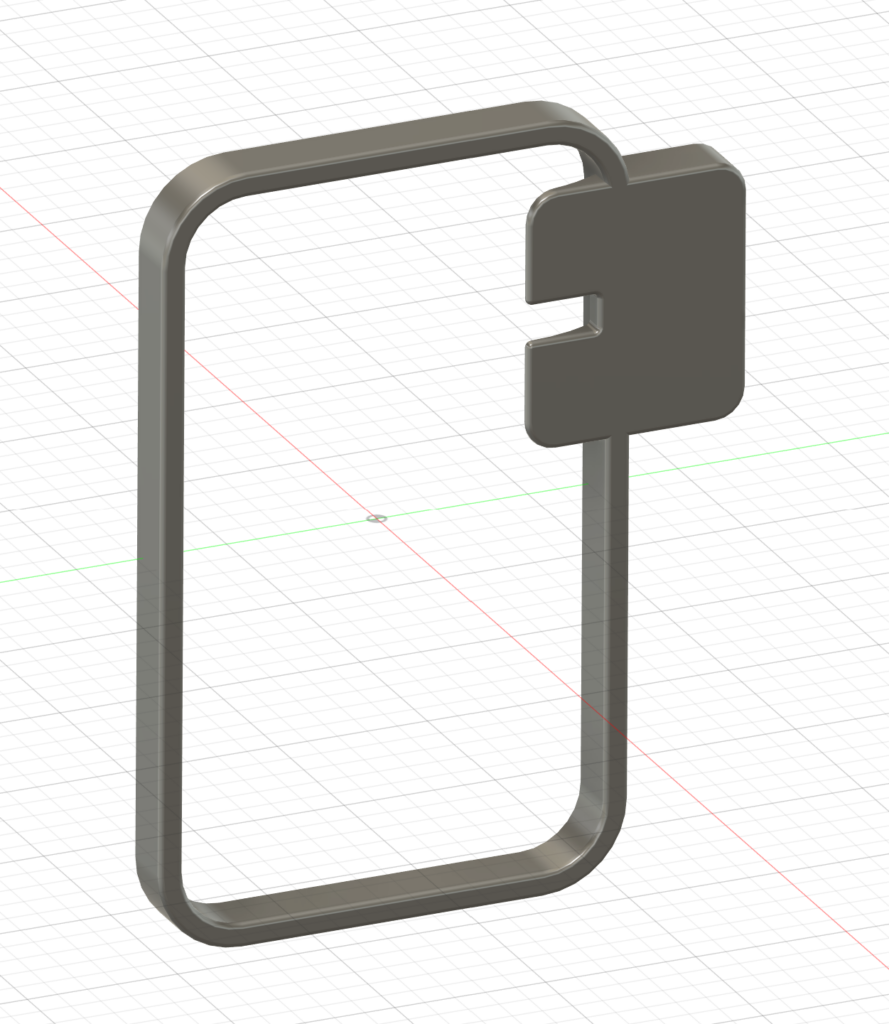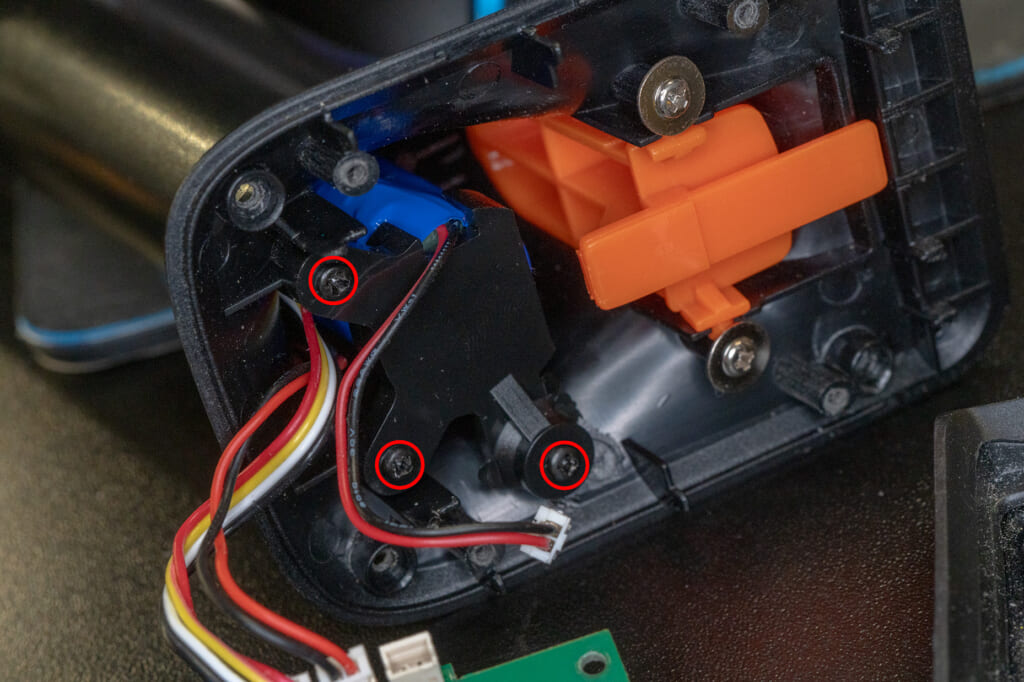ヨドバシ初詣中に目に留まって買ってしまったのがこちら。
電気式のホットサンドメーカーです。最近食パンにキャベツとソーセージを挟んで簡易ホットドッグにしたり、ハムチーズでアレンジトーストにするなどトーストライフをしている中で、ホットサンドメーカーが気になっていました。食パンに具材を挟んでプレスした状態でパンを焼き目をつけてカリカリに焼く調理器具です。天然たい焼き器のようにガスコンロで加熱するものと、電気ヒーター一体型のものがあります。ガスコンロ向けはこれとか。
キャンプギアとして受けてるイメージで、1枚を半分に折って焼くお一人様向けのものもあります。当初買うならガスコンロ用のものが安いしお手入れも楽でいいのかなという漠然としたイメージでしたが、たまたま寄ったヨドバシ調理家電コーナーで電気式でも5,000円しないで買えることを知り衝動買い。ホットクックや低温料理器の成功体験で、「やっぱ料理は電気式で放置しておけるのが一番よな」と(これは後でちょっと裏切られます)。
レコルトのRPS-2にしたのは、
- 使わない時立てて置ける
- 電源コードを巻き付けるスペースがある
- なんとなくコロンとしたデザインが好き
といった点がヨサゲに思えたところ。特に使ってない時の収納性は重要です。こういうのは買うと絶対「まらいらんもん買って!」と怒られる前提みたいなとこあるので、少しでも普段邪魔にならないことはポイントです。
なお上述のようにパン1枚を半分に折るお一人様モデルもあって悩みました。
普段アレンジトースト食べる時は4~6枚切り1枚が基本です。2枚でサンドするとカロリーボリュームがまた増えてしまうぞと。それでもなんか最初にデザインが気に入ったRPS-2の外観とカラーが捨てがたく、別にそちらでも半分折り加熱は可能そうだった点、値段がほとんど変わらない点などを加味して決めました。
■実食レビュー
最初は焼きそばサンドにチャレンジ。ちょうど焼きそばがあったので。
使い方はまず電源を入れると2分の余熱タイムになります。2分経過するとカチっとサーモスタットが切れる音がして調理タイムです。ピーとかピンポーンとか音が出る親切機能はないので、近くで意識してないと聞き漏らす「カチッ」です。
再びトップカバーを開き高温になった鉄板に触れないよう注意しながらパンと具材を並べていきます。この辺り、なんとなく冷めた状態で用意してから加熱するイメージだったのでちょっとドキドキです。
そして思ったより具材が乗らず、隣のフライパンに1玉分作った焼きそばが余りまくってます。半分も乗りません。1人で食べるにはちょっと効率が悪いかな。

普段はスクランブルにして混ぜ込んでしまう卵もあえてフライパンで目玉焼きにしてから上に載せてみます。パンの厚みは2枚であることを考慮して8枚切りを使用。
プレスはロック機構が段階的にカチカチっと締まっていく仕組みになっていて、具材のパンパンさに応じてできるだけ締めるという感じ。開ける時は上の写真でちらっと映っている茶色のフットプレートを押さえれば安定する感じで、なかなかよく考えられたデザインだという印象。
焼き上がりがこちら。

半分にカットした萌え断面がこちら。

加熱時間が足りなかったのか、8枚切りに対して具材を詰め過ぎたのか、外周が一部閉じてない箇所がありました。手を汚さず食べらるホットサンドの前提が崩れてしまいます。これ、そもそも2分や余熱タイマーが教えてくれますが、特にメニュー選択とかもなく、あとはオフにするまでひたすら加熱します。時々自分で開けて確認するなり、キッチンタイマーなどで計るなりせねばなりません。前述のホットクックや低温調理器ほどスマートな製品ではなかったです(^^;)
お味は上々。自分はパンの耳はさほど好きではなく、サンドイッチのようになければなくて全然惜しくないレベル。そんな自分でもプレスしてカリカリになってるお陰でスナック感が出て食べやすいのも〇かなと。きちんと具材をはみ出させずに両面の耳がピッタリ閉じる具材ボリュームを極める必要があるなと感じました。
翌日はスーパーのお値引き惣菜のチキンステーキとナポリタンをはさんでみました。

追々別のメニューも作ったら追記していこうと思います。
■メンテナンス/収納方法
基本的に両面のプレートは取り外さず、冷めてから軽く拭き取るだけということです。卵とか汁物がはみ出して盛大に汚れた場合は気になりますが、普段はさほど手間がかからずヨサゲ。
電源コードが足に3,4周巻き付けるのは先に触れましたが、先端についた隣のケーブルに留めるクリップパーツがやや使いづらい(キツくてサッと留められない)。なんか3Dプリンターで補助パーツ作りたいです。
■まとめ
実はまだ同居人には言っていません。「絶対2,3回使って飽きてしまうヤツやん!」と言われるのが目に見えているので、こっそり2,30回くらい使ってからドヤろうと思います。それぐらいさりげなく置いておけるのが良き。
もしそれより前にバレたら「(同居人が買って)一度も使ってない綿菓子メーカーよりはマシだろっ」と反論しようと思います(もう2回使ったもんね!)。







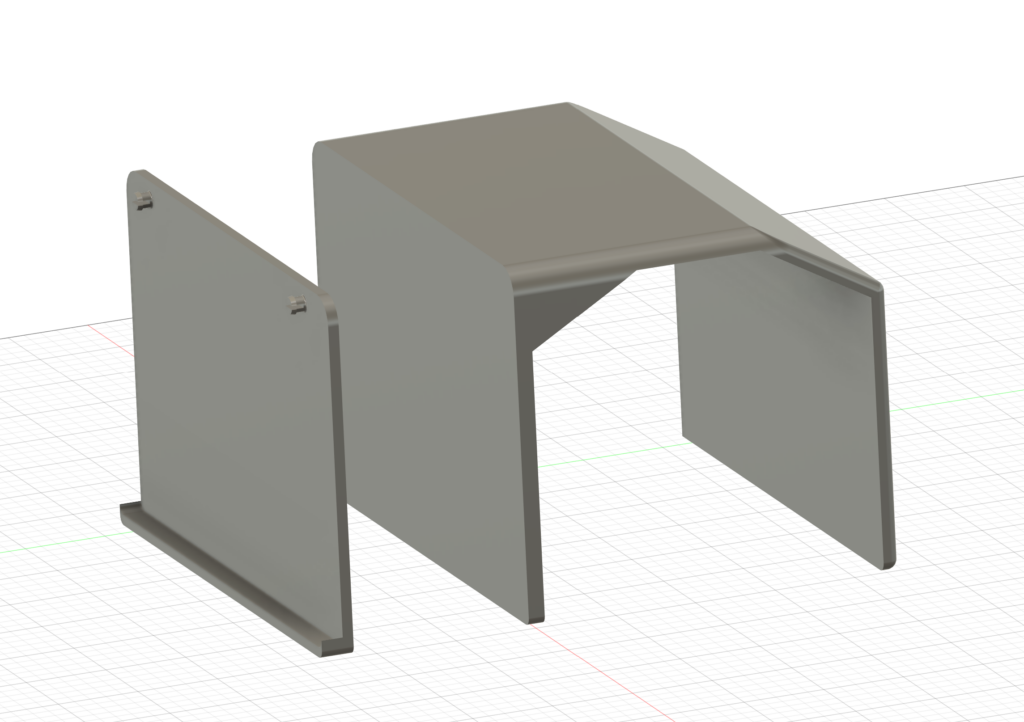

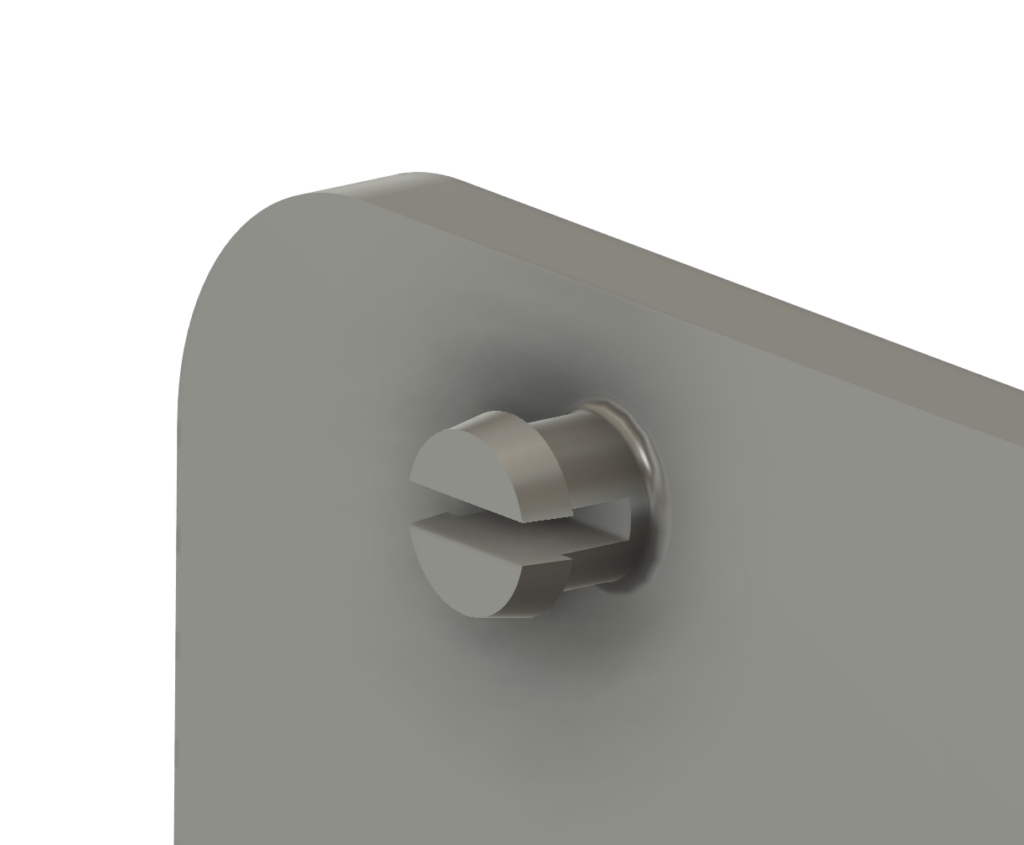







![[SmartBASE] ドライバー一本で簡単取り付け!安定感ばっちりのスマートホームデバイス用マウントキット 取...](https://m.media-amazon.com/images/I/41BhHos9SLL._SL500_.jpg)