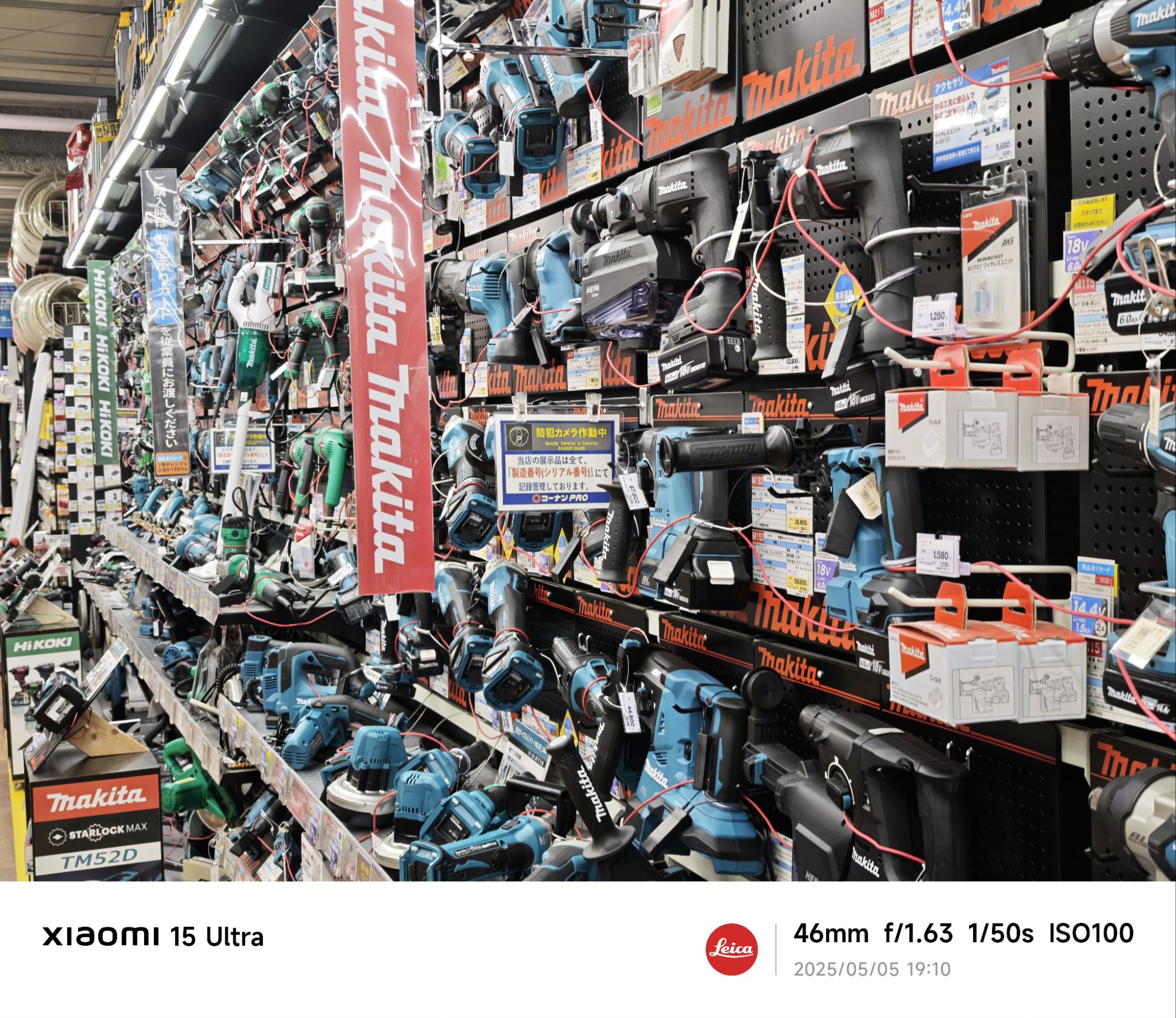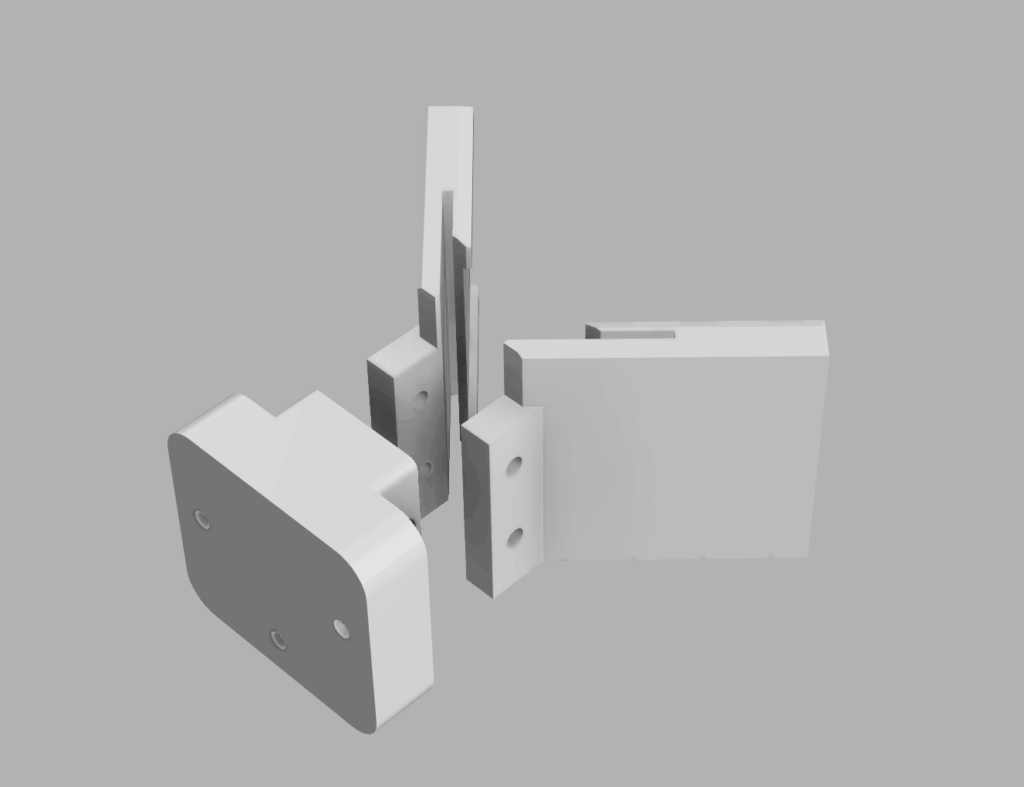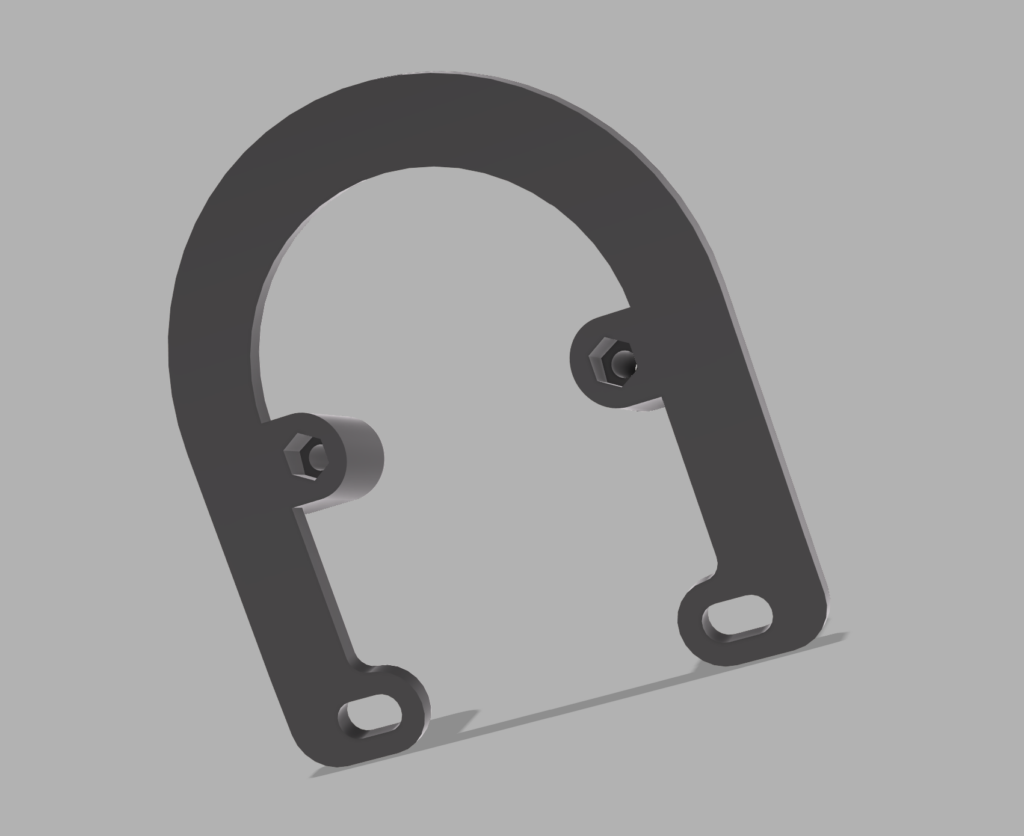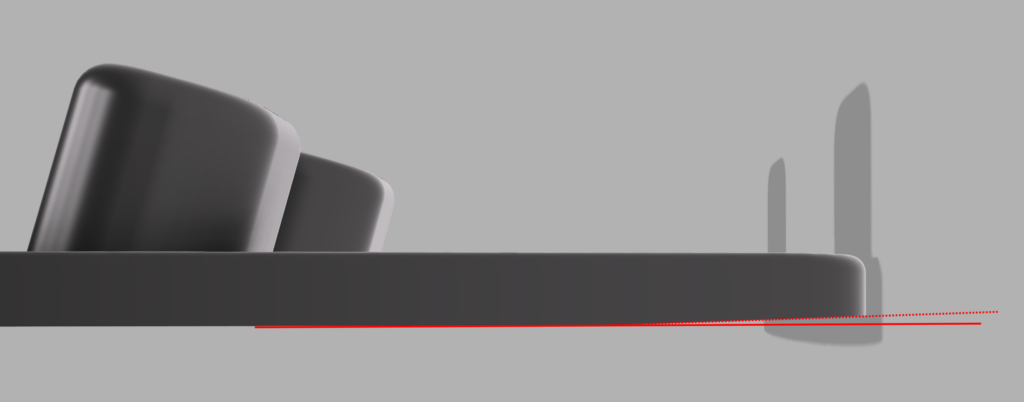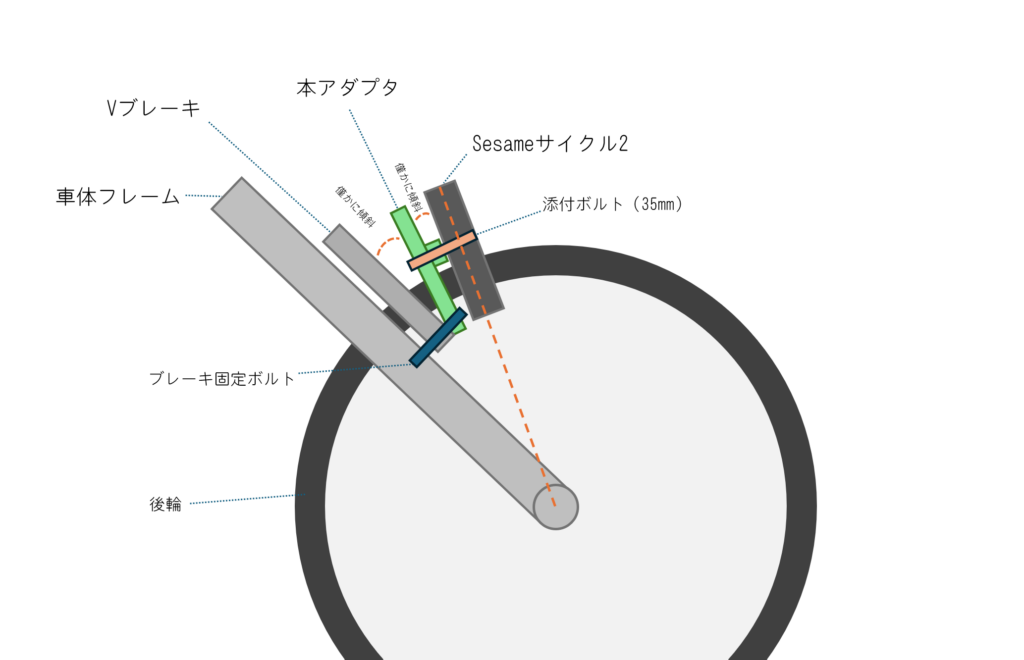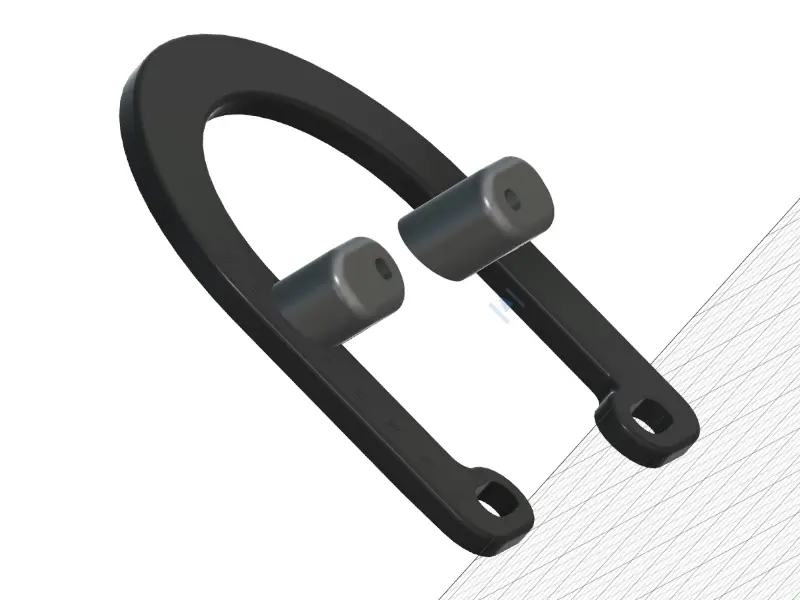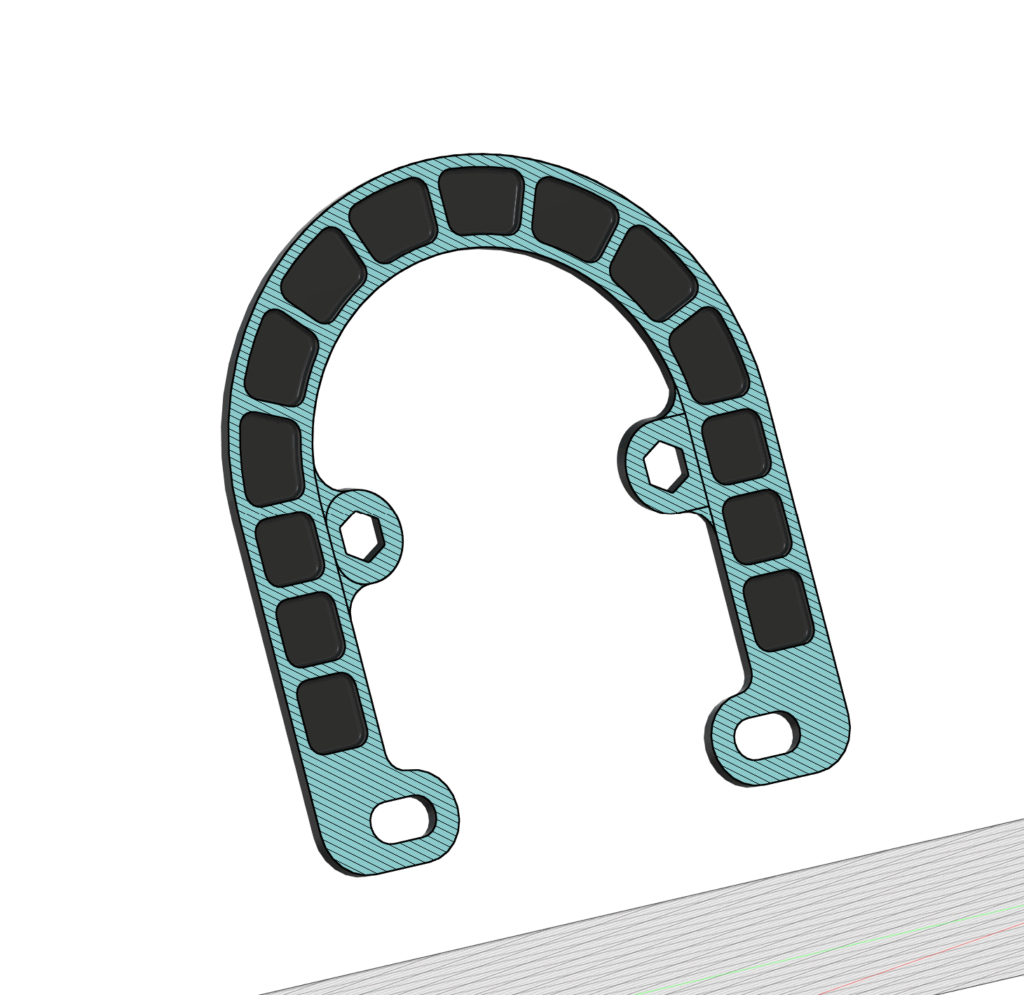Softbankのトクするサポート(実質レンタル)で買っていたLeitz Phone 3を1年で前倒し返却しました。本来は2年で返却のものを1年に前倒しする手数料で1.2万円ほど必要でしたが、そこまで利用頻度も高くなっかたので。
動作のキビキビ感は普通にAndroid端末として快適でしたが、肝心のカメラにそこまでときめかなかったのが大きいです。1インチセンサーの恩恵がそこまで感じられず、画素数まんまのRAW画像が得られるわけでもなく、あとなんといっても外れて落ちやすいフタが心配であんまり持ち出さなくなってしまいました。
で、返すにしてもやはりなんらか新しい目のAndroid端末はサブでもっておきたい。Surface Duo2も最新Androidは来ないしちょっと特殊すぎる。仕事で必要になった時にオーソドクスなスマホ型のAndroidはほしいなと。Pixel 9a辺りがコスパ高くて一瞬考えたんですが、ちょうどタイミング的にXiaomi 15 Ultraがお買い得だった(後述)ので、特攻してしまいました。元々同じLeicaコラボスマホで、しかもスマホ初の可変絞り搭載のXiaomi 14 Ultraは関心があったんですが当時まだ日本発売するかどうか定かではなく先行して出たLeitz Phone 3に突撃してしまいました。そこから確か1ヶ月もしないで14 Ultraが日本でも買えるようになてちょっと凹んだという経緯があり、このタイミングでXiaomi Ultraにリベンジしてみたいなと。
■Xiaomi 15 Ultraのカメラスペック
ぶっちゃけカメラ全振りスペックだし自分もそこしか気にせずのチョイスなので、まずはそこに触れておきます。
大変残念なことにメインカメラの可変絞りは1台限りで無くなってしまいました。むしろ個人的関心の望遠がより強化された感じ。全部で4カメラ(レンズ)あり、まとめるとこんな仕様になっています(ChatGPTまとめ)。
レンズ名 焦点距離 解像度 センサーサイズ 絞り値 超広角カメラ 14mm 50MP 不明(1/2.5付近と推定) f/2.2 メインカメラ(広角) 23mm 50MP 1インチ(Sony LYT-900) f/1.63 中望遠カメラ(70mm) 70mm 50MP 不明(1/2型前後と推定) f/1.8 超望遠カメラ(望遠) 100mm 200MP 1/1.4インチ f/2.6
どれも最低50メガピクセル(以下MP)、超望遠はなんと200MP(2億画素)になります。とはいえRAWで書き出せるのは50MP(5,000万画素)まで。それでもα7IVで33MPなのでスゴい数字です。ちなみにiPhone 16 Pro Maxがメイン(広角)と超広角が48MP、望遠は12MPなので、望遠側がとんでもなく高性能だということがわかります。望遠が200MPもあるということはクロップ耐性もあるということなので、デジタルズームを使えば更に寄ってもそれなりの解像度を得られることが期待できます。
個人的にはクルマ撮影で良く使う中望遠カメラをメインとして1インチにしてほしかったなとは思います。iPhoneと使い分けという意味でも。まぁ大多数の人は広角=メインだから仕方ないですね。デュアル1インチなんてのが出てくる日が来るんでしょうか。
もうひとつカメラ周りでイケてると思うのは、フィルターねじに関してです。オプションのフォトグラフィーキットというアクセサリーセットに含まれるカバーの話にはなりますが、これに67mmのフィルターねじが切ってあるので、NDフィルターやCP-Lフィルター、プロテクター、ブラックミストフィルターなどを使うことができます。カメラオタにはたまらないですね。
67mmというとウチだとSONYのSEL50F14GMと同じなので、以前買ってあったマグネットフィルターセットが流用できます。当時買ったのは廃盤になっちゃってますが、類似品としてはこれとか。
ねじで回しこまなくてもマグネットでカチャっと脱着できるので、手早く使い分けできます。よくあるクリップ式と違って全レンズをカバーできる上にスマートです。スマホカメラでこれができるのはレアじゃないでしょうか。
しかもこのフォトグラファーキットは定価19,800円ですが、2025年4月15日までの本体購入特典として無料プレゼントでした。これを狙って滑り込みで買ったまであります。
そんな感じで、望遠コンデジくらいの写りが期待できるスマホとして魅力を感じて特攻しました。
■IIJmioでゲット
買い方の話なので興味ない方はスキップしてください。
今回Leitz Phone3を返却して入れ替えということで、基本的には同様の買い方が理想だったのですが、現時点でXiaomi 15 Ultraは大手キャリアで扱いがなく、2年お返しプログラム的な買い方ができるところはありませんでした。ヨドバシやビックカメラでも扱いがなさげで、候補としては、
Xiaomiストア(なぜか埼玉ばかりに2店舗)
Amazon
IIJmio
Xiaomiストアは国内展開が始まったばかりで2店舗目の川口ができたばかりでした。今後もそうというわけではないらしいですが、とりあえず両方埼玉県で、両方イオンモールの中です。今回購入前に現物を試したいということでわざわざ遠出して川口まで行って来ました。そこで、カメラの写り、カラバリ、鳴り物入りのWi-Fi接続イヤホン(後述)の具合を実機で体験して、購入を決意。カラーはブラック、ストレージは512GBをチョイス。クラシカルカメラのようなツートンはハナから除外。ブラックとホワイトは結構悩みましたが、フォトグラファーキットがブラックなので馴染むかなと。それがなかったらホワイトにしてたかも知れません。
で、購入は格安SIMのIIJmioで買うことにしました。別に回線は必要無かったんですが、キャンペーンがお得だったのです。
24回払いが選べる
MNPで音声SIMを契約すると25,000円引き(一括税込み154,800円)
5GBプランの月額950円が半年間500円
端末保証オプションが500円/月で加入できる(2ヶ月無料)
という感じ。AmazonでもmineoやY!mobileに同時加入すると20,000円引きというのをやってましたが、それより割引き額が大きく、かつプランも手頃です。500円x6ヶ月+950円x23ヶ月分くらいに相当するので、2年半月5GB使える計算になります。別に違約金とかもないのでもっと早い段階で解約するのもアリでしょう。保証オプションは盗難紛失は対象外ですが、画面割れや水没はカバーできるので、まぁAppleCareより安いしいいかなと。
唯一フォトグラファーキットが「なくなり次第終了」表示なのでドキドキでしたがちゃんと届きました。というか4/15を過ぎ19日早朝時点でもまだ表示しているのでIIJmio確保分は本当になくなるまでくれるのかも知れません。
なお、この投稿を準備しているあいだに、フォトグラファーキットの無料プレゼントが再開されました。期間は不明ですが、当面続くようですね。
MNP弾としてはiPhoneのバックアップ回線としてpovo2.0のeSIMがほぼ0円維持でキープしてたのが、先日Y!mobileに移行して不要になったので使用しました。
■3週間ファーストインプレ
・ボディ、フォトグラファーキット周り
デカいはデカいですね。サブ機というか写真機として使う想定でフォトグラファーキットはほぼつけっぱなしです。ショルダーポーチにいれて持ち運んで、フォトウォーク的に使う時はハンドストラップをつけて手首からぶら下げています。
この状態だと、寝モバ(死語)とかはしんどいです。重さも大きさも形状も。写真機として割りきった使用になるかなと。めんどくさがらずにグリップを外し、MagSafe対応ケースや貼り付け式MagSafeリングをつけてマグネット式のスマホリングにつけかえるならワンチャンという感じ。自分はフォトグラファーキットのグリップとフィルターリングネジ付きケースは必須なので、今のところこのケース一択です。AliExpressにはフィルターリングネジのついたサードパーティケースはあるみたいですが、グリップがつくかは不明。
通常運用スタイル 一応、後貼りのマグネットリングはギリでグリップもつけられました(装着時に若干段差が引っかかる位。もちろんグリップ装着時はリングは半分隠れて使えません)。またリングがカメラレンズに近接するので、少し大きなMagSafe充電器とかは干渉して使えないことも。先日買ったコレとかはアウトです。
大きなレンズ周りはLeitz Phoneのようにキャップがないですが、フィルターねじリングとマグネットリングホルダーをつけているので縁が高くなっていてそうそうレンズ面には傷がつかないかなと思っています。ここに更にマグネットキャップをつけるという手もありますが、厚みと脱着の手間を考えるとどうかなー。
せっかくあのLeitz Phone 3のあの煩わしいキャップから開放されたので、もう少しキャップレスで粘ってみたいかも。
・ソフトウェア周り
Androidの顔認証は画像認識式であまり信頼できないので、指紋認証で使っていますが速度的には不満なし。
XiaomiカスタムのOS(HyperOS)はちょっとクセを感じるところがあるものの、概ね普通ですかね。ランチャーアプリの差し換えができないみたいなことをどこかで読みましたが、とりあえず標準ランチャーでそれほど不満はないです。Xiaomi独自のストアとかセキュリティソフトとか各種ユーティリティが邪魔くさいなってくらい。ロック画面のお仕着せを完全にオフするまでにちょっと苦労しました。一度はニュースの画像を勝手にロック画面に全面表示してきて、ちょうど逮捕騒ぎがあった広末涼子の写真がドドーンと現れて、広末推しみたいになったのにはウゲっとなりましたw。
バッテリー保護(いたわり充電)は、80%かAIおまかせしか選べず、AIおまかせだと今のところ100%まで充電されてしまうようです。iPhoneのように5%刻みで選べると良かったなと(技術的に意味があるかはさておき)。
フォトグラファーキットのグリップにあるシャッターボタンが長押しで瞬時にカメラ起動ができるのは便利なんですが、短押しでもロックボタンと同じで画面点灯してしまうのは微妙。バッグの中で押されまくったり、手で持っただけでもすぐ押してしまい、終始画面点灯しまくっている印象。その意味ではシャッターボタンは外してしまった方が無難かもですが、半押しの感触はやはりボタンがあった方がいい感じなので悩ましい。短押しでは無反応にしてくれれば。
・カメラ周り
よく言われてますがシャッター音がデカい。音は選べるのであまりカメラっぽくないものにはしてますが、無駄に注意を集めそうな音量です。リージョンを日本と韓国以外にすれば消せるらしいですが、他にも不便が生じそうで試すには至ってないです。
Leitz Phone 3と同じく、JPEG撮って出しで加工もまかせると、味わいのある写真はザクザク撮れます。
一方でRAWは期待ほどではないかなと。これもやはり100mmの200MPはRAW書き出しができない(とんでもないサイズになるし、書き込み速度も足りないのでしょうけど)。
70mm、100mmのボケもやはりセンサーサイズなりかなー。1インチを70mmに使ってほしかった。ただ車とか人とかメートル単位で撮るものでのボケが不満だけど、小物をブツ撮りするのはとても良いです。ポートレートモード(AI画像処理による疑似ボケ)を使わなくても自然なボケが出て印象的な写真が量産できます。ブログやオークション出品写真はもうこれでいいやという感じ。今まではFX30を使ってましたが、今後はこちらを使うと思います。
テーブルフォトもJPEGの「写真」モードで充分。自動付加される「Leica透かし」がオシャレで良いですね。これの関心したところは、多分ですが内蔵アプリで編集する際、透かしを分離してから保存段階で再度足してるようで、例えば色温度を極端にいじったりモノトーンにしても透かし部分は元の色味を保ってくれるんですよね。あと、緯度経度を表示できるのも便利そうだなと思ったものの、自宅で猫とってアップしたりすると普通に自宅バレするのでOFFりました。透かしの表示内容も後編集で変更できるといいのに。
■作例
初日にいったマック店内にて。ポテトの質感が気に入りました。このようにしれっと緯度経度を書き込まれるので、SNSポストは要注意です。設定でOFFにしとくのが無難。
サンマルクの海老トマトクリームスパ。
ファーストフードばっか食べてるのバレますが、これはモスかな。こういう光のトーンが印象的に撮れる印象。
ちょっと個別にポートレートモードを使ったか判別できないですが、王朝のレバニラ炒め。これもしっとりした質感がいい感じに出てます。
ブツ撮り。グリップの文字までクッキリ。
あとナイトウォークを何枚か。
公園の滑り台。かなりLeicaカラーが効いてますね。ちなみにVIVとかNATとかのカラーフィルターは一切使って無くて、LeicaオーセンティックかLeicaバイブラントのみ気分で切り替えてます(オフにはできずどちらか二択)。こういうのが撮って出しでバシャバシャ撮れるのは楽しい。
ハイコントラストなトーン調整が、やはり夜間+照明みたいなシーンに合うかも。
なにげなく撮ったゲート。質感と解像感がスゴい。中望遠の歪みのなさがこういう無機物、人工物にはマッチします。
陸橋の上から防護ネット越しなので周辺が黒くなってますが、東名高速。さすがにシャッター速度が落ちるので、走ってる車はブレまくりなので、あんまり車がいないショットを選択しました。こういう時の加工はPixel3くらいから始まったコンピュテーショナルな持ち上げ方になりますね。
肉眼ではかなり遠いところにある鉄塔を100mmで。手持ちで夜景という悪条件ですが、結構鉄柱の質感まで撮れて感動。
室内のゴチャゴチャ系。これはLeicaオーセンティックだったかな?ちょっと彩度低めになっちゃいました。ここの選択はつい忘れがち。
ぬっこ。ポートレートモード使わなくてもナチュラルにボケるのが良い。
ミラーレスと撮り比べ。
α7IVとクルマを撮り比べてみました。どちらもSNS用素材として活用できるか観点で、RAW現像で後加工しまくりです。特にXiaomi 15 UltraはLightroomのボカシ処理を加えてイメージを近づけています。
α7IV + SIGMA 85mm F1.4 Xiaomi 15 Ultra まずRAW時点の解像度が、α7IVは16:9時7008 x 3944なのに対し、Xiaomi 15 Ultraの70mmは4080 x 3056を後から16:9クロップしています。なので、素材として情報量はかなり落ちます。加えて感度が違うのでこういう屋内駐車場ではISO感度を上げないとシャッタースピードが落ちて手ぶれが発生します。ISOを800まで上げた結果、ノイズはかなり増えており、Lightroom Classicのノイズ除去をかけてますが、まだ多少ザラつきが残ります(αはISO100でも手持ち余裕)。
まぁでもLightroom Classicには既にレンズプロファイルも登録されていて歪み補正も効くし、構図としてはかなり近いものが撮れてる気がします。屋外晴天下もしくは三脚使用時ならそこそこ使えるかなという感じ。次の機会には三脚使用及びiPhone 16 Pro Maxとの比較をしてみたいです。
総じて室内でも屋外でもLEDの演出性の高い照明がある場所は鮮やかでハイキーなトーンの映え写真が手軽に撮れますね。あとは望遠の70mm、100mmで近寄ってとるテレマクロが歪みのないスッキリ構図と解像感を両立できていて良き。明るさ的にも70mmが一番オイシイレンズかなと思っています。
ただ1インチの広角レンズ以外は感度はそこそこなので、シャッタースピードもそれなりに長くなり手持ちでホールドするのは普通に気を遣います。こういう時に三脚を使えるといいんですが、カメラグリップに三脚穴がなかったり、MagSafeアクセサリも同時使用できなかったりで気軽に三脚が使えないのが惜しいかも。
■Xiaomi Buds 5 Pro Wi-Fiも
カメラ以外のXiaomi 15 Ultraの大きな特長として、Xiaomi Buds 5 Pro Wi-Fiと組み合わせた時のWi-Fi伝送があります。
XiaomiというよりチップメーカーのQualcommの新技術なんですが、現時点でこの組み合わせしか利用できる機種がありません。
従来のBluetoothと比べて通信帯域が広いので、高ビットレートでハイレゾ伝送ができます。残念ながら自宅のWi-Fiネットワークを経由して別室まで届かせるような使い方は現時点では不可能ですが、将来的なアップデートの可能性はあるようです。
クソ耳のくせにビットレートとかスペック的なことに目がないので買ってしまいました。
装着感はまずまず。割と耳から突き出してる感はありますが不思議と寝ホンとして枕に押しつけても違和感なく使えます。音質は確かにクリア感はある気がします。あと低音もしっかり出てる。実はXiaomiストアで試聴した時に「低音スッゴ!」となったのがこのペアを買おうという迷いの最後のひと押しでした。
音場は広めだと思います。音楽にはとても良いですが、ASMRの脳内に響く感じはちょっと乏しい。これまでASMR寝落ち用には形状優先でCotsubu ASMR 3DやSONYのLinkBuds Fitを使ってましたが、耳かきとかのゴソゴソ感はそれらより弱めです。ただLinkBuds FitはノイキャンONだとバッテリーが朝まで保たない感じでしたが、こちらはギリギリ朝まで静かに寝られるので、最近は専らこちらを愛用しています。音場を狭める頭蓋骨内モードとかあったら理想のNC TWSホンになるんだけどなー。
他の不満としてはケースの上下が手触りでわかりにくいとこくらいですかね。TPUケースをしてるせいもあるかもですが、割と上下対称形状なので…
■まとめ
ミラーレス持ち出してがっつりRAWいじって”作品”にするクルマの写真用途にはちょっと期待に届かなかったものの、普段のテーブルフォト、猫、ガジェットなど近距離の撮影ではiPhone 16 Pro Max以上に印象的な写真がとれるのでそこそこ満足しています。
グリップ込みでかなり嵩張るし持ちづらいので、やはり写真機として割りきってサブで持ち歩く用かなとは。
ただ最近LINEもiPhoneにメインアカウントが設定された状態でAndroidをサブ機として同時ログインできるようになったので、決済関係をそれなりに整備すれば、ちょっとした外出は財布もiPhoneも置いてこれ1台で出かけてもいいのかなという気になっています。バーコード決済とかでたまに二重ログイン許してないのもありますが、まぁそれは使わなくても実害はないし、電話も滅多にかかってこないし。サブ機といっても、外食やフォトウォーク的な出歩きくらいなら全然単騎でイケる。そうなるとIIJmioでそれなりのギガもつけといて良かったなと思ってます。