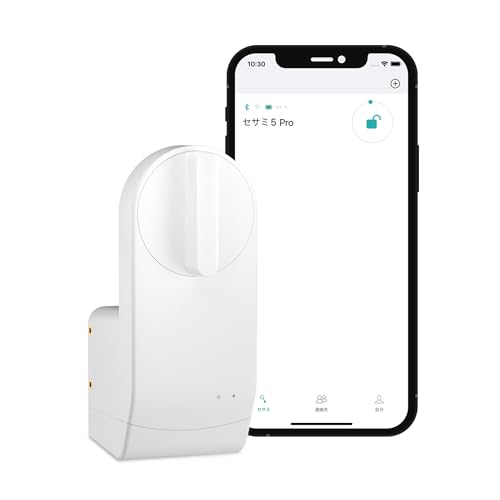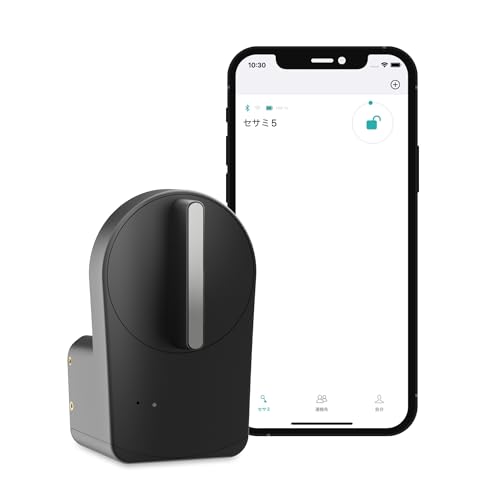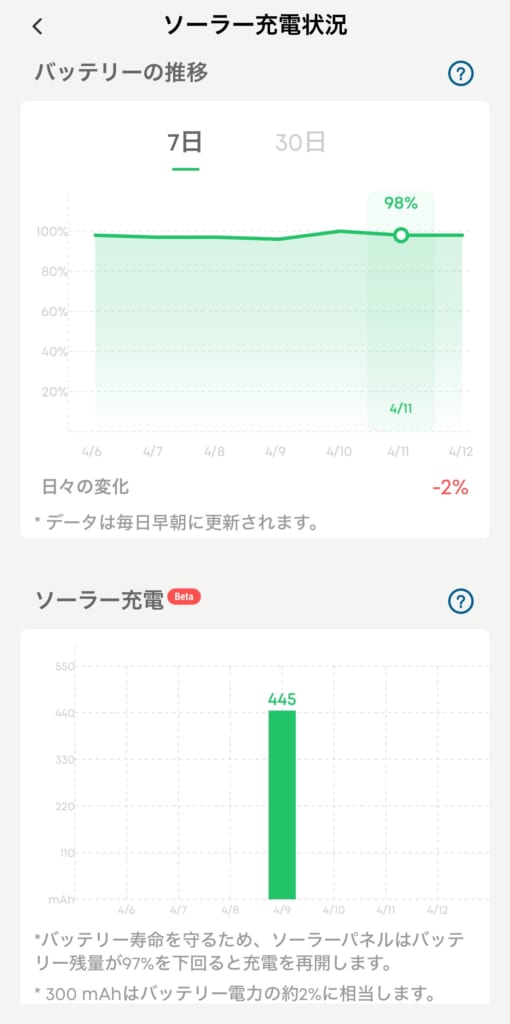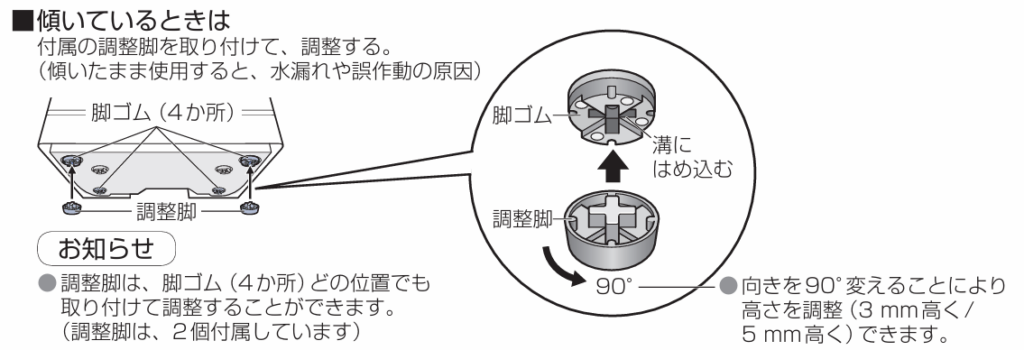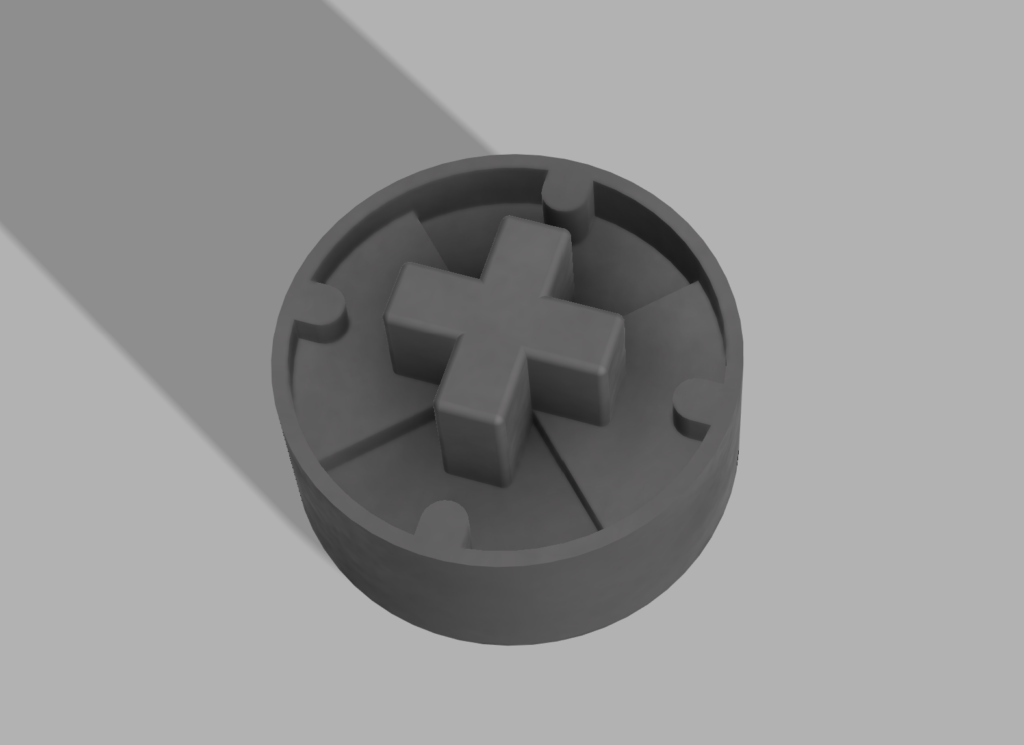我が家のPanasonic製食洗機NP-TZ300はちょくちょく(半年に一回くらい?)H21エラーを出して動かなくなります。これは水位センサーが水や泡の溢れを検出して、筐体外にこぼさないよう安全装置が働いている状態です。原因としては
- 食洗機用ではない洗剤を使ったり混入させることで以上に泡立ちしてしまった
- センサー自体が故障して誤検知した
などが考えられ、マニュアルに記載された対処としては、
- 水栓を締め電源を抜いて30分放置
- それで治れば水位以上、治らなければ故障
というシンプルなもの。しかし経験上、30分では治らず、かずセンサー故障でもない、というケースがあります。
要は水位センサー(2つの電極がショートしていれば濡れている判定)周りがなんらかの理由で濡れているとおこるわけですが、30分では乾かないという感じ。一晩とか放置すればワンチャン乾いて治る可能性もありますが、今回はもう少し積極的にセンサー周りを掃除して乾かす方法を解説してみたいと思います。
我が家のモデルはNP-TZ300ですが、他のTZシリーズや他シリーズでもおおまかな構造は似ていて参考にしていただける可能性はあるかと思います。
なお正規の修理方法ではないので、チャレンジは自己責任でお願い致します。試した結果については当方では関知いたしません。
■使用ツール
プラスドライバーだけあれば分解は可能。結構ネジが固いので太くてしっかりしたものがオススメです。今回私は愛用のこちらの電動ドライバーを使いました。これでもモーターの力だけでは回せず、最初の緩めるところは人力が必要です。
[パナソニック] 電動ドライバー USB Type-C 充電式 3.7V 850mAh 正転・逆転 手締め機 ブレーキ付 LEDライト…
下ドアも外すときは長めのものがあると良いです。
あとは水位センサーの電極を掃除するのにいらない歯ブラシとか水分を拭き取るキッチンペーパーかなにかがあれば良いです。
外したネジ4~6本をなくさないようマグネットトレイなどあれば完璧。
■電源を抜く
感電などを防止するため、作業前に必ずコンセントを抜き、できればしばらく放置してからの方が良いと思います。
■対象部位の確認
水位センサー自体は本体下側から差し込んであるのですが、そのフタが庫内側にあります。フロントドアを開けて下側ドアのすぐ内側、左右中央あたりを覗き込むと、赤丸で囲った薄いグレーの部品が半分くらい見えると思います。これが水栓サーのフタです。庫内で水が撥ねるくらいではセンサーを濡らさず、後で見えますが前面側から水が回り込むように入ると検知されるようになっているんだと思われます。

最終的にはこのフタを外して中に水や汚れを除去するわけですが、残念ながらこちらからフタだけを外すことはできません。ここでは「コイツを外すのがゴール」という理解だけしておきます。
■フロントドアを外す
慣れればフロントパネルをつけたままでも作業可能だとは思いますが、初回は構造の理解も兼ねてフロントドアを外した方が後の作業が楽になると思います。それも上下2枚とも外すのが一番楽ですが、今回はバランスを考えて上だけ外してチャレンジしてみます。外し方は同じなので、必要であれば下ドアも外してみてください。ただし下ドアにはタッチパネルのためのケーブルがつながっているので、断線させないよう、外した後で強く引っ張ったりしないよう注意してください。
フロントドアは左右のアームにネジが1本ずつついています(赤丸)。ドアを落下させないよう片手で押さえつつ、このネジを左右とも外します。

もし下ドアを外す場合でも、上ドアを先に外すのが良いです。上ドアのアームの穴に長めのドライバーを通して下ドアのネジを回すのがオススメ。
上側のドアを外した状態がこちら。水位センサーフタがだいぶ見えました。
この状態だとスプリングで下ドアが勢いよく閉まることがあるので注意してください。

この状態で一旦ドアをそっと閉じておきます。完全には閉まらないので無理にロックするまで押し込む必要はありません。
■フロント下側パネルを外す
すぎに水位センサーに下側からアクセスするため、ドアの下にあるフロントパネルを外します。
この外し方が言葉では説明が難しいのですが、下の写真の赤丸の位置らへんに切り欠きがありますので、指を入れて手前に軽く引き出します①。その後でパネル全体を下にズラしていくと外れます②。
初回は特にガッチリはまっていて固いと思うので根気よくかつ割らないよう慎重に作業してください。我が家は既に何度も外しているせいか、右は割とすぐ外れるんですが、左が固くて①すら難しいです。右側を先に外して少しずつ左も剥がしていく感じでやっています。

参考に外れた後のパネルの裏側はこんな感じ。切り欠きの位置と、爪の構造、向きを把握して臨んでください。

外れた状態がこちら。ロゴ/型番の辺りを矢印の方向から覗き込むと水位センサーが見えます。

■水位センサーを外して清掃&乾燥
下から逆さまに覗き込んだ様子がこちら。両側にネジがついていますので、断線に気をつけて外していきます。手探りで難しければ下に手鏡でも置いてやるといいかも知れません。
ちなみにドアと共通のネジだと思うので混ざっても平気なはず。

外れたセンサーがこちら。真ん中に針(電極)が2本出ています。これが水分でショートするとH21エラーになるということだと思います。針を折ったりコードをちぎってしまわないよう扱いに注意しつつ、歯ブラシで汚れを除去し、キッチンペーパーなどでしっかり水気を拭き取っておきます。コンセントが抜いてあれば水洗いは平気だと思います。

ここで再度ドアをあけると、フタが外れていると思うので、フタもケース側も同様に掃除して乾かします。

フタを改めて観察するとフロント側左右に切り欠きがあります。赤矢印の方から水が回り込むほど水位が上がると電極まで到達してショートする、という仕組みなんでしょう。わかってしまえば単純ですね。できればこのフタだけを上側からパチンと脱着できれば簡単に清掃/乾燥できて楽なんですが。いっそ3Dプリンターで改良パーツ作ってみる?
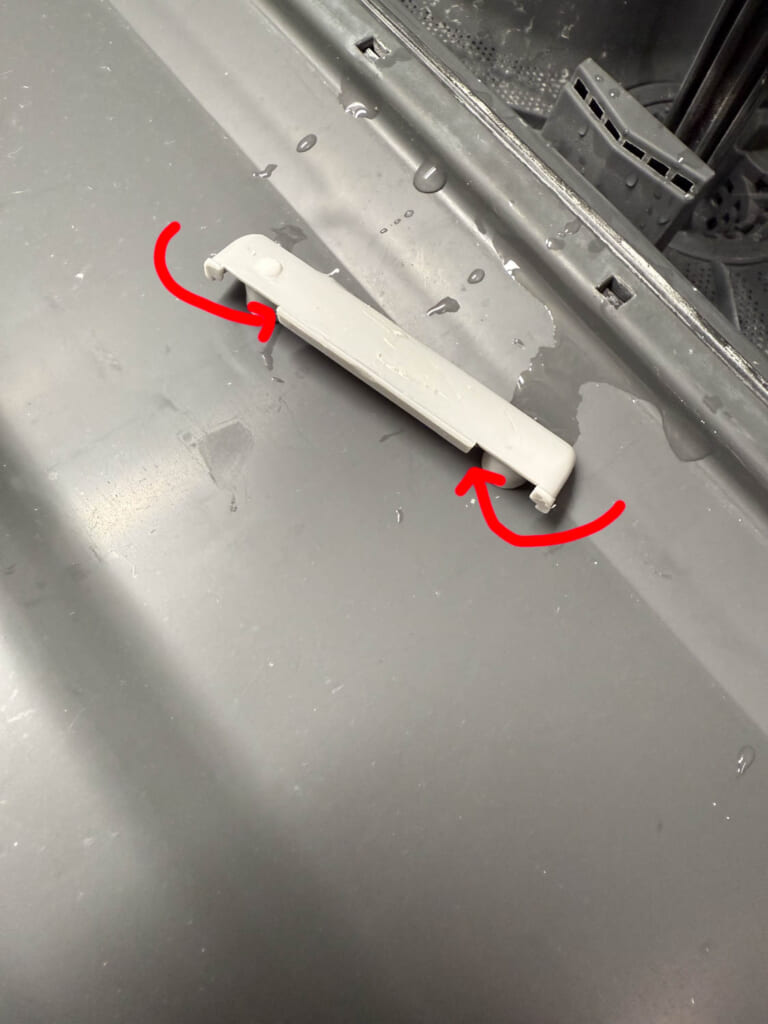
■外したドア/パネルを戻す
最後に外したドアと下部パネルを戻します。
ドアを戻す時は、赤丸部分にアームの先端を先に差し込んでからネジ部分をペタっとあわせる感じで進めると楽です。先端がしっかり刺さってないとネジ穴の位置もあいません。

上ドアは割と楽につくんですが、下ドアはなぜかなかなかはまりませんでした。それもあって2回目からは上ドアだけ外すようにしています。結局のところ、ドアの脱着か、その後のセンサーとフタの脱着のどちらで苦労するか、という話です。慣れればドアは上下ともそのままで水位センサーとフタの脱着も不可能ではないと思いますが、フタに手が届くくらいドアを半端に開けつつ、下パネル側からセンサーをネジ止めする、というのは結構大変だと思います。特に慣れないうちは一旦ドアを外す方がトータルではやりやすいんじゃないかなと思います。
■まとめ
マニュアル通りコンセントを抜いて30分放置しても治らない、でも故障ではない、というケースがあり得ます。それは上で見てきたフタの内部に水分や汚れが溜まってしまって自然乾燥では乾ききらない場合です。サポート呼んでも「清掃で治りました」だと損した気持ちになるので、この手のDIYに自身がある人はチャレンジしてみてもいいのかなと思います。
予防としては
- 食洗機用ではない洗剤を使わない
- 水位が溢れないよう排水経路を綺麗に保つ
とかになりますが、当然我が家でもそれは家族共々留意しています。それでも弾みかなにかでフタの中に水分が入り込んでしばらく乾かない、という状況が定期的に起きるわけなので、都度都度お金払ってサポートを呼ぶのは避けたいところ。対策部品とかがあって交換してもらえるとかなら別ですが…
■宣伝
このTZ300のドアを開くのに、タッチセンサーの長押しがやってらんない、という短気な家族のために、ドアサイドにある緊急用物理ボタンを拡張して手のひらやグーパンで即座に開けるようにする3Dプリントパーツを作りました。
また、付属の調整脚でカバーしきれない段差を埋めるオリジナルの互換品も作っています。
![[パナソニック] 電動ドライバー USB Type-C 充電式 3.7V 850mAh 正転・逆転 手締め機 ブレーキ付 LEDライト...](https://m.media-amazon.com/images/I/31uwb70vP2L._SL500_.jpg)