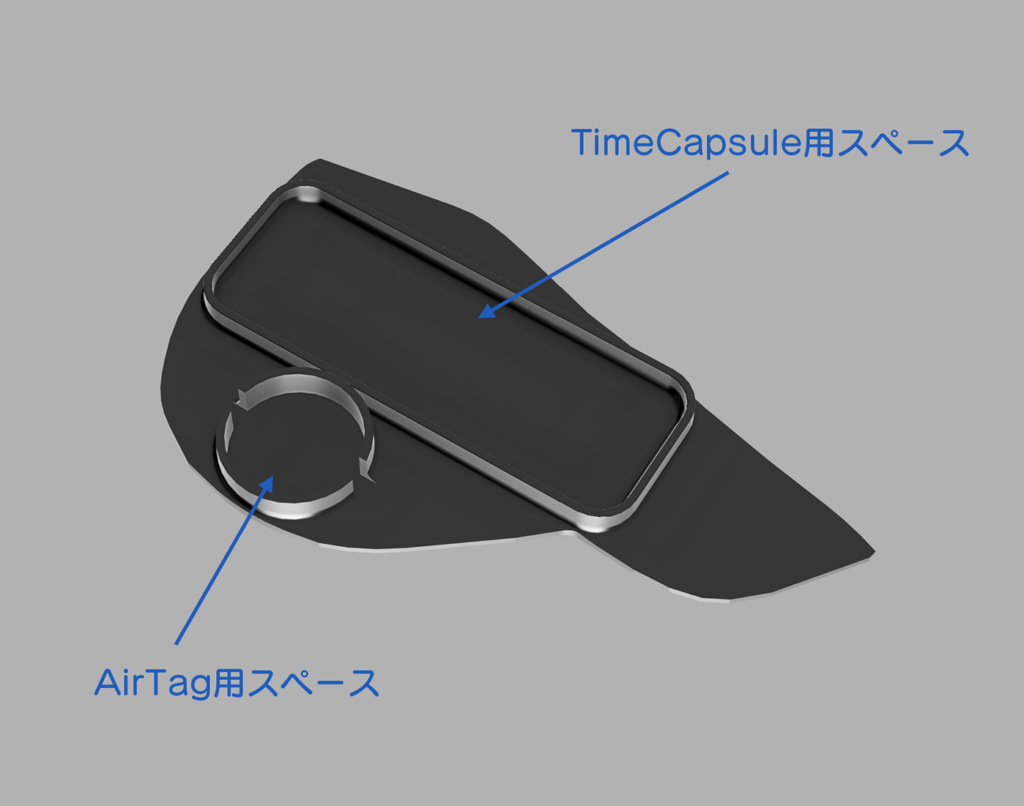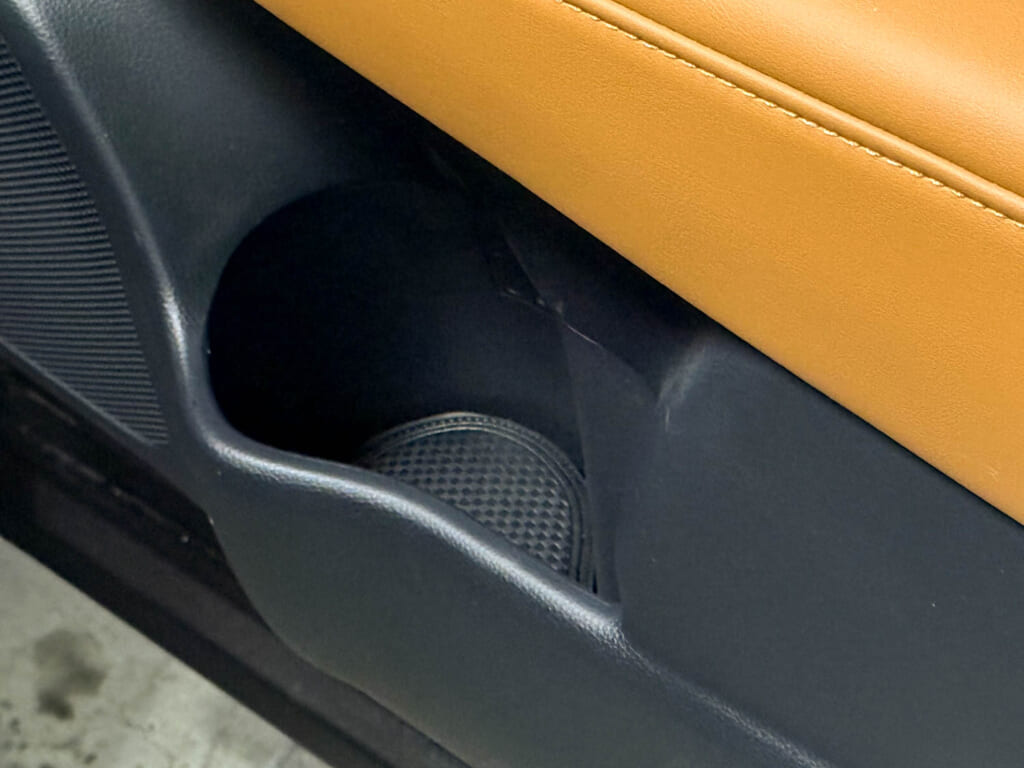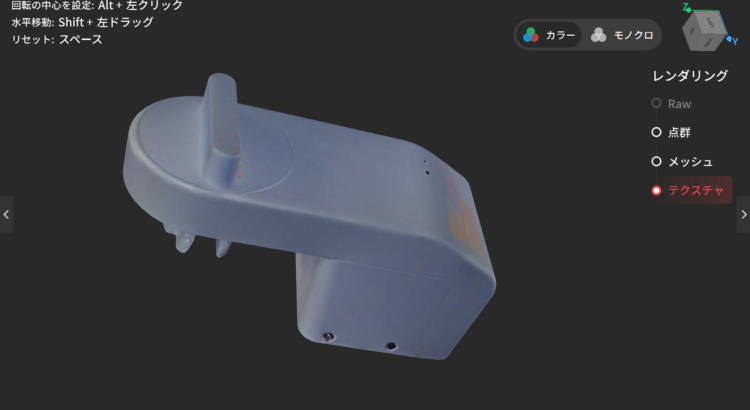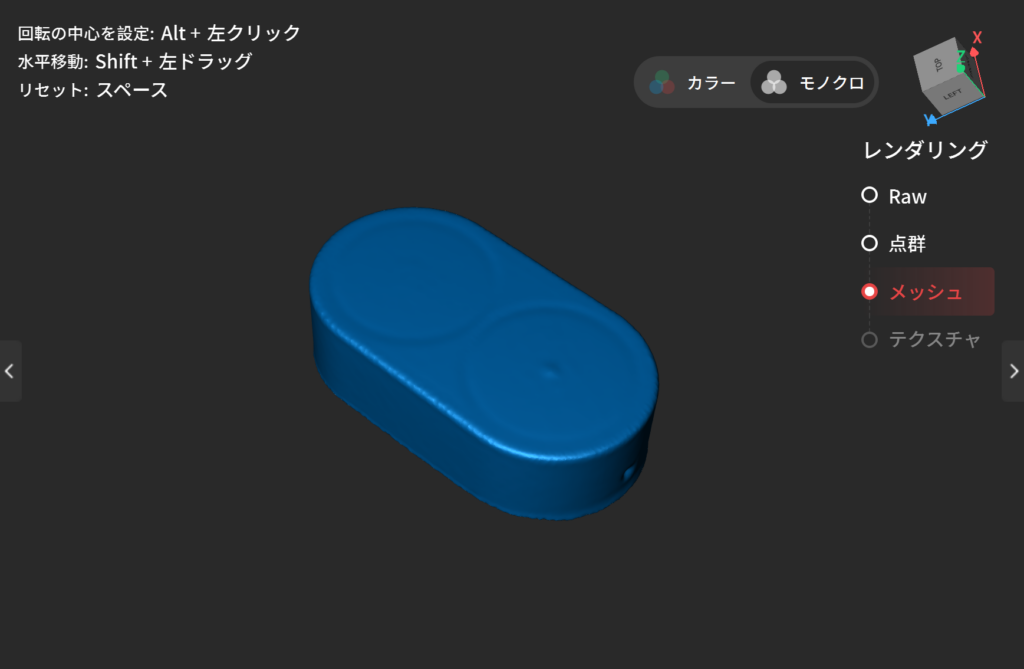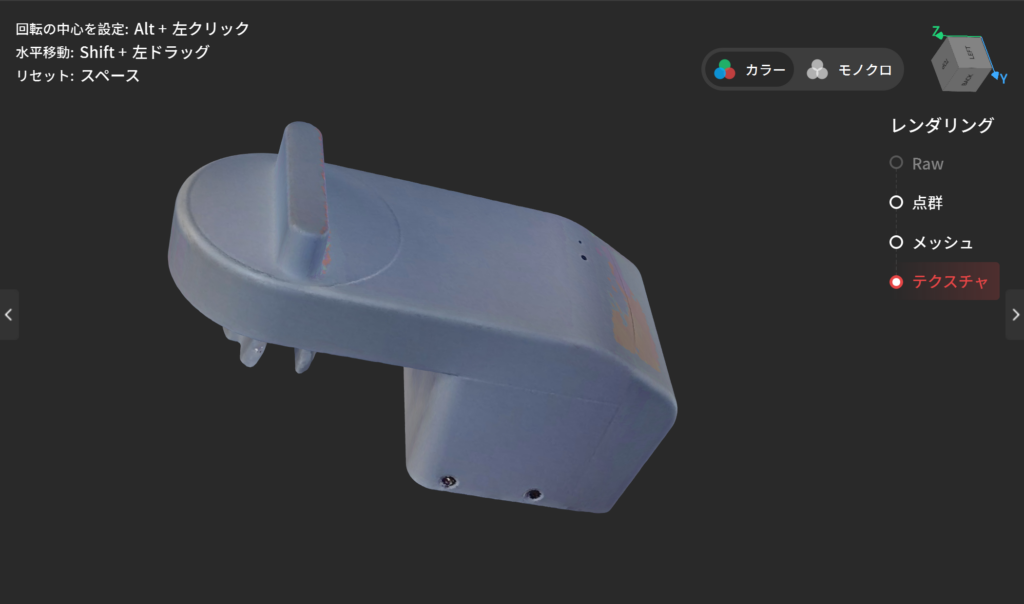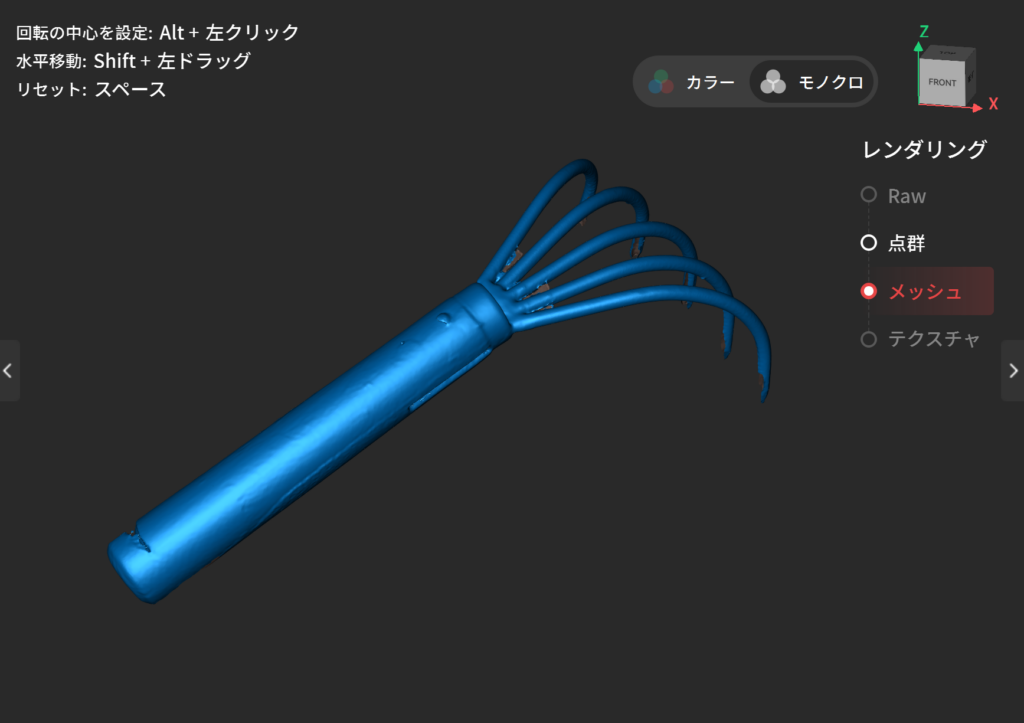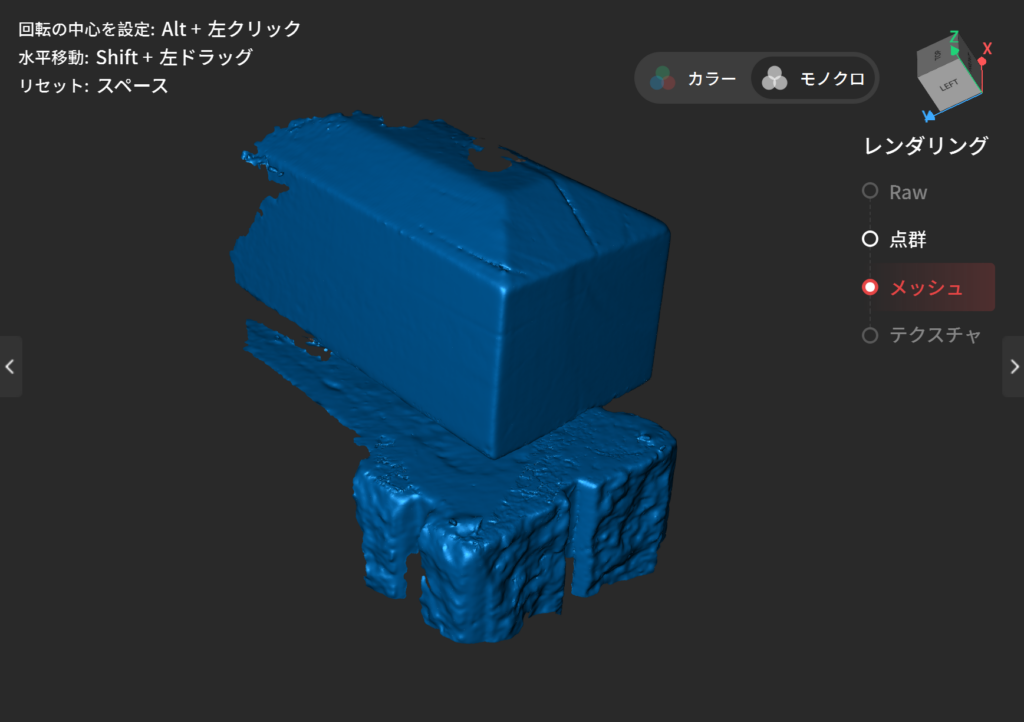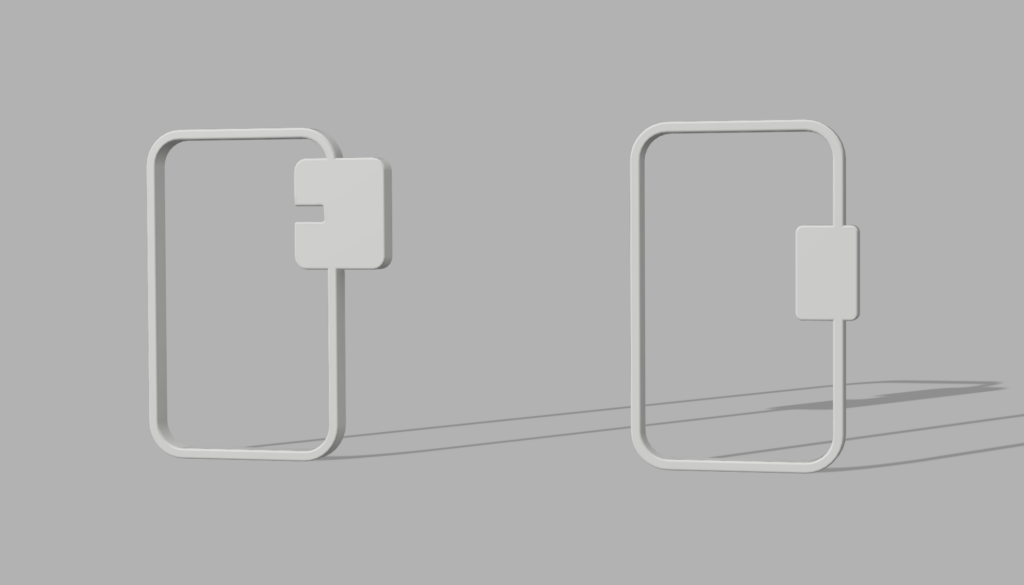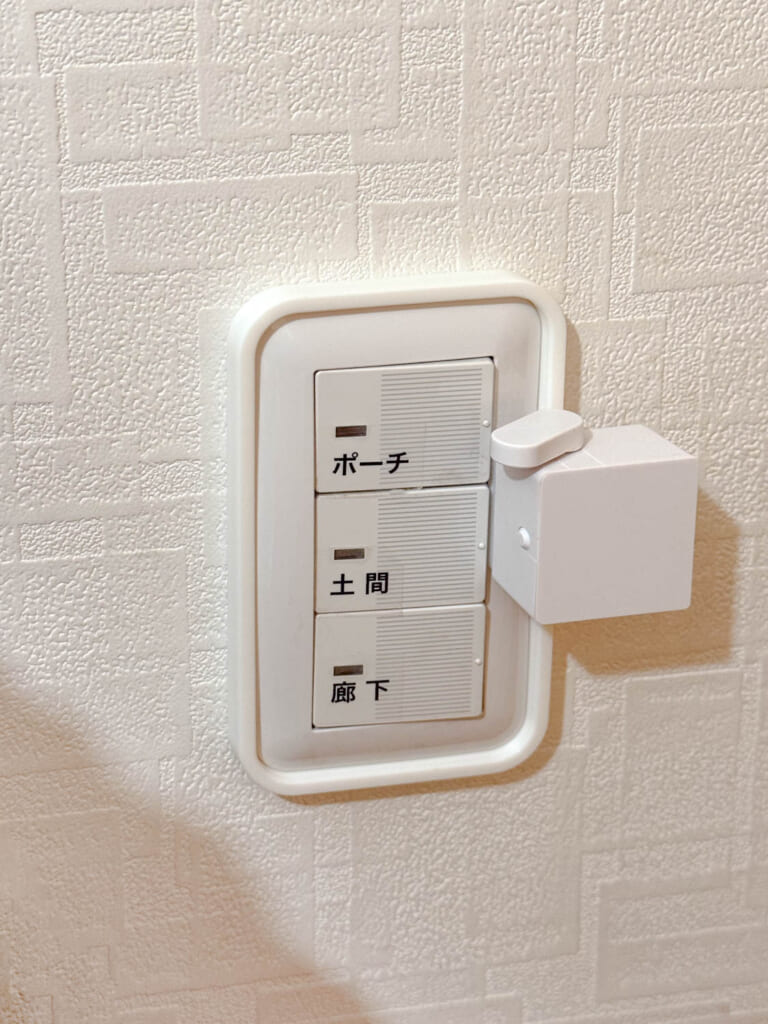自分は3Dプリンターで既存製品の補助アイテムをよく作ります。
こういう時、ノギスを使って対象製品のあらゆる箇所の寸法を測ってFusion(CADツール)上にベースモデルを構築していくのですが、3Dスキャナーというカメラ装置で撮影(スキャン)してやると立体形状をそのままモデルデータにすることができ効率化、省力化になります。
iPhoneのカメラやLiDARセンサーを使って同様のことをするアプリもありますが、やはりミリ単位で正確なサイズや形状を取り込む必要があるアクセサリ製作にはちと精度不足です。
ずっと3Dスキャナーは導入したいと思ってたんですが、各社凌ぎを削っていてどれを買えばいいのかわからず手を出しあぐねていました。
そんな折り、パートナーが誕生日プレゼントで半分出してくれると言ってくれたのと、ちょうどタイムセールで20%OFFになっていたのもあって、思い切ってRevopoint POP 3 Plus(以下POP3+)に特攻してみることに。
2軸ターンテーブルがセットになった高級版にしてみました。通常113,000円のところ90,400円でゲット。2軸ターンテーブルは単体で16,200円なので、差額1,1万円くらいで買えるセットの方がだいぶお得です。これの価値は後述します。
Revopointは自分の観測範囲では10万円前後の家庭用3Dスキャナとしては結構早くから名が知られていたブランドな気がします。ただ実際にレビュー動画をみると微妙なところもあって、買うなら他のブランドかなとも思っていました。また最近はPCやスマホを組み合わせないでスタンドアローンで使える製品(RevopointならMIRACOとか)もあって、使い勝手はいいんだろうなとか。
EINSTAR VEGAとかレビューでみてて凄くよさそう。でも高い…
そこまでの頻度で使うわけでもないし、コスパも考えてスタンドアローンタイプは断念。ただし、自宅のハイパワーPCでも現状我が家で最強のモバイルPCであるMacBook Pro(M1 Max)でも、さらにはスマホでも使える対応OSの豊富さは重視。スキャン対象としては、手のひらくらいのガジェットが恐らくもっとも多く、もしかすると歯車みたいな小さな部品をスキャンすることもあるかな?あと車のメーターやダッシュボード回りの形状は読みたいが、バンパーみたいなメートル級のパーツまでは不要、というイメージ。まぁ今の3DプリンターX1-Carbonが26cm立方までなので、なにか作るにしてもそれくらいが上限かなという感じ。あとはソフト面の機能として、裏と表別々の方向からスキャンしたモデルをマージして全方位モデルにしたいなとは思っていて、たまたまレビュー動画をみたRevopointのRevo Scan 5でそれがきっちりできていたので、もうRevopointでいいんじゃないかなと思ったとこはあります。他社製ソフトでも当たり前にできるのかもは知れませんが、改めて調べる気力がなかった(^^;)。
■ターンテーブルは思いの外重要
ターンテーブルは電動でゆっくりと回転する台です。お店でフィギュアとかアクセサリーをディスプレイするアレです。3Dスキャンは対象物をあらゆる方向から手ぶれせずに撮影するのがキモですが、スキャナを持って回りをぐるぐるするより、スキャナは三脚で固定してしまって物体をターンテーブルで回す方が楽だし精度も高めやすいので、マストアイテムと言えます。
POP3+には標準の小型のターンテーブルと、オプションの二軸タイプ、更に大型タイプがあります。本体に二軸タイプが付属してくるのが高級版と呼ばれていて、自分はそちらを購入しました。
標準の小型ターンテーブルはUSB電源を挿すと回り出す簡易的なもので、二軸タイプは文字通り回転軸に加え傾き軸をもっていて、対象物体を違った方向からスキャンできます。さらにBluetoothでスキャンツールRevo Studioとペアリングすることで、速度や角度を変更したり、スキャンの開始停止にあわせて回転をしたり止めたりできます。また大きさも大きいのでより大きな物体を載せられます。
簡単なスキャンなら標準のターンテーブルでも良いかも知れませんが、USBケーブルで電源供給する必要があるのが地味に面倒です。個人的にはこれは箱にしまっておいて、以前iPhoneで3Dスキャンにチャレンジしようとした時に買った充電式のターンテーブルの方がケーブルレスで取り回しが楽かなと思っています。同じものは販売終了になってますが、これとか。
そしてちょっと凝ったスキャンをしようと思うと、やはり二軸&アプリからコントロールできるのは重宝します。理想をいえばせっかくBluetoothなんだからこっちもバッテリー式(充電池でも最悪乾電池でも)でケーブルレスで使えたら良かったのにとは思います。
ちなみに軸を傾けた時に上の物体が滑り落ちないよう、シリコンかなにかの粘着パッドも付属しています。
まだ何回もは使ってないですが、例えば最初斜め上から360°スキャンして、そのまま徐々に方向けていけばシームレスに隠れていた面もスキャンできて良いです。ただ底面が完全フラットではないものの場合、結局いちどひっくり返す必要があったりして、二軸ですべて賄えるというわけではないです。あと、これは想像ですがアプリと連動させても回転量や回転方向情報をスキャンの解釈には利用してないような気がしています。それができてればもうちょっと正確に追従できるんじゃないの?と思ったり。あくまでターンテーブルのスタートストップ、速度、角度をPCからできます、ってだけじゃないかなと。
■黒いものや光沢、透明なものにはスキャンスプレー
3Dスキャナーはレーザーなどの光を物体に当てて、その反射光をセンサーで読み取るという仕組みなので、物体が光を元の方向に反射してくれない色や反射率のものは苦手です。具体的にいうと白はOK。黒、透明、鏡のような高反射率のものが苦手です。正確な形状を読み取れません。
そこで登場するのがスキャニングスプレーという塗料(顔料)を含まない着色スプレー。国産品もありますが有名どころはドイツのAESUB(エイサブ)というブランド。カラーを冠したバリエーションがりますがスプレー自体は基本白色がつきます。
・AESUBホワイト
まずは「ホワイト」。文字通り白色のスプレーですが、拭き取ったり洗い流したりで綺麗に落ちるので、丸洗いができる物体であればこれがコスパ高そう。
・AESUBブルー
こちらは「ブルー」。なんとこでは揮発性ということで時間が経つと自然に消える系です。2~4時間前後で消えるらしいということで、まずはこちらを購入。高い…
使ってみた感じ、金属面はもっと短い時間でどんどん揮発する。
こちらの潮干狩りの熊手に吹きかけてみたんですが、黒い光沢塗装をした爪の部分は2,30分でどんどん揮発して、スキャン作業の途中で検出できなくなってしまいました。単価が高いからってケチり過ぎたのかな?あと、そういう特性なのかわかりませんが、一度吹いて白くなっているところに重ね吹きすると消えるんですよ…風で粒子が吹き飛んでる?なので塗り足りないところを吹くとその回りが消し飛んで、結果吹いても吹いても全体を綺麗に真っ白くできなくて、使用量だけが嵩んでいく…となりがち。ちょっとコスパ悪すぎるので、本当に必要な時(水洗いできないもの)に絞った方がヨサゲ。
・AESUBグリーン
お次はグリーン。記事執筆時点でAmazon、楽天で見付からないんですが、Yahoo!ショッピングはある 。出展者は同じくシステムクリエイトPROさんなので出品作業漏れだとは思うんですが。
グリーンは6,270円で、Yahoo!ショッピングは更に送料が970円もかかります。クソ高い。ただしこれは他のスプレーと違って液体で1L入りなんです。自分でスプレーガンとかに入れて吹くタイプ。車のボディとか広範囲に塗る用みたいです。これを模型用の卓上サイズのエアブラシで使うのが一番コスパ高そう。ブルーを使い切ったらこれにしようかと思っています。ブルーよりも揮発時間が長くて4~6時間とのこと。ブルーが体感では全然保たなかったので、むしろ長く保つならそっちの方が都合がいいかなと思っています。一応エアブラシとコンプレッサーはあるし、なんならミニサイズの充電式エアブラシを専用に買ってもいいかなとか。エアホースなしで一体型の方が小物に吹き付けるのに便利そう。ただAESUB公式推奨が「スプレー口径 1.0mm エア圧力 0.2〜0.3MPa」となってるんですが、見付かる小型エアブラシは口径0.3mmとかなんですよね。まぁ動画で使ってる人いたし大丈夫でしょうけど。1.0mmは製品コンセプト通り車のバンパーとかドアとかに丸っと吹く用じゃないかと。それでも最低でダブルアクション(塗料と空気のバランス調整ができるタイプ)にはした方が良さそうかな?
候補はこれ。グリーンだけにw。ノズル径は0.4mm。
ダブルアクションでなくて良さそうならこういう劇安品もありかも。ダメもとでまずこっち買ってみようかな?
ともあれ、買ってしまったブルーを使い切る事にはAmazonにもグリーン入荷してるといいな。
■マーカーシール、マーカーブロックは安く済ます
もうひとつ3Dスキャンの大事なお助けツールがマーカーシールとマーカーブロックです。マーカーシールはスキャンした物品にペタペタ貼って位置あわせの基準地点にするものです。黒枠の中心に高反射の銀色の丸がついたシールです。銀色といっても蛍光反射版みたいな質感。POP3+にも何シートか付属してきます。ターンテーブルに敷く丸シートにもこのマーカーがランダムに散りばめられています。
スキャンソフトにもモードが「特徴」と「マーカー」があり、上記のスプレーを吹いて「特徴」で純粋似形状データだけで認識するか、この「マーカー」を基点として使うかという感じです。どちらがどういう時に向いているのかはまだ試行錯誤中ですが、そもそもスプレーできないようなものもあるので、マーカーも欠かせません。ただマーカー自体が少し盛り上がった形状であるように読み取られてしまい、平面が綺麗に平滑にならなかったりする傾向があるのが難です。スプレーが使えるならスプレーかなと現時点では感じています。
当然消耗品なわけですが、純正のものは500枚入りで2,500円。1枚5円。5円玉を貼っては捨ててると思うとちょっと気が咎めますね。
そこで互換品ですよと。ボルトやナットでよく使うuxcell製だと同じく500枚で半額以下でした。
また、このマーカーが曲がってしまうような小さい曲面を読み取るのにいいかと思って、上記6mmに対し3mmのものもあったので買ってみました。
マーカーシールはそこそこ固いので曲面に貼ると浮いて剥がれてしてしまうんですよね。そういう時に3mmだとマシかなとか。ただデフォルトとサイズが違うマーカーだと距離感を誤認されないかは気になっています。また使う機会があった時に追記します。
そしてマーカーブロックという様々な形のブロックにマーカーシールを貼り付けたパーツが売られています。Revopoint純正でこんなやつ。
ターテーブルに敷くマーカーを散りばめたシートの立体版というところです。スキャン対象物の周りにランダムに散らしておくと、基準点として精度向上に貢献するみたい。しかし高い!
フルセットだとこんなにします。マーカーシール貼っただけのプラスチック片が!?というのが正直な感想です…(正確には底面にマグネットも入ってます)。
3Dスキャナー買う層ってかなりの確率で3Dプリンターも所持してると思うので、「自分で作ってマーカーシール貼ればよくね?」って思うんじゃないでしょうかね。自分もそう思ったら案の定。MakerWorldにモデルデータ を公開してる人いましたw。そっくりすぎて大丈夫か?とは思いましたが機能的には問題なさげなので、とりあえずはこれで様子見してみることに。普通にPLAで造形し、底に直径10mm x 2mm厚のマグネット用穴が空いているので、こういうのを買って来ればヨサゲ。
自分はちょっとだけ厚い(2.5mm)だけどセリアで5個入り100円のものを流用。わずかにはみ出ますがコスパは高いです。完成したのがこちら。
ちょうど無印商品週間(全品10%OFF)だったのヨサゲな収納ケース もゲット。フタ は別売りです。ちょっと深さが余るかな。そのうち自分でプリントして作るかも。
先のuxcellの安めのマーカーシールを惜しげ無く貼りまくりました。貼る面はおそらく規則性がない方が良いと思うので、公式に倣って天面だけは必ず貼り、それ以外の面にデタラメに貼りました。ドーム型が7枚、ボール型が5枚。ピラミッドは各面の各辺に1枚(3面で9枚)、バーは各面4枚で16毎。ちょっと暗くして光をあてるといい感じに反射してます。
底面のセリア磁石がこんな感じ。0.5mmはみ出てるので平らな面に置くと多少カタ付きますが、触らなければ問題ないのでスキャン時に実害はないかなと。
自分でデータをいじって2.5mm穴にしようかとも思ったんですが、STLファイルってFusionに読み込んでいじるのちょっとめんどいので「まいっか」と。10mmの磁石を手で入れるのはちょっと大変で、こういうウォータープライヤー的なペンチで両端を挟んで押し込みました。上側にマグネットをひっつけておいて、下側はブロックにキズがつかないようマステをグルグル巻いておくといい感じに圧入でき、二度と外せなさそうなくらいガッチリ埋め込めました。ピラミッドとバー型は机に置くなどして根性で…
■スキャン初試行レビュー
いくつかの物品をスキャンしてみた感触などを書いていきます。
最初はPC版Revo Scan 5.5.3を使用して挑戦。PCとの接続はUSBまたはWi-Fiで行います。速度差はさほどない気がします。ウチのデスクトップはUSB機器つなぎすぎで不安定なので、Wi-Fiの方がむしろ安定して使える気すらします。ちなみにWi-Fiの場合はPOP3+にUSBで電源供給する必要があるので、スキャナ側は結局なにかしらのケーブルが生える形にはなります。
SesameリモートNano
こういうヤツです。今回いくつかSesame製品を買い増ししましたが、3Dスキャンを想定して全てホワイトをチョイスしました。
(公式画像) ストラップは外しています。標準の方のターンテーブルで回転させながらスキャン。割と綺麗にできました。カラーで撮ってないのでテクスチャはありませんが、ボタンやストラップ穴も痕跡が読み取れるので、位置あわせには充分です。
裏返して底面を取ってないですが、どうせ真っ平らなので「穴埋め」機能で閉じて完了です。
Sesame 5 Pro
今度は少し苦労しました。スキャン中に手でもって向きを変えると割と認識に失敗しがちでした。なので、別個にスキャンして穴だらけの状態のメッシュデータをいくつか作って、後で「合成」機能を使ってひとつの閉じたメッシュにしてもらいました。たしか3つくらいを重ね合わせたような気がします。
カラーで撮ったのでテクスチャを有効にするとLEDやリセット穴、ネジなども綺麗に見えます。露出やホワイトバランスの調整がイマイチだったせいか、真っ白なボディのはずがちょっとまだら模様になってしまったのが惜しい。
忍者クマデ
潮干狩りなどに使う熊手です。友人から持ち手のカバーを依頼されたのでスキャンしてみました。
まぁ本来これくらいのシンプルな形状ならノギスで測った方が速いし正確なんですが。
やはりそのままでは先端の黒い部分が全くスキャンできず、上述のスキャニングスプレーを吹いてみたいんですが、作業している間にみるみる揮発してしまってダメでした。またSesame 5 Pro同様、裏表を別でメッシュ化して合成しようとしても、持ち手部分が円柱なので向きを正しく認識できず裏表両側に爪が曲がってるモデルが出来上がったり…
唯一それっぽくできたのがコレ。
ただ一応Fusionに取込はしたものの、結局ポイントポイントのサイズはノギスで測ったものを使い、あんまり役に立たなかった感じです。
庭の塀の木製部分
以前作ったこのセンサーライトマウンターが日光で変形してしまったので、どうせならばと新規設定のために改めてスキャンしてみました。
初めてiPhoneにつないで挑戦。POP3+付属のハンドル型モバイルバッテリーで給電し、同じく付属のスマホホルダーにiPhoneをセット。iPhoneとPOP3+はWi-Fi接続です。
手持ちなせいか日光下なせいかあまり綺麗にスキャンできず、結局これにもスキャンスプレーを吹きました。また上述のマーカーブロックもいくつか置いたりしてみました。それでもなかなか綺麗にスキャンできずで10回くらいやり直しました。マーカーブロックはない方が良かったかも。また木製部分の底面、コンクリートブロックとの隙間のところは結局上手く採れずに、高さだけわかればいいやということで断念しました。
スマホ版からPC版のRevo Scanにネットワーク経由でメッシュを転送し、PC版で3つのメッシュを合成したのがこちら。
底面も含めて穴だらけのままですが、外径を沿わせてモデルをデータする分にはまぁ役に立ったかなという感じです。特に斜め部分とかは角度を測るのが面倒なので良かったかなと。またこれてっきり左右対称だと思ってたんですが、スキャンしてみたら傾斜が非対象だったんですよね。経年劣化によるものか最初からそういう設計なのかは不明ですが。最初モデルを信じられずに、ミラーコマンドで左右対称のスケッチを引いて作ったんですが、実際に合わせてみるとしっかり隙間があいていたので、改めてスキャンしたモデルにあわせて線を引き直しました。一見単純な幾何学的形状だと思ってもスキャンしてみるとそうでもないこともある、と勉強になりました。
■まとめ
前々から導入したかった3Dスキャナーをついに使うことができました。
動画で色々見てきたとおり、魔法のツールというよりはそれなりに腕前、コツがいる道具だなという感じです。ターンテーブルやマーカー、スプレーを駆使してなお一発では上手く綺麗なスキャンになりません。何度かやり直したり、上手くいった部分を結合したりというトライ&エラーが必要です。
また得られるのはメッシュデータ(表面だけで中身が空)なので、Fusionとかに取り込んでもそのまま、これをツールとしてボディをくり抜いたりとかはできません。それができるソリッドモデル変換するのは結構手間だし、本来平らな目が完全に平らなデータになるとも限らないので、余計なノイズ、荒れが残ったり。なので、ボディとして直接使うというよりは、スケッチの参考にする位かなと思います。あとは追加パーツをモデリングした際に一緒に並べて装着イメージを確認したりレンダリングしたりする用途とかですかね。
それでも複雑な曲面の物体に沿わせるとか、作業場に持ち込めないような庭や車の一部分みたいなものを取り込んでじっくり計測できるとかいう点では間違いなく有用なので、しっかり活用していきたいと思います。