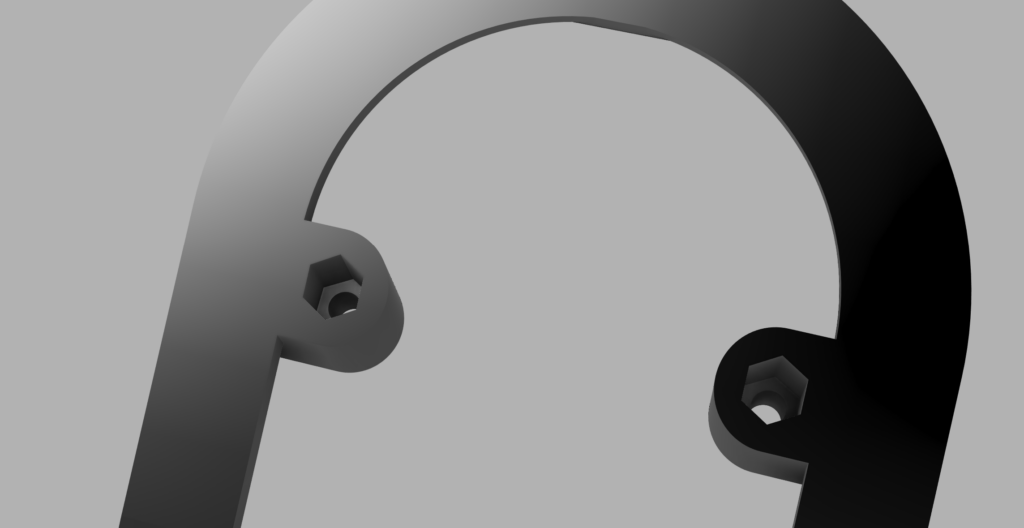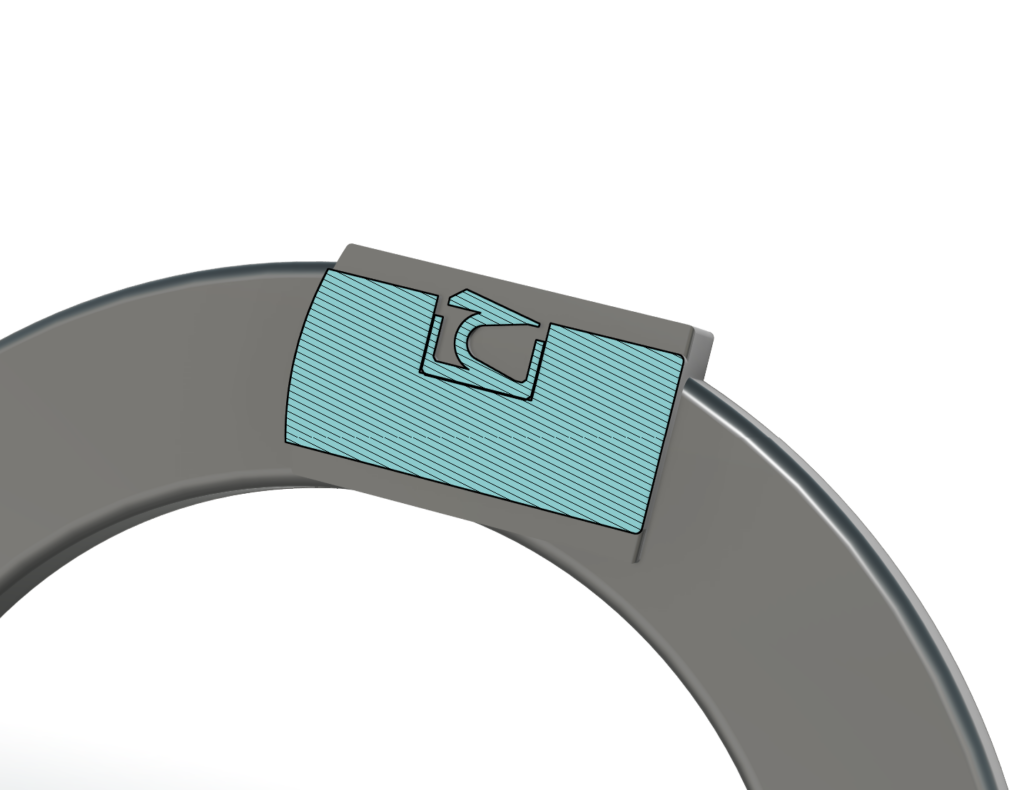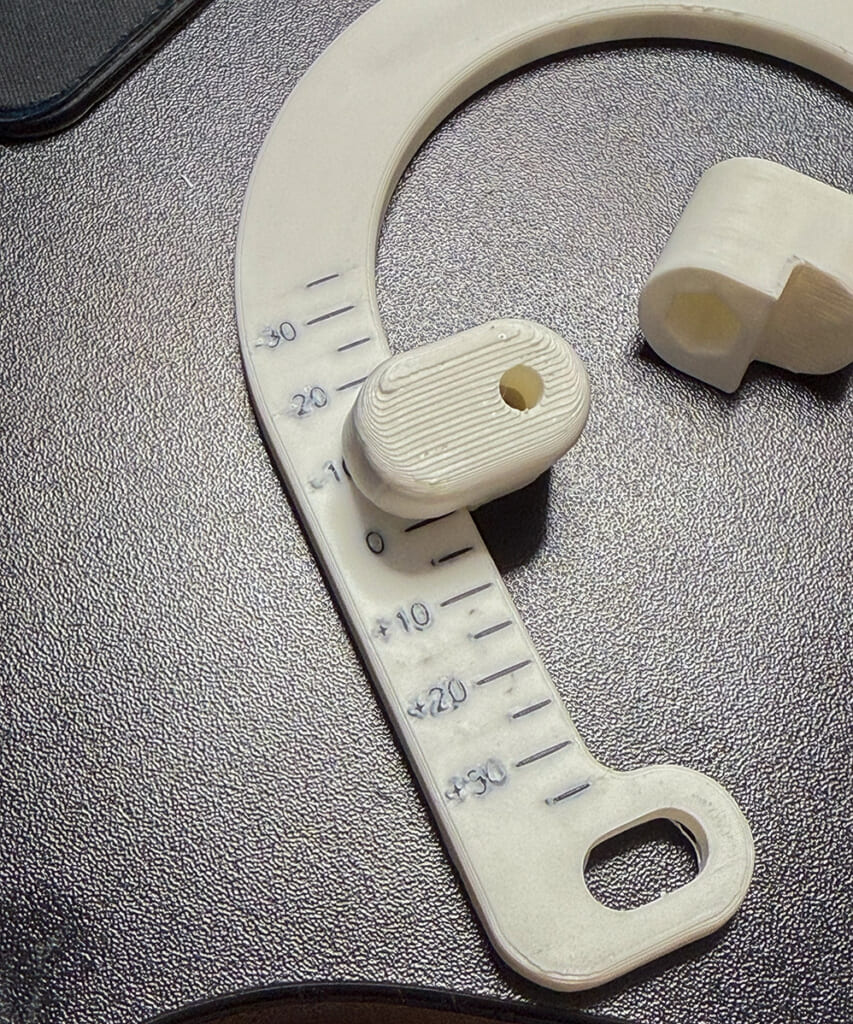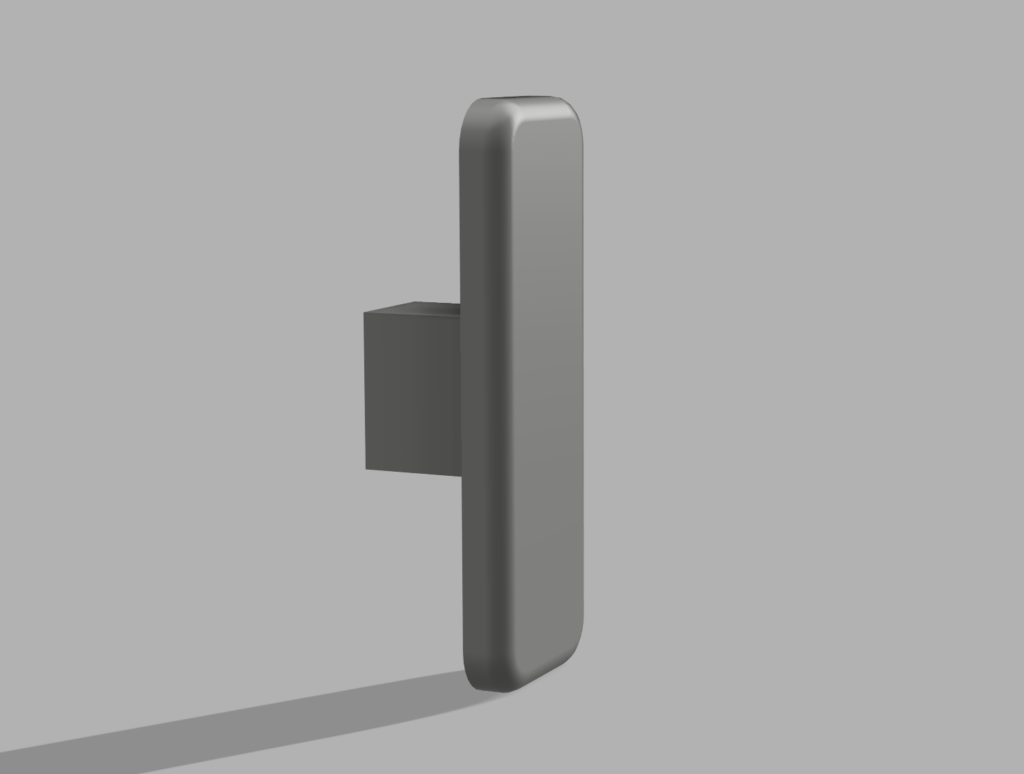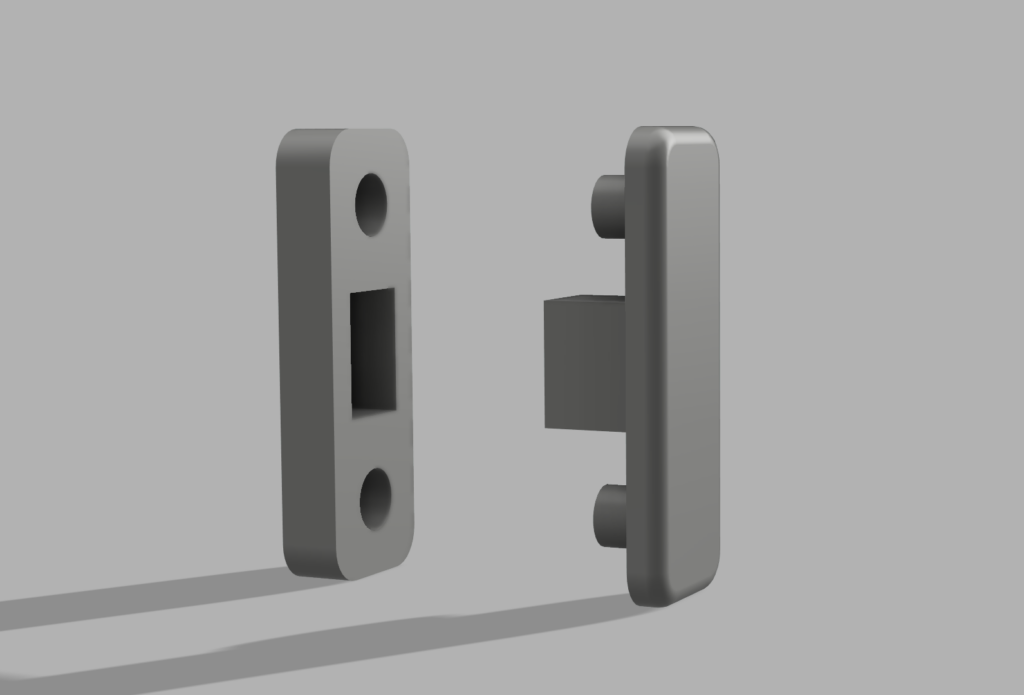メインのiPhone回線は数年前からdocomoのパケホ->パケホ5G->eximoと無制限プランを使っていました。スマホ自体ではそこまで通信しないのですが、データプラス回線を1,000円で契約して車載ルーターに組み込んで30GBまで使えるようにしていました。別でデータをそこそこ使える回線を契約するよりは安いかなと。また自宅はドコモひかりなので1,000円ほど割引き。dカードGOLDの割引きもという感じ。
ahamoが登場した当時乗り換えなかったのは、それらの割引きがあればまぁまぁ安い状態だったのと、セルラーモデルのApple Watchにワンナンバーオプションが入れられなかった点。他社のY!mobile/LINEMO/UQ mobileといったサブブランドや格安SIMもそこがネック。必須というほどでもないけど、やぱりApple Watchもセルラー回線入ってた方が安心かなと。あとはビジュアルボイスメール。iOS18で留守電というか書き起こし機能がついたものの、やはり圏外の時に留守電があると安心。そして普通の1417とかにダイヤルする留守電には戻りたくない。
そんなこんなでズルズルdocomoの高いプランを使ってきましたが、最近は電波や速度面で不満を覚えることが増えました。広いホームセンターやスーパーなどで同居人とdiscord通話つないだまま別々に徘徊したりするんですが、建物の奥の方にいくと結構電波が届かず通話が途切れることが。相手のSoftbank(Y!mobile)回線は大丈夫ぽいのでdocomoの問題ぽい。そして昨年LINEMOをPerplexity目当てでサブ回線契約してiPhoneにバックアップのeSIMとして登録。ことあるごとに速度測定とかしてみると明らかにdocomoより速い。
以下はStalink Miniが届いた時に手持ち回線で色々比較したものですが、同じiPhoneに入っているdocomoとLINEMOでかなり違います。たまたま4Gだったのもありますが、モバイルルーターのデータプラス回線でもそこまでという感じ。Softbankの5Gなんてナンチャッテ5Gといわれて速度は出ないと言われているのにこんだけです。
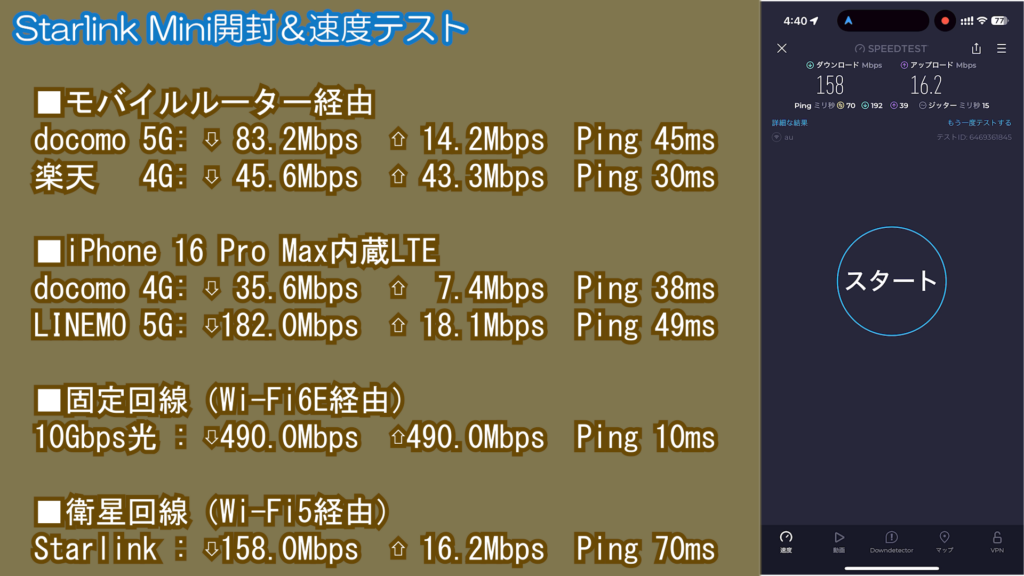
サブブランドですら普通にStarlinkより速いSoftbankへ回帰したい気持ちが強まっていました。(iPhone 3Gが出る少し前E61とか使ってた頃から、iPhone4sか5くらいまでSoftbank、その後auにして、数年前にdocomoと渡り歩いてきました)。だいたいどれもエリアに不満があったのがきっかけだった気がしますが、まぁ生活圏も電波状況も変化してきてるので、今の行動範囲では自分やパートナーが試した限りSoftbank良さそうだぞと思った次第。
あと、先日OpenSignalのベンチマークレポートでauとSoftbankが結構良いスコアとってたニュースも後押しになった気がしています。
■よし数年ぶりにキャリア見直すかっ!
でまぁ単純にSofrbankやauの使い放題系プランにいくかというとそうもいかず。いくつか要件、条件を挙げると、
- 自宅回線はドコモ光10Gで安定してるので変えたくない
- Apple Watchはできれば維持したい
- iPhoneは月3~4GBだが、車載ルーターに月間30GBくらい積んでおきたい
- 電話はほぼ使わないので5分定額ともなきゃなくていいかも
- 車載ルーターで楽天モバイルを使うとトンネルとかちょくちょく切れるので除外
- できればiPhoneはSoftbank系にしたい
という感じ(プランやオプションの呼称はdocomoのもので統一。適宜読み替えてください)。そもそもApple Watchのワンナンバーオプションは、docomo(irumo/ahamo含む)、au、Softbankのみ。Y!mobile/UQ mobile/LINEMOだと諦めるしかない。さりとてauやSoftbankの上位プラン+車載用にデータプラスSIM、という形にそのまま移行すると光セット割がなくなるので割高に。
iPhoneは光セット割の利くirumo 6G辺りにして、車載ルーター用はデータ専用回線にしようか?とも思ったけど、使い放題の楽天モバイルは電波が微妙。さりとて他社で20/30GB級のデータ回線って結構高い。うーむ、価格面では今のeximoより安くするのは結構ムズい。でもできればメイン電波はSoftbankにしてみたい。
ということで紆余曲折ののち、以下の構成にしてみることにしました。
- iPhoneメインというか音声回線用にirumo 0.5GBプラン(+ワンナンバー+ビジュアルボイスメール。光セット割は対象外)
- iPhoneデータ回線としてY!mobile シンプル2 S(4GB、半年は2G増量が無料、パートナーと家族割で-1,100円)
- 車載回線としてLinksMateの余ってたSIMを入れ、2~30GB程度増量
音声用回線に安定のdocomo維持
ユニバーサル接続料とか細かいのは端折りますが、概算でirumo 0.5GBにワンナンバー、留守電をつけて1,450円。そんなに使わないけど一応仕事の電話もとるので安定のdocomoも維持でき、Apple Watchも使え、ビジュアルボイスメールも可。5分定額は思い切って外しました。データ通信量は0.5GBしかないしスピードも上限3Mbpsしか出ないので基本的に使う気なし。非常用という感じ。docomo.ne.jpアドレスは月300円で維持できましたが思い切って捨てました。
データ回線にコスパ良く家族割も狙えるY!mobile
次にY!mobileをセカンドSIMとして入れてデータ通信用として指定します。Sプランで2,365円ですが、同居パートナーと家族割を組むことで1,100円割引き。さらに元々加入しているLYP(Yahoo!プレミアム)が包含されるので実質508円引き。実質757円で月4GB使えます。さらにキャンペーンで半年は2GB増量オプション550円が無料。それが過ぎても、4GBで足りなかった月だけ足すとしてもお手頃。また2回線あった楽天モバイル回線を1本MNP弾にすることでPayPayポイントが17,000ptもらえます。月757円なら2年分くらいペイできてしまう計算です。なんならそれが切れることにまた他社にMNPしてもいいですね。音声回線と切り分けてMNP弾が2倍になるメリットです。特にデータ通信用回線(実際は音声も使える契約)はころころ替えることにも抵抗や手間が少ないです。
動画視聴多めの車載SIMにLinksMate
そして車載ルーター用ですが、もともとサブスマホや姪っ子達の回線で契約していた格安SIMのLinksMateに白羽の矢を立ててみました。LinksMateは1契約で計5枚のSIMを持ててデータをシェアできます(SIM毎の基本料はデータで110円、音声で462円と格安)。既に5枚まで作ってましたが、あまり使ってない端末の回線をeSIM再発行して移行しました。ちなみに親MVOはdocomoで5Gも無料で対応しています。ゲーム好き向けでレスポンスには気を配っていてそこまで極端に速度が落ち込むこともない印象です。あとギガの選択肢が38段階もあって過不足なく選べる感じも特徴です。たくさんの回線を安く持てる格安SIMブランドだと思います。そしてなんと提携のゲームやアプリの通信が9割引きになるカウントフリーオプションというのに550円で入ることができます。X、Instagram、Facebook、AppStore、GooglePlayStoreをはじめなんと動画系でU-NEXT、Abema、dアニメストアなどが対象となっています。実は最近メインのアニメ視聴プラットフォームをNetflixやDMM TVからU-NEXTにしたとこだったんですよね。Netflixはアプリが使いにくくなる一方。DMM TVはOP/EDスキップの制御が選べて最高でしたが、最近U-NEXTも一応OP/EDスキップの手動が選べるとわかって、元々パートナーがポイントでコミック買ってたりして止めづらかったU-NEXTに一本化することに(余談ですがDMMよりOPスキップできない番組が多いのは残念)。ともあれ、車載でU-NEXTとYoutubeが主なので、LinksMateにすることで実際使った通信量に対してコストをかなり抑えられる可能性があるのです。AndroidアプリではなくFireTVアプリになるので、はたしてきちんとカウントフリー計算対象になるかはしばらく使ってみないとですが。上手くすれば元々7GBくらいだった契約を15GBくらいにすれば収まるのでは?と思っています。差額とすれば+数百円。20GBくらい必要になっても+千円くらいで済むので、データプラスと同額くらいです。将来的にU-NEXT以外に主軸が移ったらまた再検討かもですが。
動画がカウントフリーになるSIM
ちなみにU-NEXTの母体であるUSENとヤマダ電機が共同でやってるY.U-mobileですらU-NEXTカウントフリーは提供していないというのは興味深いです。逆にBIGLOBEがU-NEXTとYoutubeをカバーするフリーオプションを提供していますが、データSIMだと+1,078円/月とちょいとお高いめです。U-NEXTをカウントフリーしてくれるのは検討時点でLinksMateとBIGLOBEの二社っぽいです。あとpovo2.0ベースでDMM動画がカウントフリーになるDMMモバイルPlusというのもありましたが、DMM以外の通信が2GBで990円なので、ちょっと心許ない。povoの他のトッピングと組み合わせてどうかな?というところではありますが、いまんとこパートナーがU-NEXT推しなので今すぐは選べないかなというところです。あとdocomoデータプラス回線でDMM TVを使ってた時、結構な頻度で映像が止まることがあり、そこもパートナー的にはメインにしたくなさそう。ホーム画面に余計な要素載せてこない点とアニメのOP/EDスキップの仕様ははベストなんですけどねー。まぁホーム画面の作りはU-NEXTも充分及第点。
まとめ
そんなこんなでdocomoの上位プランであれもこれも8,000円くらい払ってたのが、irumo 1500円+Y!mobile 800円 + LinksMateで増量+1,000~2,000円見込みという感じでかなり費用を抑えつつ、希望のSoftbank回線(サブブランドだけど)をメインデータ回線にし、なおかつApple Watchやビジュアルボイスメールも維持に成功。Y!mobileは実質2年分無料とも言えるし、音声と切り離したことでデータ回線の流動性が高められたので、定期的にMNPジプシーを繰り返しす戦略も取れそう。
散々悩みましたが、まずは納得の着地点を見つけられたかなと思います。
あとはiPhoneで音声回線とデータ回線を別々で運用した時の使い勝手がどうかというところは多少心配してますが、主回線のSMSがちゃんと受信できれば問題ないかなと予想しています。もしなにかあれば追記していきたいと思います。