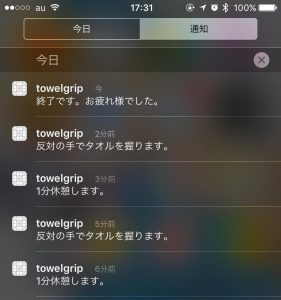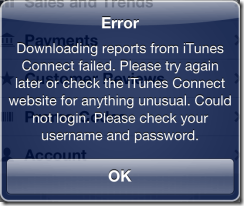で、試していて最初に困ったのが、Ctrl-AがEmacsキーバインドの行頭移動ではなく全選択になっていた点。さっそくカスタマイズしようとしたらそんな設定はどこにもない。あぁ、そうかMacのキーバインドをカスタマイズするKeyRemap4MacBookでWindowsライクにしてたからな。Emacs、Terminal、VMWareなどでは適用除外してくれるのですっかり忘れてた。しかし、標準ではKeyRemap4MacBookがSublime Text2などという新しいエディタを知っているわけもなく、除外設定もありません。
以上。保存し、KeyRmap4MacBookコントロールパネルで「Change Key」タブに戻り、「ReloadXML」ボタンを押せば項目一覧の一番上に新設定が出現するはずです。
<?xml version="1.0"?>
<root>
<appdef>
<appname>SUBLIME2</appname>
<equal>com.sublimetext.2</equal>
</appdef>
<item>
<name>Use PC Style Copy/Paste</name>
<appendix>(Control+C to Command_L+C)</appendix>
<appendix>(Control+V to Command_L+V)</appendix>
<appendix>(Control+X to Command_L+X)</appendix>
<appendix>(Except in Terminal, VM, RDC, Emacs, X11, Eclipse, SublimeText2)</appendix>
<identifier>private.remap.copy_paste_winstyle_no_term_and_sublime</identifier>
<not>EMACS, TERMINAL, VIRTUALMACHINE, REMOTEDESKTOPCONNECTION, X11, ECLIPSE, SUBLIME2</not>
<autogen>–KeyToKey– KeyCode::C, VK_CONTROL, KeyCode::C, ModifierFlag::COMMAND_L</autogen>
<autogen>–KeyToKey– KeyCode::V, VK_CONTROL, KeyCode::V, ModifierFlag::COMMAND_L</autogen>
<autogen>–KeyToKey– KeyCode::X, VK_CONTROL, KeyCode::X, ModifierFlag::COMMAND_L</autogen>
</item>
<item>
<name>Use PC Style Undo</name>
<appendix>(Control+Z to Command_L+Z)</appendix>
<appendix>(Except in Terminal, VM, RDC, Emacs, X11, Eclipse, SublimeText2)</appendix>
<identifier>private.remap.undo_winstyle_no_term_and_sublime</identifier>
<not>EMACS, TERMINAL, VIRTUALMACHINE, REMOTEDESKTOPCONNECTION, X11, ECLIPSE, SUBLIME2</not>
<autogen>–KeyToKey– KeyCode::Z, VK_CONTROL, KeyCode::Z, ModifierFlag::COMMAND_L</autogen>
</item>
<item>
<name>Use PC Style Select All</name>
<appendix>(Control+A to Command_L+A)</appendix>
<appendix>(Except in Terminal, VM, RDC, Emacs, X11, Eclipse, SublimeText2)</appendix>
<identifier>private.remap.select_all_winstyle_no_term_and_sublime</identifier>
<not>EMACS, TERMINAL, VIRTUALMACHINE, REMOTEDESKTOPCONNECTION, X11, ECLIPSE, SUBLIME2</not>
<autogen>–KeyToKey– KeyCode::A, VK_CONTROL, KeyCode::A, ModifierFlag::COMMAND_L</autogen>
</item>
<item>
<name>Use PC Style Save</name>
<appendix>(Control+S to Command_L+S)</appendix>
<appendix>(Except in Terminal, VM, RDC, Emacs, X11, Eclipse, SublimeText2)</appendix>
<identifier>private.remap.save_winstyle_no_term_and_sublime</identifier>
<not>EMACS, TERMINAL, VIRTUALMACHINE, REMOTEDESKTOPCONNECTION, X11, ECLIPSE, SUBLIME2</not>
<autogen>–KeyToKey– KeyCode::S, VK_CONTROL, KeyCode::S, ModifierFlag::COMMAND_L</autogen>
</item>
</root>