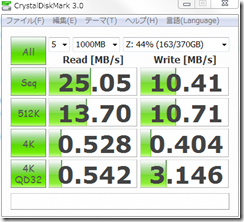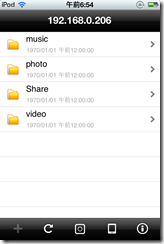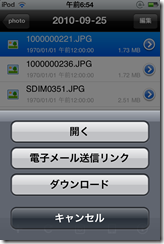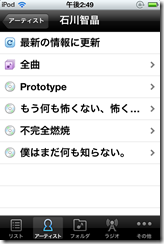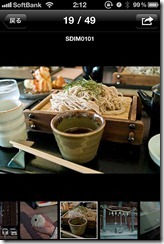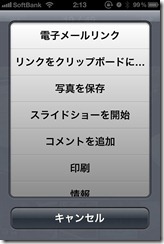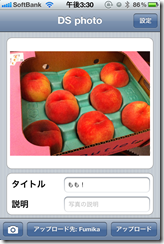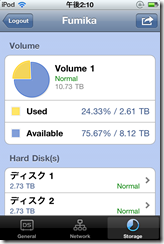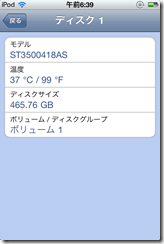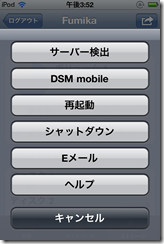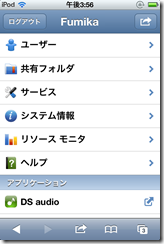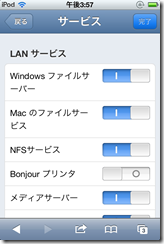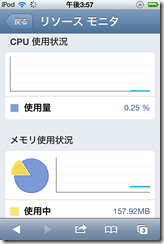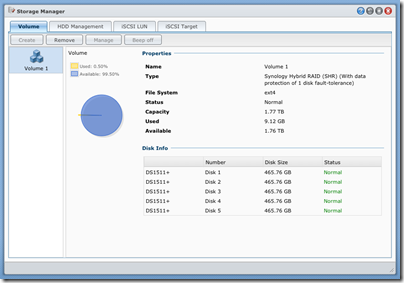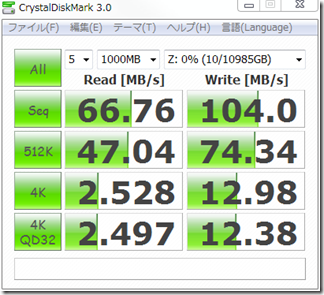BUFFALO等の国産NASでもiPhone/iPad/iPod touch向けの連携アプリをリリースしていて、出先からのファイルアクセスをウリにしていますが、DS1511+を含むSynologyのDSMシリーズではファイル、写真閲覧、写真アップロード、音楽、管理と5つもの公式アプリを提供しています(全て無料!)。今回はそれらについて紹介してみます。
(注1:下記の機能をインターネット経由で外出先から使うには、ルーターのポート開放設定を正しく行うか、DiskStation自身をルーターとして利用する必要があります。)
(注2:他にもDS Camという管理カメラの映像をチェックするアプリもあるのですが対応カメラがないので今回は除外)
■DS file(ファイル閲覧)
BUFFALOでいうWebAccess iに相当するアプリです。写真のようにNAS上のファイル/フォルダにリスト画面でアクセスでき、iOSが表示に対応した形式のファイルを開いたり、端末にダウンロードしたりできます。また2枚目の写真にある「電子メール送信リンク」をタップすると、選択したファイルをダウンロードする為のURLが入ったメールが作成されます。例えば出先で「○○のファイルを送って〜」というメールを受け取ったとします。ファイルが小さいものなら一旦手元にダウンロードして転送すればいいんですが、何十MBもある場合は時間がかかって大変です。この機能を使えば一旦手元にダウンロードすることなく相手に直接NASからダウンロードするアドレスだけを送信できるので、iPhoneしかもってない場合でも軽々と対応できる訳です。DropBox等のクラウドサービスにはよくある機能ですがNASで搭載しているものは初めて見ました。
■DS audio
文字通り音楽再生の為のアプリです。DiskStation上のMusicフォルダに保存した音楽ファイルを一覧しストリーミングでiOS端末上で鳴らすことができます。ファイルの実際のフォルダ階層は無視され、アーティスト名やアルバム名といったメタデータを元に分類表示されます。管理画面DiskStationManager内で起動するAudio StationというWebアプリで作れるプレイリストにも対応しています。Audio StationではDiskStationに直接接続したUSBスピーカーで再生することもできるのですが、残念ながらDS audioからはそちらに出力することはできないようです。あくまで端末側にストリーミングして再生するアプリで、AppleのRemoteアプリ的な使い方はできません。これができるとDiskStationをPCレスでジュークボックス的に利用できて便利そうなんですけどね。ただしストリーミングで受けた音楽をAirPlayでAppleTVやAirMac Expressに転送して再生することはできます。
2011.10.08追記:Synologyさんからのご指摘で、アプリをリモートモードというのに切り替えると、DS1511+に接続したUSBスピーカーから再生することも可能とのことです。
iOS標準の「iPod」アプリ(iOS5では「ミュージック」)ではLAN内のストリーミングしかできませんが、DS audioはインターネット経由でも利用できます。ただしiPhoneの3G回線でストリーミングを試してみましたが残念ながら途中で何度も途切れてしまう状態でした。高速なWi-Fi接続が必要でしょう。
ちょっとイヤンなのは、DS audioをインターネットから使うために解放するルーターのポートは5000番で、これは管理画面であるDiskStation Managerと共通です。つまり管理画面へのアクセスをインターネット側に晒さなければ音楽も公開できないということです。パスワードを強固にすればいいんですが、ちょっと不安ですね。一応海外の掲示板語られてたワークアラウンドとしては、管理画面へのアクセスを強制的に5001番に回してSSLで接続する、という設定が可能なのでそれをしてかつ5001番ポートを開放しなければ、LAN内からしか管理画面にアクセスできなくなるはず、という指摘がありました。つまりDS audioは非SSLでということになるんでしょうか。ちょっとまだ検証しきれてない部分です。
■DS photo+
名前が似ていて紛らわしいですが、おそらくこちらが写真閲覧アプリです。「おそらく」というのは上手く使えなかったからです。
アルバム作成までは出来たんですが、写真のようにエラーになってしまって先へ進めませんでした。Synologyさんのサポートからフォローがあったら再検証します。
2011.10.08追記:何故か日を改めたら動きました。閲覧、アップロード共にでき、基本的に下記のDS photoは必要なくなりそうです。
LAN内で使った限り、動きもサクサクです。写真1枚目の右上のボタンをタップして表示されるのが写真2枚目。DS File同様、簡単に公開用URLが取得できるので、出先からある写真を人に送りたい、といった時に一旦端末にダウンロードすることなく相手に通知することができます。
またアップロードは複数枚を一括で行えますが、位置情報使用を許可にしておく必要があるようです。
■DS photo
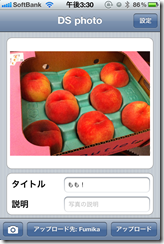 こちらが写真のアップローダーになります。カメラ撮影したものやライブラリにある写真を選択し、タイトルと説明を追加して、保存したアルバムを選択してアップロードできます。アルバムは実ファイルとしてはフォルダに対応付いて保存される他、やはりWebアプリのPhoto Stationで閲覧することができます。Photo Station上でアルバム毎のアクセス権(閲覧のみ/アップ可)を設定できるので、Webアルバムサービスを自宅でホストできる感覚ですね。
こちらが写真のアップローダーになります。カメラ撮影したものやライブラリにある写真を選択し、タイトルと説明を追加して、保存したアルバムを選択してアップロードできます。アルバムは実ファイルとしてはフォルダに対応付いて保存される他、やはりWebアプリのPhoto Stationで閲覧することができます。Photo Station上でアルバム毎のアクセス権(閲覧のみ/アップ可)を設定できるので、Webアルバムサービスを自宅でホストできる感覚ですね。
個人的にはiPhone上の写真を直接サーバー上のフォルダに保存できる点が便利に感じました。メールで添付したりMobileMe等のWebサービスアップして、またPCでダウンロードするといった手間がない訳なので。残念なのは一度に一つのファイルしかアップロードできない点でしょうか。複数選択して一括アップロードできるようバージョンアップを期待したいと思います。
ちなみにPhoto Stationのポートは5000ではなく80番みたいなので管理画面とは独立に安心して外部に開放することができます。
■DS finder
こちらは通好みというか管理者向けのアプリです。写真のように各ドライブのステータスをチェックしたり、再起動やシャットダウンなどの遠隔操作ができます。「サーバー検出」というのは本体からピーピー音が出る機能です。企業のサーバールーム等で同型機がたくさんあってどれだっけ?って時に重宝します。「DSM mobile」は管理画面DiskStation Managerのモバイル版がSafariで開くリンクです。
このDSM mobileってのがまたしっかり作り込んであって、写真のように各種サービスの起動/停止はもちろんユーザ管理、はてはリソースモニタまであるとか(グラフはリアルタイムに更新されていきます)、スマートフォンからできる必要あるの?ってくらい何から何まで管理できちゃいます。
とまぁ付随アプリを概観してみて、またまたその実装力に驚かされました。個々の要素技術は目新しいものではないかも知れませんが、1つのNAS製品にこれだけの機能サービスを詰め込んであり、しかもほぼ例外なく日本語化もきちんとされてて、とにかくSynologyというメーカーの開発リソースのリッチさは、国産競合製品に対するそれとは比べものにならないという印象を受けました。