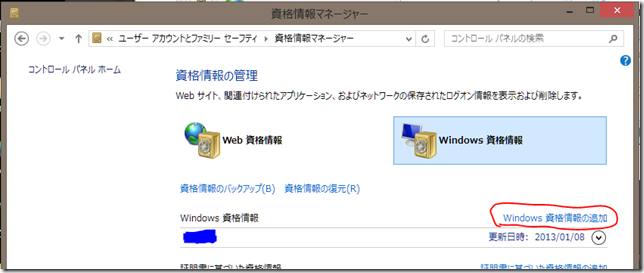思うところがあり自宅のBフレッツをフレッツ光ネクスト・ハイスピードタイプにプラン変更することにしました。それについては実際に変更された時に改めて書きますが、ハイスピードタイプの下りは最大200Mbps。今使っているNTT-MEのMN8300はWAN側LAN側共にGigabit非対応なのでネックになってしまいます。また後述のGapNAT機能が便利で10年もの間(我が家のIT製品としては驚異的な期間)愛用してきましたが、最近たまーに(年2,3回)ハングしてくれやがりまして、しかもそれが帰省中だったりしてただルーターを再起動するだけの為に帰省を切り上げて自宅に戻ったこともなんと複数回。この年明け早々もそれで2,3日早く戻ることになりました。自宅のサーバーにつながらなくなると仕事にも差し支えるので、これを機に買い換えることに。
機種選定の要求仕様としては、
- WAN、LAN側ともにGigabit対応
- PPPoE時に200Mbps以上の性能が出る
- 無線LANは不要
- NAPT(IPマスカレード)の設定可能数が多い
辺りに注目しました。今や西日本ではGbpsクラスのブロードバンドサービスも普通にあるので、性能面は数千円クラスの機種でも満たすものがあったんですが、4がなかなかに厳しい。BUFFALOで32件、IO-DATAは20件、Coregaは10件などといったレベル。ウチは色々なサービスを公開しており、LAN側の物理サーバーもバラバラなので、DMZにサーバー機をおいておけばOKという訳にもいかず、かなり細かいポート開放設定が必要になります。MN8300だと64件設定できますが、一時休止してるものも含めると半分以上埋まっており、32件でもちょっと不安を覚えるレベルでした。
そこで2,3万円するSOHOグレード以上の製品に候補を広げ、YAMAHAのNVR500とマイクロリサーチのNetGenesis GigLink1000 (MR-GL1000)で悩んだ結果、NVR500をチョイス。特徴としては、
- IPv6対応(GL1000はパススルーのみ)
- ひかり電話、VoIP対応(アナログポートx2)
- アナログ/ISDN/3G対応
- PPTPサーバー
- microSDスロットによるファイル共有、VPN拠点間の同期機能有り
とYAMAHAらしく電話系の機能が充実しています。アナログ/ISDN回線はないのでハードが無駄な気もしますが、まぁそれでもMR-GL1000と変わらない価格帯なので良しとします。唯一NATテーブルが4096件とクラスの割に少なめ(MN8300と同じ)なのが気になりましたが、VoIP面が楽しげだったのもあり。MN8300が時々ハングするのはこのNATテーブルを使い切ったせいじゃなかろうかという疑いをもっていて、ここに余裕があるMR-GL1000に決めかけたんですが、まぁさしたる根拠もないし、ってことで。
またUSB端子に3Gデータ端末をつないでWAN回線に使えるということで、遅くてもいいので安いデータ回線を調達して組み合わせれば、帰省中につながらなくなった時のバックアップ回線にもなるかなとか(まぁルーター自体がハングアップしてたらどうしようもないんですが)。4,5はウチではあんまり恩恵ないかな。
■GapNATを代替する
GapNATは在りし日のNTT-ME製ルーターの特徴的な機能で、ファイアウォールの内側にいるサーバーが、WAN側のIPアドレスのまま使えるというものです。サーバーからするとNATの下にいるように見えないので設定が色々楽だったり、LAN内の他のマシンからグローバルIPアドレスで普通にアクセスできる面が便利だったりします。特にサーバー立ててると後者がとても大事。これをGapNAT抜きで実現するには、
- ヘアピンNATという特殊な実装がなされた機種を選ぶ
- 各PCのhostsファイルにdo-gugan.com->192.168.x.xを書いてしまう
- LAN内マシン用のDNSを用意する
といったことが必要になります。1.だと今の環境にほぼ手を付けずに移行できますが、世の中的に重要視されていないのか、そもそも対応機種が少ない上にカタログとかに書いてないことが多く、見つけるのが困難です。あるメーカーの機種が対応してるからと油断すると同じメーカーなのに非対応だったりとかザラです。
2.もお手軽ですが、ノートPC等外でも使うマシンの場合は不都合がおきます。またiPhoneなどではそもそも設定しようがありません。
3.の場合、例えばdo-gugan.comをひいたら192.168.x.xが返ってくる設定のDNSを立て、LAN内のPCからはそれを使う、という方法です。常時稼働マシンがあればそう難しいことでもないですが、メンテするサービスが増えるのは面倒っちゃ面倒です。
MR-GL1000なら1.でいけそうなのでそれもまた悩んだ理由でした。しかし、嬉しいことに、NVR500では3.を簡単に実現することができました。さすがにWeb UIには設定項目がありませんが、telnet/sshでログインして、管理者権限で
# dns static a do-gugan.com 192.168.x.x
# save
などとするだけでOKでした。外向けDNSはOSX Serverが担っているので、こちらはLAN内端末専用に使われます。同じくOSXサーバー上のDHCPサーバーにDNSアドレスとしてNVR500のIPアドレスを割り振ってやるように書き換えて完了です。
ちなみに、NVR500上でDNSレコードがキャッシュされてると上記設定をしても即時に反映されず少しハマりました。明示的にキャッシュをフラッシュするコマンドは見付かりませんでしたが、
dns cache use off
dns cache use on
としてやれば同じ結果が得られました。
■スループットを比べる
まだ200Mbps化した訳ではないのであまり意味ないですが、一応ベンチ。
フレッツのサービス情報サイト(旧フレッツスクエア、インターネットを通さないフレッツ網内での速度)の測定結果は94.20Mbps->94.25Mbpsと誤差レベル。というか何年かぶりに測りましたが理論値に近づいてて驚き。確か契約した頃は70Mbpsとかだったような。
BNRスピードテストでは
下り:51.57Mbps
上り:57.14Mbps
が、
下り66.87Mbps (ただし遅い時は20Mbps台のことも)
上り:66.66Mbps(ただし遅い時は40Mbps台のことも)
に。MN8300で1度しか測らなかったんのでなんともですが、ちょっとバラつき多くてあんまりアテにならないですね。
■VoIPアダプタを統合する
NVR500は直接ひかり電話クライアントになれるはずですが、スペック的には「フレッツ光ネクストのひかり電話」となっているので、Bフレッツの場合はどうなのかわからずまだ試してません。が、それとは別にアナログ端子につないだ電話機をSIPクライアントとしてSIPサーバーにレジストするゲートウェイ機能があります。現在NTTのVoIPアダプタ(レンタル代300円/月)と同等のことができるはず、ということで試したところあっさりAsteriskにレジストできました。最近、VoIPアダプタが不調で気付くと接続が切れており、玄関のインターホンのケータイ転送が効かない状態だったんですが、こちらを使ってそれが解消されればさらに買った甲斐が増すというものです。
ということで、本領を発揮するのはフレッツ光ネクストのハイスピードタイプになってからですが、とりあえずリプレイスのメモ。