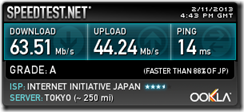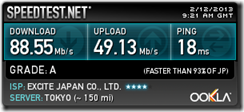Bフレッツからの二段階変身を経て、ようやく自宅がフレッツ光ネクスト ハイスピードタイプ(下り200Mbps/上り100Mbps)が開通しました。同時にIPv6オプションも使えるようになり、ようやく自宅-実家間で広域イーサネクストが試せる準備が整いました。
■とりあえずベンチ周り
Bフレッツ時代から使い周りのONUが100Mbpsリンクで心配してたんですが、ちゃんと切換日を過ぎたらGigabitリンクになってました。留守にしてたのでいつかわったかわ不明ですが。
フレッツ網内はマルチで560Mbps、シングルで120Mbps位。speedtestはこんな感じ。
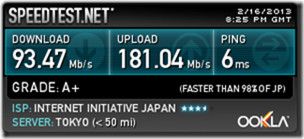
上りが100Mbps超えてるのはなんでなんだぜw?BNRだと下りも100M超え
—— BNRスピードテスト (ダウンロード速度) ——
測定サイト: http://www.musen-lan.com/speed/ Ver5.3003
測定日時: 2013/02/17 05:27:23
回線/ISP/地域:
————————————————–
1.NTTPC(WebARENA)1: 98.06Mbps (12.26MB/sec)
2.NTTPC(WebARENA)2: 123.09Mbps (15.39MB/sec)
推定転送速度: 123.09Mbps (15.39MB/sec)
Radishのマルチセッションだとこんな。
回線速度測定結果
下り回線
速度 175.5Mbps (21.94MByte/sec)
測定品質 91.0 接続数 2
上り回線
速度 94.02Mbps (11.75MByte/sec)
測定品質 98.8 接続数 4
まぁ、こんなもんですかね。西日本の惨状に比べたら十分すぎる速さです。また、ネクストに変えた時点からですが、外から自宅サーバーを参照した時の応答速度があきらかに向上しました。Webも画像まで含めてサクサク降ってくるし、iPhoneからメール見る時も「接続中」表示が明らかに短くなった気がします。
■しかくスピードが出なかった広域イーサネクスト
そして念願の広域イーサネクストがつながりました。しかし、結論から書くと期待ほどスピードが出ず。Windows8のExplorerはコピーの速度を表示してくれますが、概ね1Mbps前後。瞬間的には2Mbps程度まで出たり、300kbps位まで落ちたり乱高下もします。ぶっちゃけ従来のVPNより遅いorz。これはフレッツ隼が激重になる夜間以外の時間帯でもこの程度です。
以下の点で公式の推奨環境を満たせてないですが、どれがネックなんだろう。
- 東西をまたいでいる(結局ISP経由?)
- 東側のISPがIPoE接続ではない
- 両端の広域イーサネクストサーバーが仮想PCである(しかも実家側はAtom機)
- 仮想機に2ついるNICが物理的な別NICではなく、仮想NIC
4つ目に関しては、一応実家のAtom機にはUSB-LANアダプタ、自宅のMac MiniサーバーにはThunderbolt-GbEアダプタを追加して、オンボードNICと別にNIC使う形にもしてみましたが、あまり変化は見られませんでした。またどっち向きでも速度は同じ程度でした。
ただ仮想L2スイッチとしてはちゃんと機能してくれて、
- 自宅のiTunesから、実家のiTunes共有上の音楽を、実家のAppleTVにAirPlay再生できた
- 実家のMacから自宅のTimeMachineサーバーにバックアップを開始できた(遅すぎて完了はできず)
- 実家のiPadのレコプラから自宅のAX1000の録画番組リストを操作できた
- 自宅のSONY Tabletのレコプラから、実家のSKP75のリストを操作できたが、ストリーミングはタイムアウトになった
- Windowsのファイル共有は普通に見えた(ただしサブネットマスクに後述の設定が必要だった)
- 実家のMacから自宅のAFP共有のNASをマウントできた。
- 実家のWindows機から、自宅Windows機上の生tsファイルを普通に再生できた
などは実現できました。うーん、スピードが出ないのが惜しい。また、下記の問題が発生しました。
1. サブネットマスク問題(解決)
当初、Windows間のファイル共有がさっぱりできずハマりました。自宅が192.168.0.0/24、実家が192.168.8.0/24、サブネットマスクが255.255.255.0だったわけですが、これだと、実家から192.168.0.*にアクセスしようとした場合、同一ネットワークにいると見なされず、ルーター(ゲートウェイ)にパケットが向かってしまいます。全てのマシンを192.168.0.0/24内に収めればいいんですが、自宅で既に固定で割り振ってあるIPアドレスが1~254に広く散らばっているので、逆にサブネットマスクの範囲を広げることにしました。具体的には自宅は192.168.0.0/23のまま、実家を192.168.1.0/23にしました。/23はサブネットマスク欄の記法にすると255.255.254.0ってことになります。つまり、192.168.0.1~192.168.1.254が単一のサブネットと見なされ、この範囲内のIPアドレスであればゲートウェイに行かず直接通信を試みてくれます(とσ(^^)は理解しています。違ってたらご指摘下さい)。
ともあれ、これでWindows機で「ネットワーク」を開いた時に、相手方のPCも見えるようになりました(探索方法別表示にするとWDS経由で見付かったことになっています)。
2. 二重DHCPサーバー問題
自宅、実家双方にDHCPサーバーからのパケットが自由に行き来できてしまうので、ある端末がネットにつながって「IPアドレスくれー」って言うと、双方から返信が来てしまいます。基本は速い方からのオファーを使うらしいですが、何故か実家の端末に自宅DHCPサーバーからの情報が割り振られ、結果として自宅ネットのIPアドレス、ゲートウェイ、DNSが設定されていまい、インターネット接続が自宅経由になってしまいます。非効率だし、その後で広域イーサネクスト接続がダウンしてしまうと、端末が通信できなくなってしまいます。自宅ならまだしも、普段σ(^^)がいない実家でそれが起きるのは致命的です。どちらかのLAN内の端末もすべて固定IPアドレスにすればいいんですが、外でも利用する端末についてはそういう訳にもいきません。
PacketiXにはDHCPパケットを遮断する設定があるので、広域イーサネクストのソフトウェアにも製品版には実装されるのかも知れませんが、それまでは常用は厳しい感じです。
3. 全体的に不安定
ぶっちゃけたまに切れます。そして異常切断時(というか基本的にサーバーは電源強制断でしか切れないので、相手方からすると常に異常切断)に、相手方が「フレッツ回線でIPv6オプションが有効になっていません」的なエラーになり、結局両端を再起動しなければ再接続されない場合がほとんどです。自宅側をちょちょいっといじってすぐにセッション確立、というわけにはいかず、相手側にもVPNで遠隔操作セッションをつないで再起動するハメに。だったらそのVPNセッションで用事が済んでしまうことの方が多い…
結局のところ、速度も含め実用上にいくつか問題があり、やはりまだβ段階だなぁという結論です。どうしても実家から自宅のiTunes母艦上の音楽が聴きたいとか、TimeMachineに用がある、って場合以外には従来のPPTPやL2TPを使っておいた方がいいなぁという感じ。ちょっと臨時収入あったので、実家にもNVR500を買ってPPTPのLAN間接続してみるかー、とか。