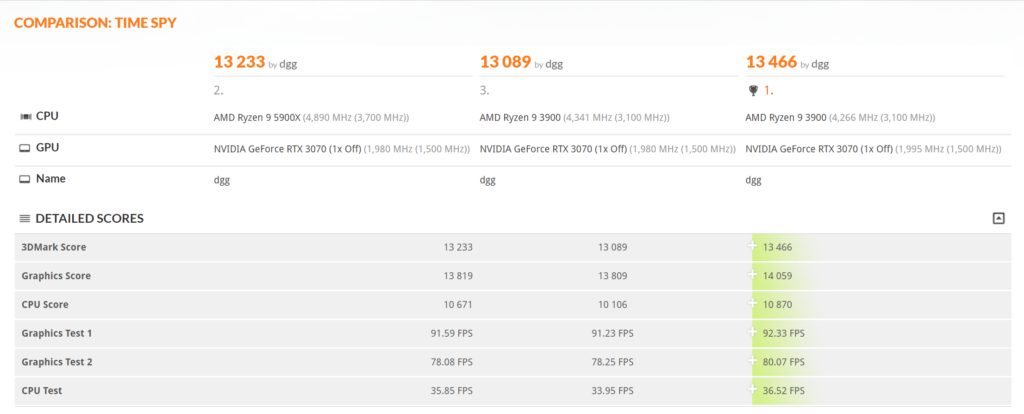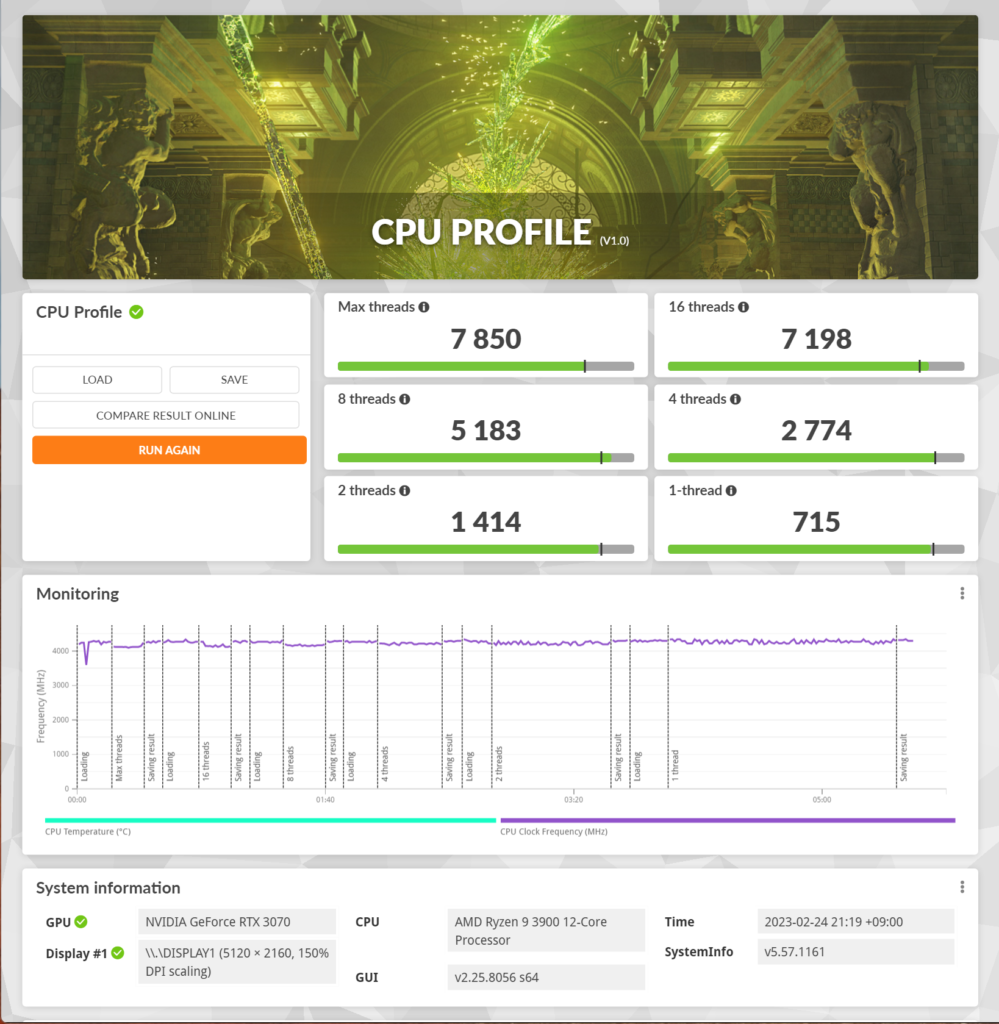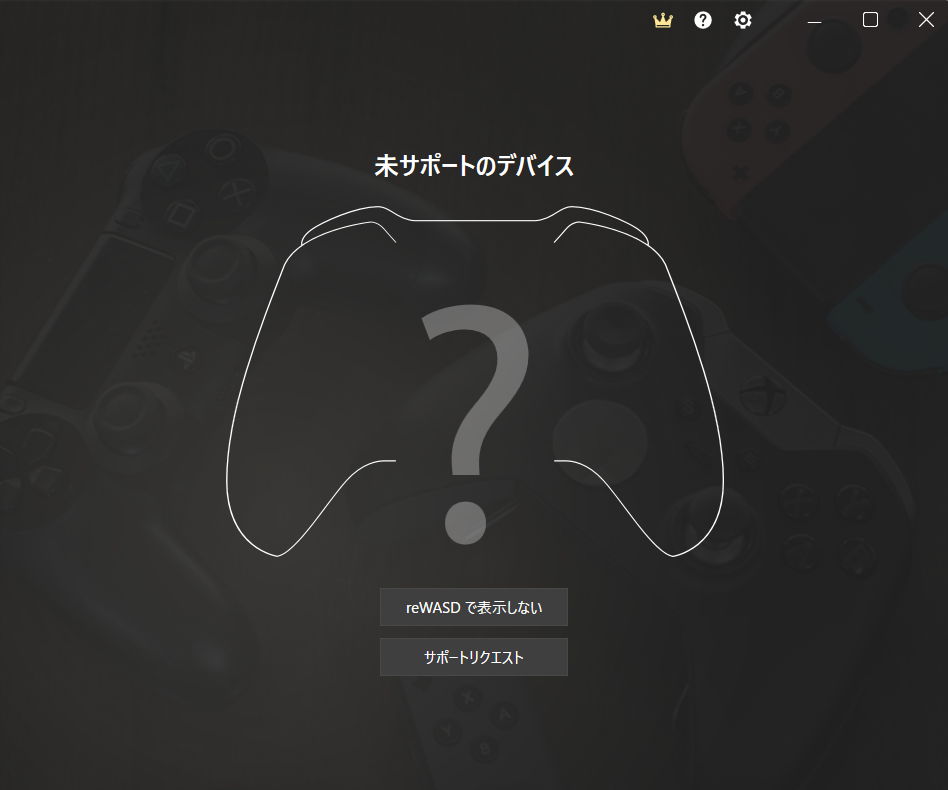PS5用純正高級コントローラーDual Sense Edge(以下DSE)が発売になりました。大手通販の初回予約戦に負けてしまい何ヶ月かヤキモキしていましたが、結局どこにも予約はできず、発売日当日にノジマに行ったら買えました。ノジマは一定日数モバイル会員だった人にしか売らないという買い占め対策を実施しており、それが功を奏したのかも知れません。ありがたや。
うちは年末年始から同居人がCOOPシューターをやりたいといい出して久々にThe Division 2にハマってまして、しかもPS5だと1台しかないので二人ともPCでプレイしています。このDual Sense Edgeも当面はPCで使いたいなと思っています。
■現状PCで使うには制限アリ
すでにあちこちで報告されていますが、現状PCで使うには制約があります。
まずコントローラーボタンカスタマイズツールのReWASDでは「未サポートのデバイス」となってしまいリマップが一切できません。
これに関しては(SONYがへんなブロックをしてない限り)時間が解決するのではないかと楽観視していますが、発売日(本稿執筆)時点ではどうしようもありません。DSEはXboxのエリコン2同様に3スロットのカスタマイズ情報をコントローラー内に保存することができますが、これが現状PS5からしか書き込めないのですが、API仕様が公開されているのか、reWASDが独自解析するのかわかりませんが、対応を待ちたいと思います。
この状態でSteamではなくUBIストアで買ったThe Division 2ではまったく認識されずボタン1つ反応しませんでした。
こういう時はSteamのエミュレート機能を使うしかありません。SteamライブラリにSteam外で購入したゲームタイトルを登録し、Steamをランチャーとして経由すれば無事使うことができました。
つまり、
PS5にUSBケーブルでつないでペアリング
PS5の設定アプリでカスタマイズ(ボタンアサイン、スティック感度設定等)
PS5をスリープさせケーブルを外す
SHAREボタンとPSボタンを同時に押してペアリングモードに入る
WindowsのBluetoothデバイス追加画面でペアリング
Steamのランチャーからゲームを起動
みたいな流れになります。PS5を持ってないと詰むというのはまぁ仕方ないですが、設定1つ変える度にペアリングをし直さないといけないのがかなり面倒です。PS5とDualSenseはUSBでつなぐだけでBluetoothのペアリング情報も上書きしてしまうのが裏目に出ています。PS5単体で使うなら親切な機能なんですが、この状況だと裏目に出てしまっています。
・背面ボタンに好きな動作をアサインできない
仮にINZONEブランドでPCゲーミングにも力を入れる姿勢を見せているSONYが純正の設定ユーティリティを出してくれたとしても、もしかするとPS5上の設定と同等、つまりボタンの入れ替えしかできないかも知れません。言い換えると特定キーやマウス操作などをアサインすることはできないかも知れません。そこはやはりreWASD等が対応してくれるのを期待するしかないのかも。例えばPC版のThe Division/2ではコントローラーにはアサインされないけどキーボードならできる、という機能がたくさんあります。例えば武器選択は△ボタンによるサイクリックですが、キーボードならダイレクトに3つの武器スロットを選択できます。装備画面もメインメニューを経由せずとも一発で開けるキーがあります。こういう動作をコントローラーにアサインできるのがreWASDの長所です。是非DSEへの対応を期待したいところです。
もしくはINZONEチームが空気を読んでPC用ツールではキーボードなどもアサイン可能にしてくれたりしたらPCゲーマーにとっても神コントローラーとなるかも知れません。
2024.8.28追記:
値上げを控えた本日、ついにPC向けユーティリティの「PlayStation Accessories 」がリリースされました。これでWindowsからカスタム設定を作ったりファームウェアアップデートができるようになりました。
上記のReWASDはかなり前から対応してくれておりそっちを使ってましたが、基本的なボタンのアサインだけなら追加費用不要で済むようになったと言えます。とはいえキーボードやマウス操作を割り当てたりと自由度は依然ReWASDの方が高いと思うので、既に購入してしまった自分はそっちを引き続き使うかも。ファームウェア更新ができるようになったのは嬉しいですね。
■ハード初期評価
ということで、現状
Steam経由でタイトルを起動しなければならない
ボタンアサインをPS5からしかカスタマイズできない
元からコントローラーにあるボタン同士でしかリマップできない
という制約がありますが、一応ゲームはプレイできたのでハードの使い心地など。
外観はボタンとパッドがブラックアウトされていてスタイリッシュになった印象。
重さがDual Sense比で50gほど増えていますが、個人的にはさほど気になりませんでした。ゲームに没頭してれば気にならないレベルかと。
開封前にボタンの押し心地も違うという動画レビューを見ましたが、自分はわかりませんでした。強いて言えば表面のツルツル度合いが微妙に違う気もしましたが、目を閉じて触ったらわからないレベルだと思います。
3つのプロファイルを切り替えるFnボタンがスティック下部に追加されていますが普段は特に邪魔になることはなさそう。左右それぞれあるのに同機能なのはちょっともったいない気もします。このFnを押しながら△で標準プロファイル、×、〇、□ならそれぞれにアサインしたプロファイルに切り替わるという感じです。PS5なら画面上にも切り替わったことをトースト表示してくれますが、当然PCではなにも出ません。
L2/R2のデプス制限は、アナログ動作が不要なThe Division 2のようなタイトルでは重宝します。よりクイックにトリガなどの動作ができるようになった気がします。これはソフトウェア関係なく物理スイッチでの切り替えなので、PCでも制約無しに利用可能です(これとは別にソフトウェアで感度設定もできます)。
目玉である背面パドルですがエリコン2のようなレバー型(?)に加え、半円状のボタンが付属しています。コントローラーを握った中指で操作する場合はこの半円パドルがしっくり来る気がします。現状、標準ボタンの複製しかできないので、L2/R2(構えと射撃)をアサインしてみてますが、せっかくなら”本来コントローラーでできない操作”に使いたいと思うので環境が整うまでは温存かなと思っています。
L/Rスティックの感度調整もいちいちPS5とペアリングし直さないと調整できないのであまり深く追求ができていませんが、Lスティック(エイム)は少し感度を落として精密エイムがしやすくしてみています。またスティックは長短2種類のバリエーションが付属しており、3タイプから選べるわけですが、現状はLをロング、Rをショートにしています。先端形状がドーム型で標準Dual Senseのように外周に起伏がないのが一長一短な感じ。通常は使いやすいですが、長時間使ったりポテチ食べたりwすると滑りやすくなってくる気がします。個人的にはロングで外周突起ありバージョンが欲しかったなという気がします。いずれサードパーティ品が出てくるかもと期待しておきます。
原則として外に持ち出すことはないのでキャリングケースはやや無駄。外箱と一緒にしまっておこうかなと思います。レバーやパドルなど交換する可能性のあるパーツだけ小袋に入れて手元に置いておく感じかなと。3万円という価格の何割がこのケースにかけられているかわかりませんが、エリコン2のように別売モデルもあったら良かったかもと思わなくはありません。
■まとめ
品薄で初回ロットを半ば諦めていたDual Sense Edgeをどうにか発売日に入手できました。
PCで使うにはまだ環境が整っていないためPS5を使ってカスタマイズする必要がありますが、Steamを通せば一応コントローラーとしては使用可能でした。reWASDなどが対応してくれるまでは真価は封印という感じです。
コントローラーとしての使用感はオリジナルのDual Senseと大きくは変わらず追加要素の分だけ若干重くなるのみという感じです。アマチュアの自分からするとこの重さも致命的な差ではないかなと。
これからPC環境が整ったり、The Division 2に飽きて積んであるBIO HAZARD 8のDLCをプレイする時にはカスタマイズ機能がより快適なプレイを実現してくれることを楽しみにしておきます。

![[ロジェール] スーツケース CUBO-S Sサイズ 機内持込可 37L/42L 50.5cm 3.1kg バーガンディー](https://m.media-amazon.com/images/I/41UxvPFSvML._SL500_.jpg)