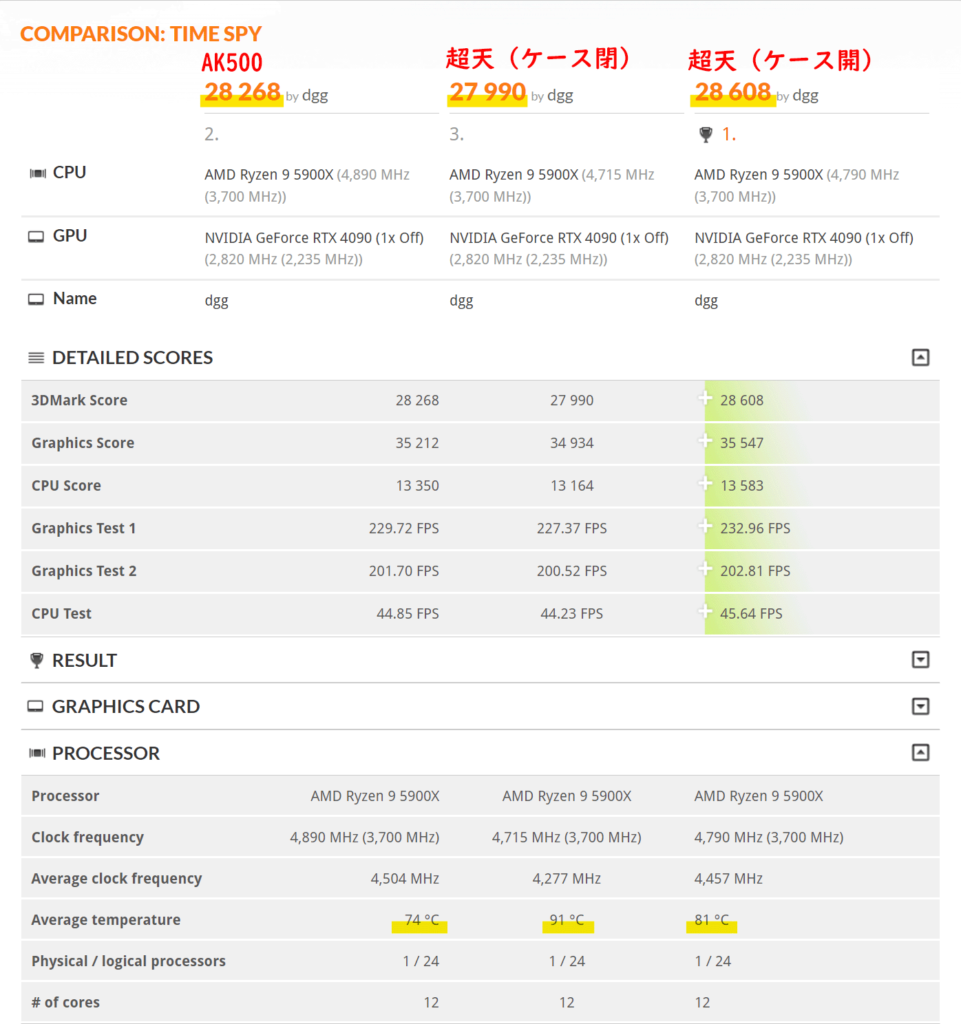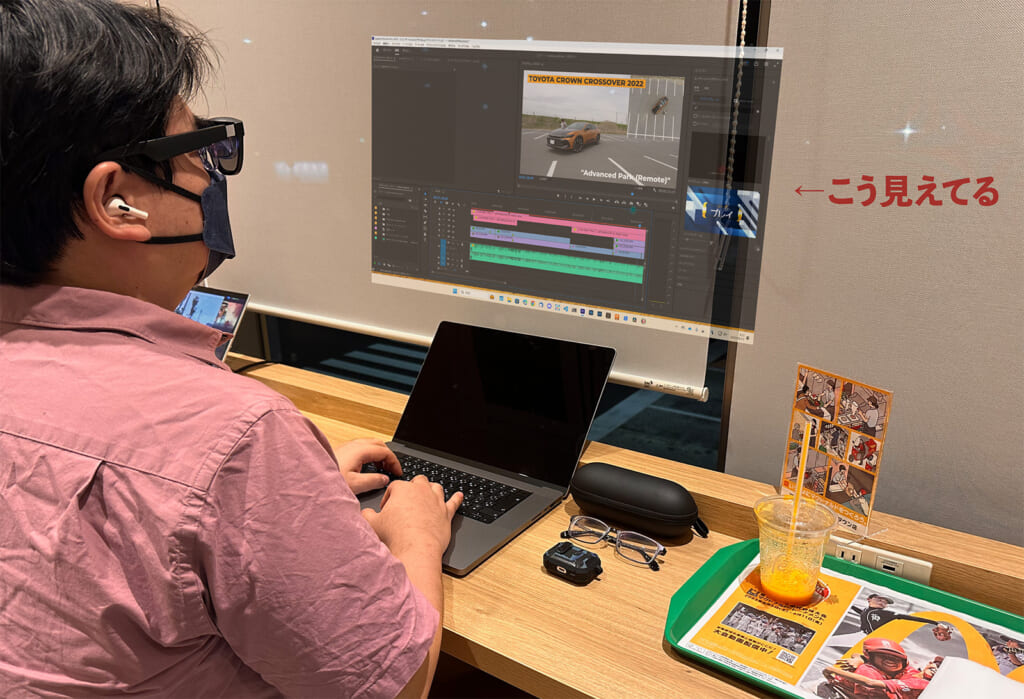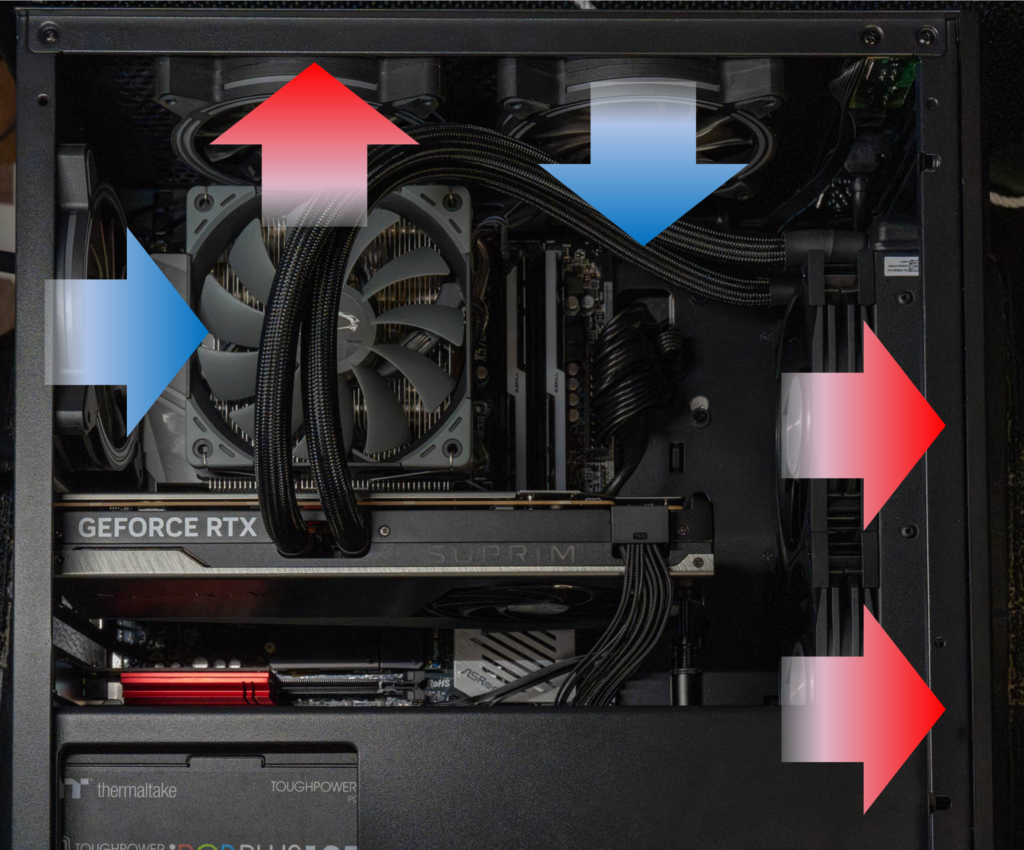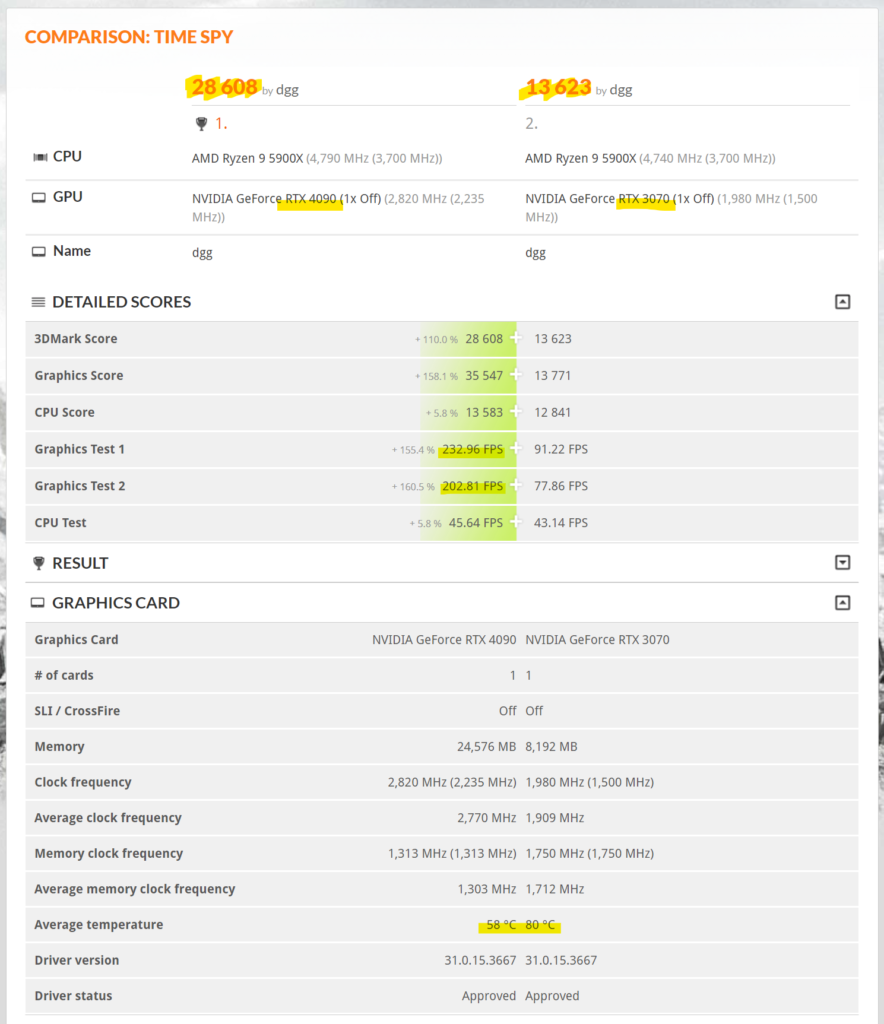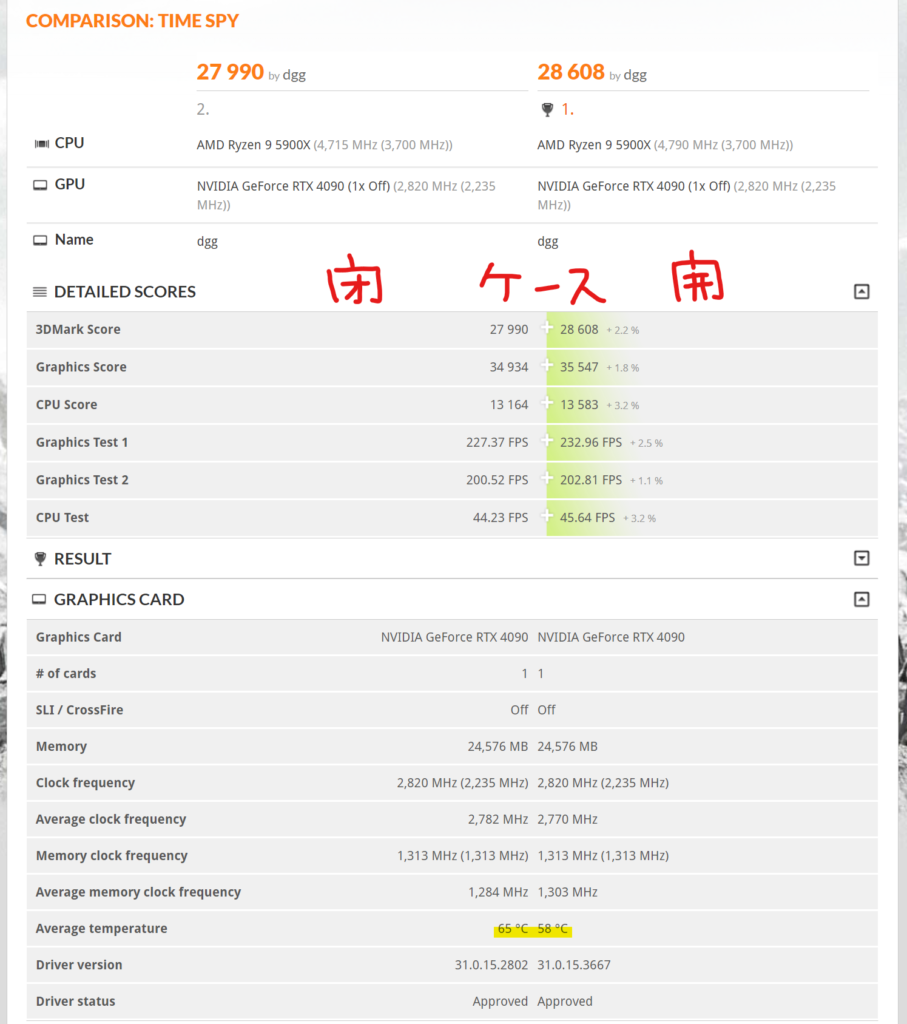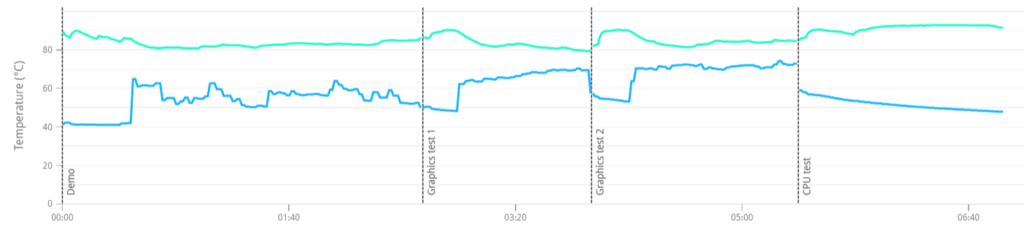ミニタワーケースに簡易水冷RTX4090をぶっこんだ後、CPUファンを交換してセンサー値は落ち着いたものの、ケース自体の鉄板やガラスパネルの温度がビビるほど熱くなることに気づき、結局ケースファンも交換したというお話。
■Cyberpunk 2077をやってみたらケースがアチアチになった
せっかくRTX4090を入れたので、なにかグラフィッグがえげつないゲームをやってみようと思い、ちょうどセールになってたCyberpunk 2077を購入。当初フレームレート制限を有効にしてなかったせいもあるんですが、ケース自体がドン引きするくらい熱くなりました。FanCtrlを導入してファン制御をして、12cmケースファンx3、RTX4090の簡易水冷ラジエーター(12cm)x2を全開にして、計測上のCPU温度、GPU温度は80℃くらいで抑えられており動作にあやしいところもなかったんですが、足元の温風がすごいのと、うっかりケースのパネルに足があたるとビビるレベル。これはもうちょいなんとかしないとなと。
元々ケースについけてたファンは、EASYDIYの安物。購入履歴から辿ると微妙にデザイン、セット数が違うものが出てきてしまうんですが、仕様としては
- ファン速度:1300±10%RPM
- 騒音レベル:23.2dBA
- 風量:MAX 26.16CFM
という感じ。
EZDIY-FAB 120mm RGB PCケースファン 5V 3PIN ARGBマザーボード AURA Sync同期 ledファン 静音 高性能 6PIN…
今つかっているケースはこれ。
またケース背面付近にこれを縦において出てきた温風が籠もらないようにしています。
ケースにはトップとフロントに12or14cmファン2基ずつ、リアに12cm1基が装着できます。フロントには簡易水冷ラジエーターがついてしまっているので、交換するとしたら、
- トップを12→14cmに大型化する
- リアを12cmのまま大風量のものに交換する
という余地がありました。
現在のは12cmとしてもかなりショボい風量のようで、交換すればかなり改善の見込みがあるのではと。というかPCケースをM1のままでいくなら、もうあとこれくらいしかやれることはないぞという感じ。これでダメならケース交換ですね…
■機種選定
多少値が張っても風量があるものにしようと。静音性はその次くらい。ファン制御で普段は速度を落としておけばいいやと。そしてアドレサブルRGBはまぁあればいいけど、どうせ机の下設置で着座姿勢では見えないので更に優先度は下、という感じ。また羽根全体が大きく光るより、もともとついてたEASY-DIYのように細くリングだけ光る方が好み(たぶん当時もデザインで選んだ記憶)。14cmを2つ、12cmを1つです。
風量でみた時に番長っぽかったのはThermaltakeのTOUGHFAN。14cmモデルで119.1CFMもあります。1基あたり4倍!?
Thermaltake TOUGHFAN 14 PCケースファン 140mm CL-F118-PL14BL-A FN1521
残念ながらARGBは光り方がイマイチなのと、専用コントローラー前提でコスパが悪いので除外。NoctureやDeepCoolもこれといって気に入るのはなし。
最終的にリング状ライトの見た目が気に入ってRazerのKunai Chromaにしました。
Razer税でちょいお高いですが、見た目は好み。風量も14cmモデルが81CFM、12cmモデルでも65.5CFMなので、現行の26.16CFM x3と比べたらかなりのアップになるはず。(単純に足し算してもナンセンスですが計算上は)78.5CFM→227.5CFMになります。騒音値もMaxで比べると23.2dBAから35dBA(12cmの場合)でかなりアップしてしまいますが、常時は14cmx2の風量で回転数落とせれば差し引きはそんなでもないかなと期待。
■取り付け
取り付けた後の状態がこちら。

もうなにもかもがギリギリです。風向きは前と同じ。トップのKunai 14cm x2が吸気、フロント(写真右)のラジエター(12cm x2)とリアのKunai 12cmが排気。CPUファンは吹きつけでリア方向に風を送っています。セオリー的にはリアから吸ってまっすぐフロントへ吐くエアフローを作るべきなんでしょうが、リアにダストフィルターがないのと、ラジエーターがスペース不足でトップにつかなかったのでこうなりました。ラジエーターのファンをバラせば吸気にできるかもですが、一旦そこには手を入れない方針です。
ライティングはこんな感じ。

■TimeSpyで検証
左がケースファン交換後、右がケースファン交換前です。
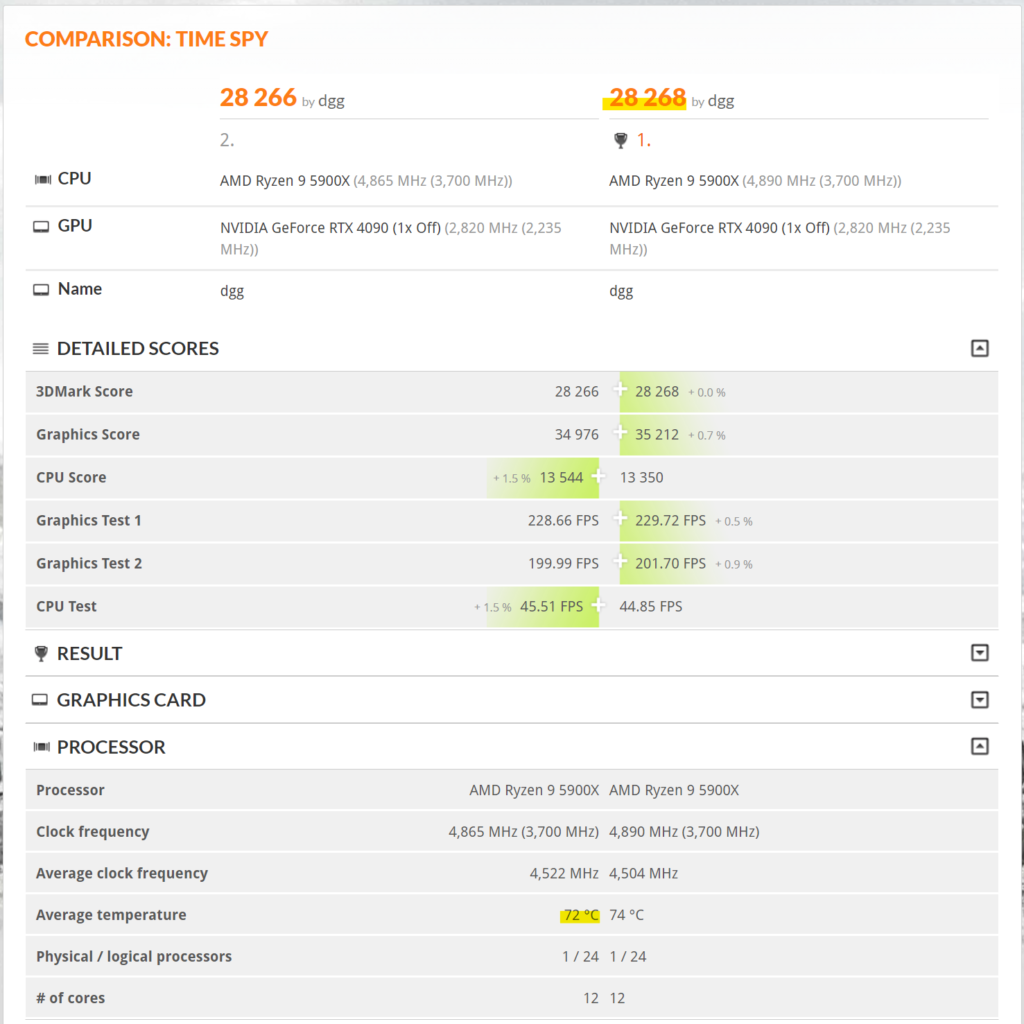
交換前に負けちゃいましたが誤差レベルですね。GPU温度は同じ、CPU温度は2℃下がってました。
■Cyberpunk 2077で検証
もともとCPU/GPU温度は不安ないレベルなので、ゲームなどで連続負荷時にケースに触れた時のアチアチにならなければいいなというのが目的ですがさて、、、
変わんねー
いやかわらないですね。ケース内で発生した温風をより強くケース内側に叩きつけてるので、むしろケース温度は上がるのか?ってレベルです。少なくとも体感ではアチアチはかわらずという感じ。
■まとめ
ベンチ時の平均温度は2℃ほど下がりましたが、もともとの懸念だったケースパネルのアチアチ状態は違いを感じられませんでした。発生する熱はかわらず、より排熱できるようになった分、ケースは熱くなることがあっても下がることはない、ということでしょうか。あとはもうケース周辺のエアフローをどうにかする位しかなくて、むしろ足にあたる温風が増えるだけなのかも知れません。実害がない限りこのままの方がいいのかも知れませんね。
自分は右足元に設置してるので、NZXT H9 Eliteのように排気ファンが右側面に向かうようなケースだと、体感温度を上げずに排熱できるんですかねぇ。
NZXT H9 Elite 2層構造 ミドルタワー PCケース 強化ガラスモデル Black CM-H91EB-01 CS8578
今回買ったKunaiと同じようなリング状ライトなので混在しても違和感は少ない気がします。うーん、でも結構なお値段。うーん…
追記:
あ、いっこ下のH9 Flowでも同じようなレイアウトですね。グラボ縦にする必要なさそうだし(簡易水冷なので)、こっちならもうちょい安い。うーん。