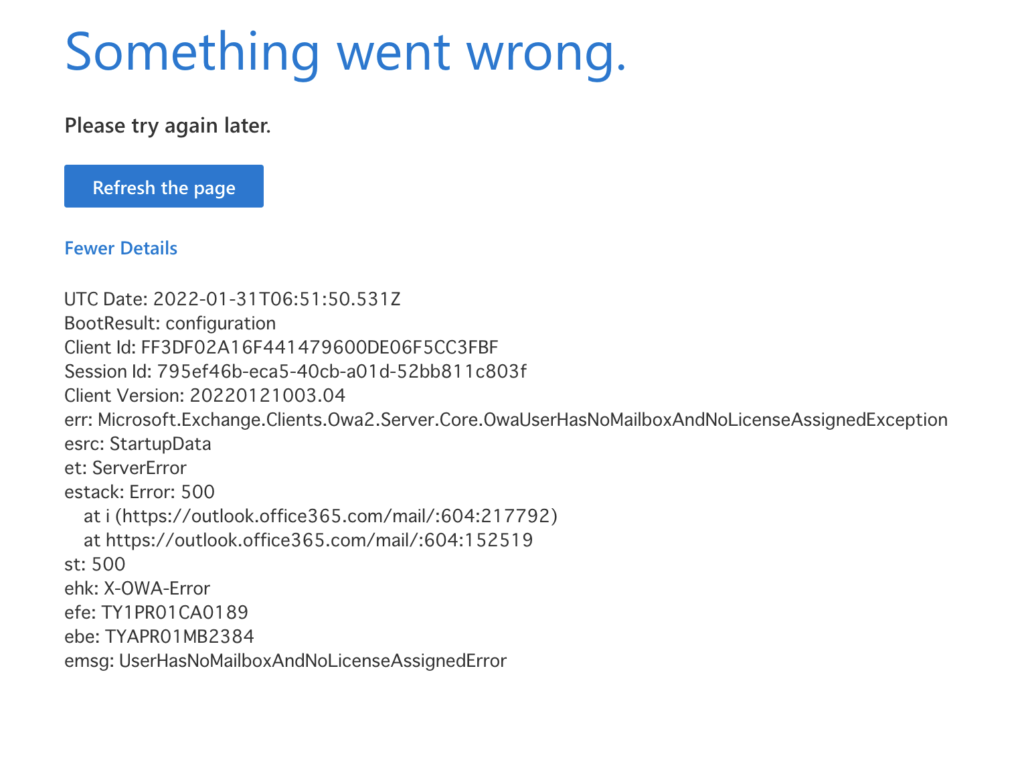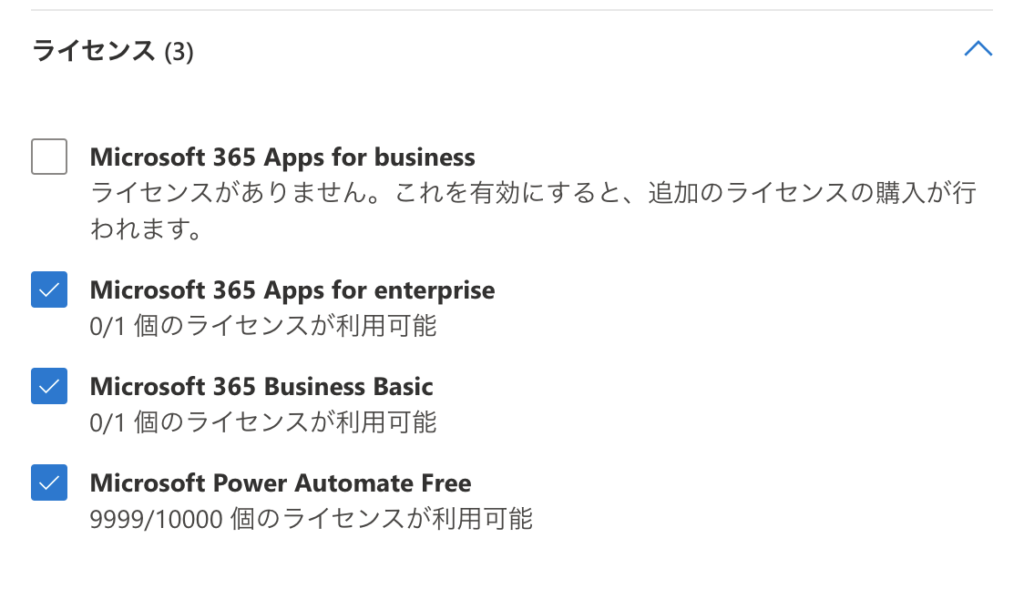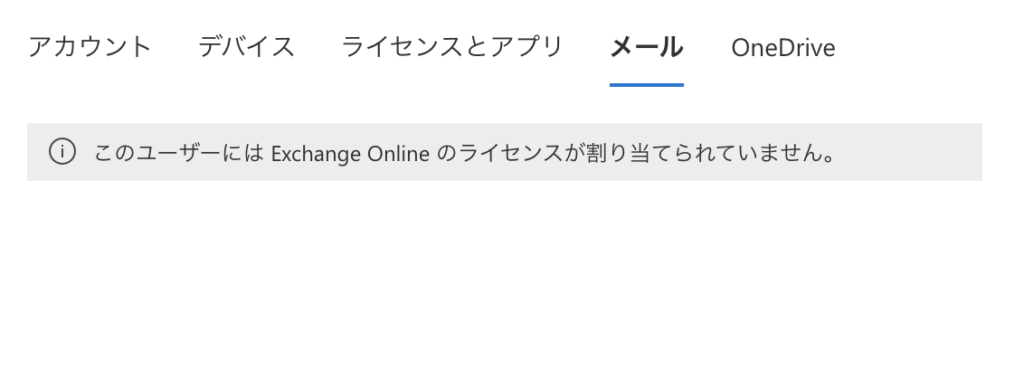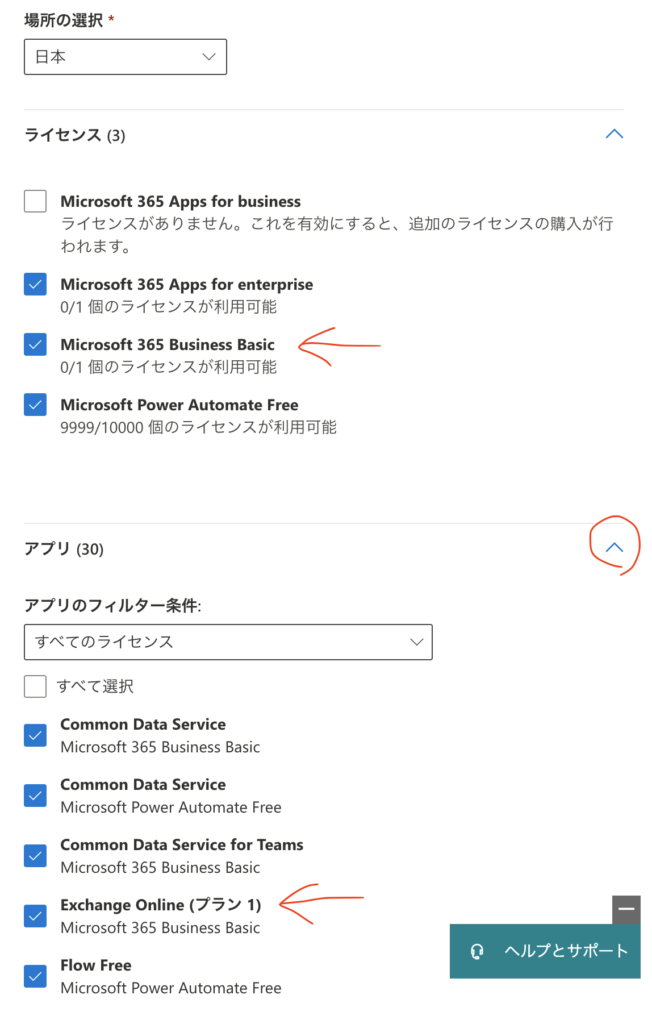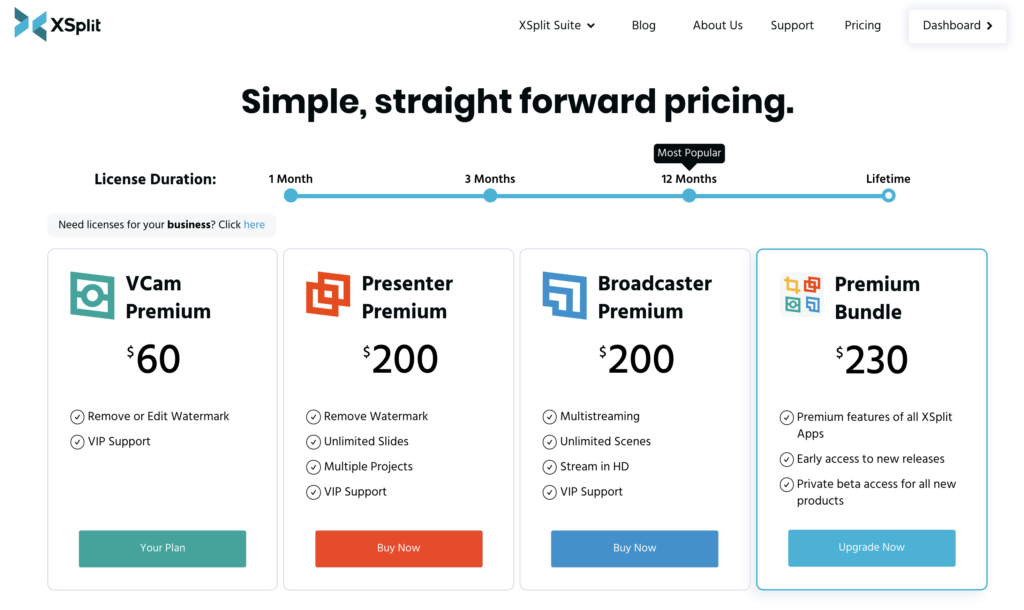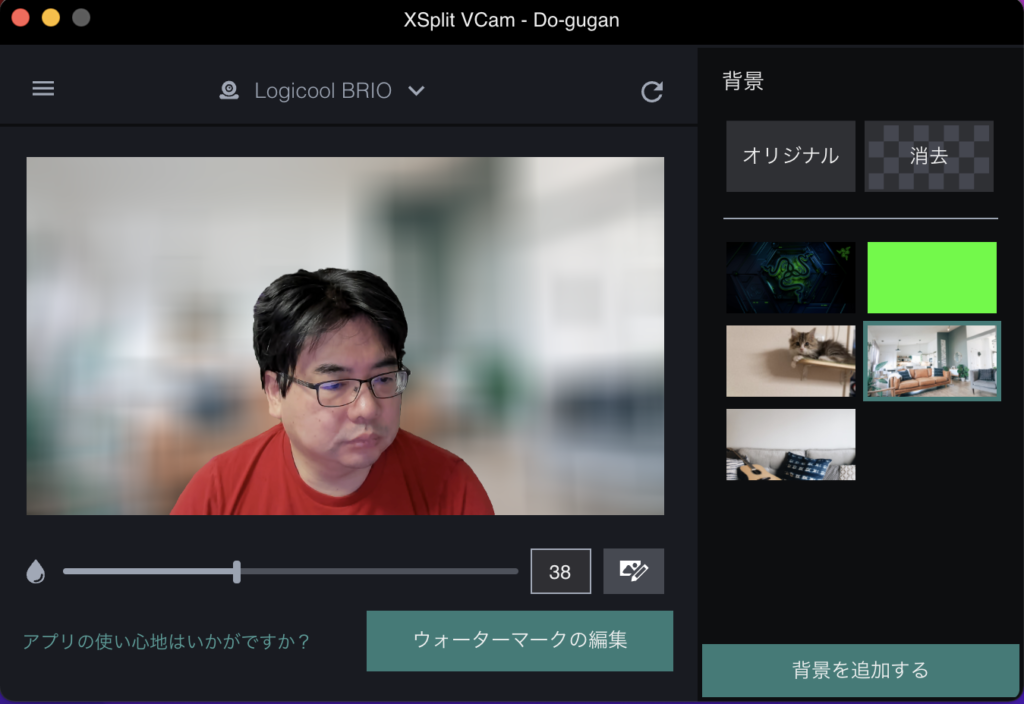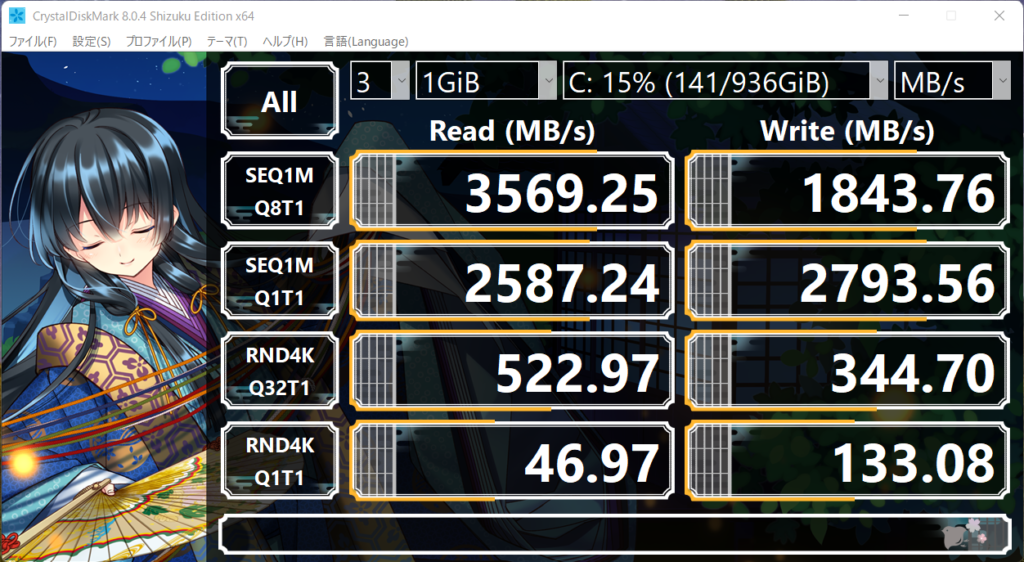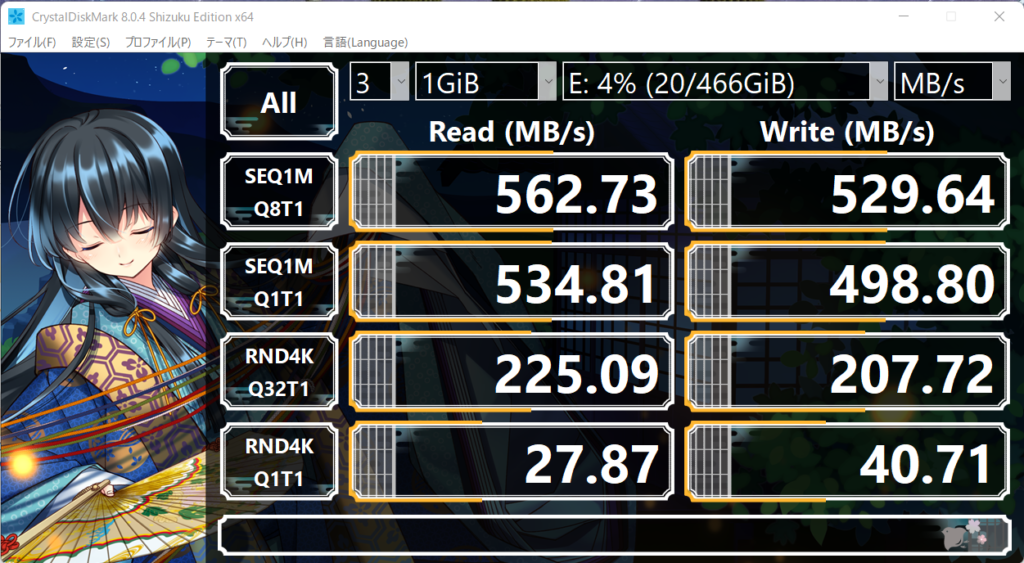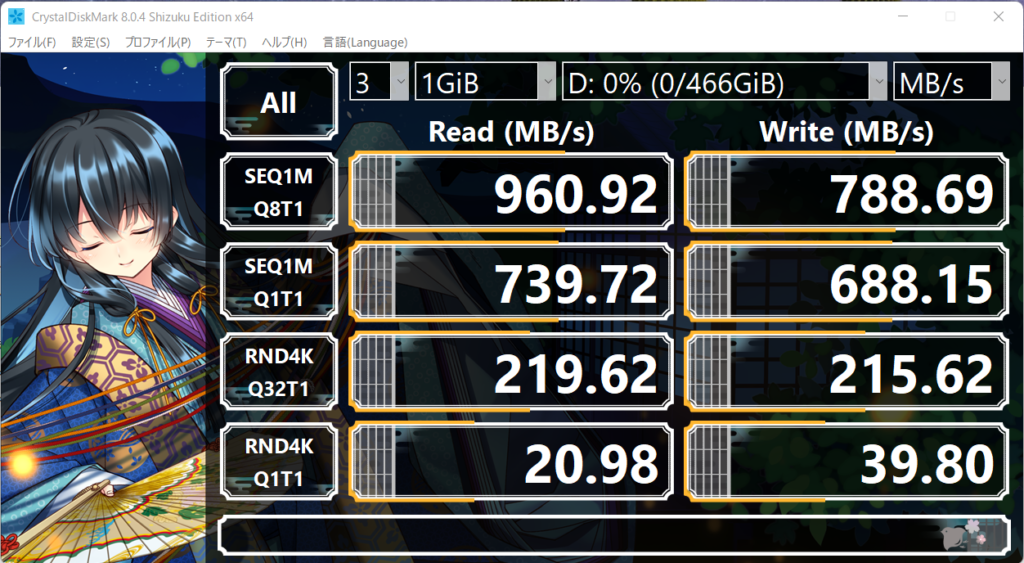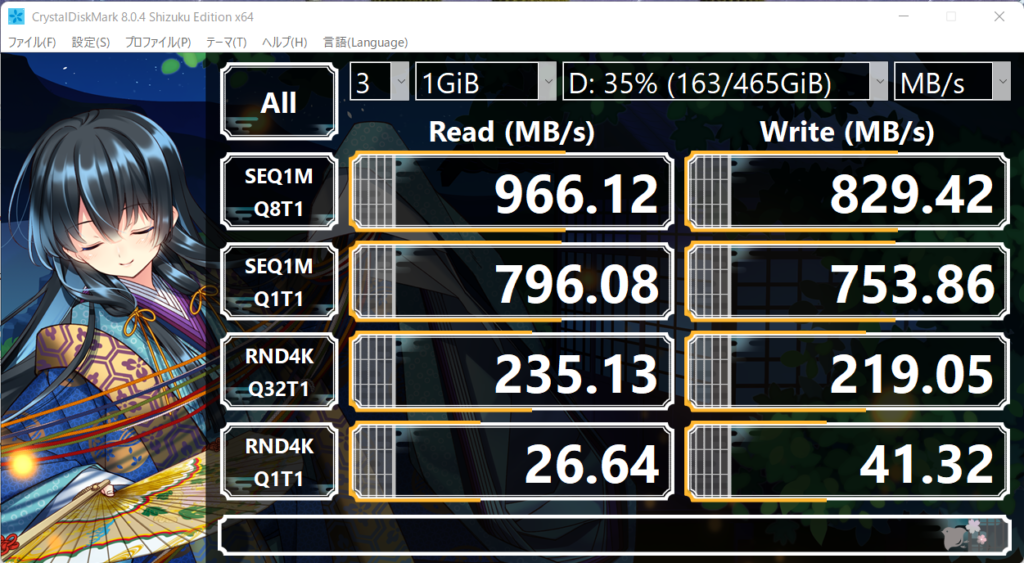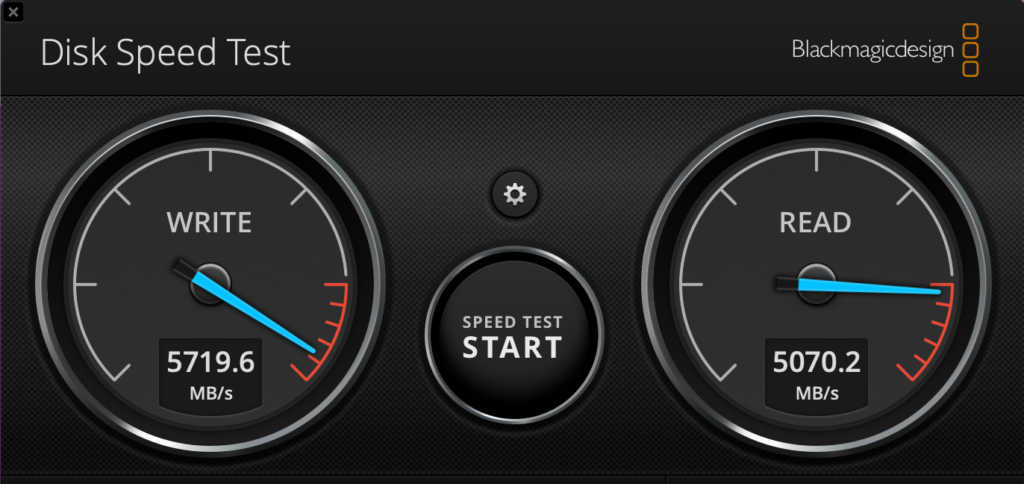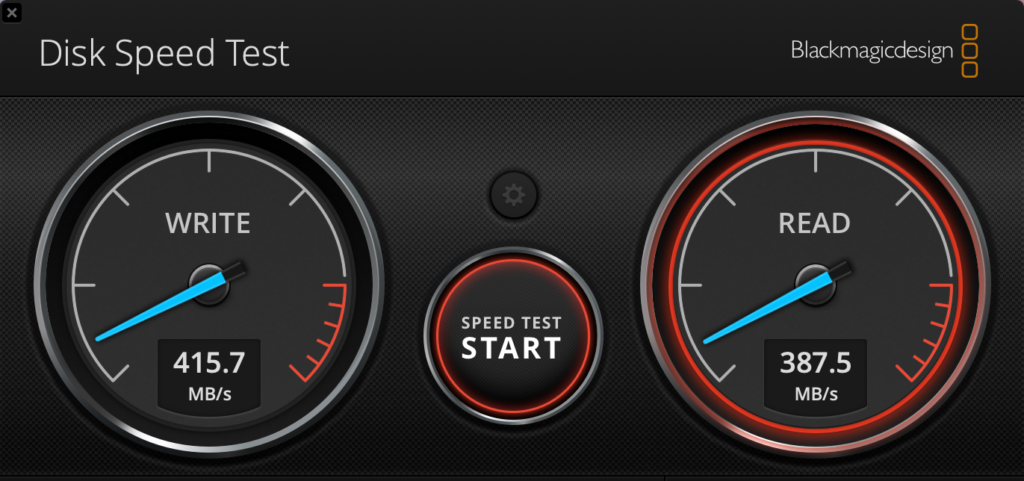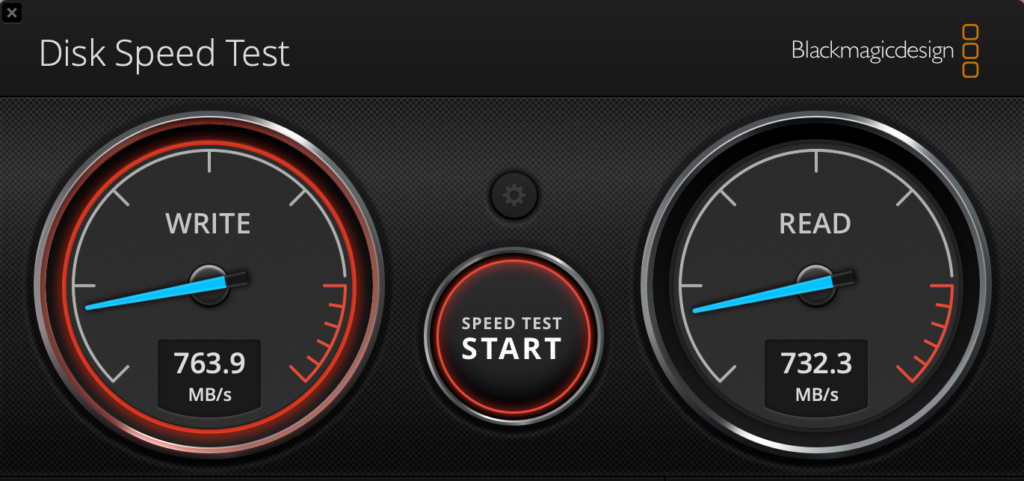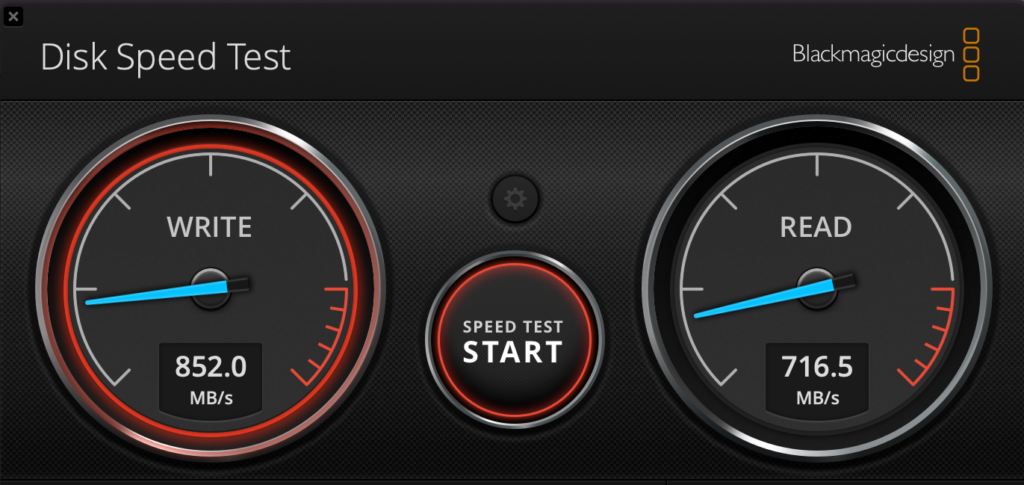せっかく最新インターフェイスを搭載したM1 Max MacBook Proを導入したので、いろいろ周辺機器も刷新したいなと思っていたところ、ちょうどBlack Fridayセールが始まっていい感じにSSD類が安かったので買ってみました。
■M1 Pro/Max MacBook Pro 2021のインターフェイス
MBP 2021のUSB-CポートはThunderbolt/USB4に対応でそれぞれ40Gbps(ギガビット/秒)に対応しています。USB3.2 gen2が10Gbpsなのでさらに上を行く最新高速規格です。ただ現状どちらも対応製品は数えるほどしかなく、今回のニーズにあう製品がまだなさげだったので、涙を飲んでThunderbolt3とUSB3.2Gen2製品を選ぶことになりました。まぁThunderboltは速度でいば3でも40Gbpsなので別にいいんですが。
■ポータルブルSSD SAMSUNG T7 Touch
最近は配信と録画を持ち込みのPCで行うユーザーテスト案件が多く、動画を撮ったり編集後の動画ファイルを納品したりで受け渡しに大容量のストレージを使うことが多いです。USBフラッシュメモリはコンパクトで良いですが速度が遅いので動画ファイルのやりとりではスムーズさに欠けます。逆に速度でいえばThunderboltなドライブ/ケースがありますが、これも搭載機が少ない(特にWindows)ことを考えると仕事での受け渡し用には厳しい。USB4.0もケースが1,2種類あるだけでほしいなというものはなし。現状ではUSB3.2Gen2が最適解でしょう。ちなみにGen2x2という2,000MB/s級の規格もあるみたいでSandiskから出ていますが、PC側の対応が壊滅的らしくどうもUSB4.0対応のMBP2021ですら使えないぽいです(USB4.0の必須規格ではない)。
最近はATEM MINIのダイレクト録画にも使っているSAMSUNGのT5が一番活用されていました。これもUSB3.x/Gen1で500MB/s出るので、ギガ単位の動画でもものの数秒でコピーでき大きな不満はないのですが、せっかくRazer Blade 14もMBP 2021もそして自作デスクトップ機もGen2に対応しているので、さらなる高速化を果たしたく1,000Mbps級のSSDを物色していました。というかSandiskのがあるんですが、どうもコイツはATEM MINIで使えないばかりかPC/Macでも一発で認識されなかったりして信用がおけず。
そこでド安定しているT5の後継/上位モデルであるT7に目を付けました。中でもT7 Touchは指紋認証によるハードウェア暗号化に対応しており、Windows/macOSでマウントするたびに専用ツールを実行してパスワード解除、みたいな手間を経なくても暗号化ができ、安全に業務データを持ち運ぶことができます。うっかり紛失しても安心(?)。最近お仕事をした某企業さんのセキュリティチェックでも「ポータブルストレージは暗号化しているか?」みたいな項目があったりしたので、そういうのにも自信をもってYesをチェックできそう。
また指紋でアンロックしておけば開錠ユーティリティのないOSやIoTデバイス、デジカメでも使える可能性があります。いまんとこUSBストレージに直接録画できるカメラは使ってないですが、ATEM MINI Proで使えるといいなと(未検証)。まぁ使えるにしても電源を入れるたびに指紋タッチしないとなので、見た目にアンロックされているかわかりにくく、録画できてない、みたいなこともあるかも知れませんが、、この辺りの使い勝手は実機が届いてから検証しレビューしようと思います。
ちなみにメジャーモデルなせいかSmall Rigで専用マウントも出ています。
さて、このT7 Touch、MBPを買ったひと月前くらいから気になっていたんですが、500GBがヨドバシで1.7万(-10%)、Amazonでも1.4万円くらいしていて悩んでたのが、Black Fridayでなんと9,990円(-1%)に!これはチャンスとばかりに購入。T5はATEM MINI PRO専用に戻し、Sandiskは処分でいいかな。
■Mac用のTB3/USB3Gen2ドックに動画バックアップ用のM.2 SSD
次なるニーズはまずMBP2021用に高速規格対応のハブかドックが欲しいというのがありきでした。うちは自宅ではほぼクラムシェル仕様なので、持って出て帰ってくるたびに、
- 電源(MagSafe3)
- Thunderboltディスプレイケーブル
- USBハブ(イーサネット、Webカメラ、オーディオI/F(マイク)などを接続)
をつながなければなりません。USB Type-Cはそう頑丈な端子とも思えないし、見えない側に手探りで入れるのも至難の業なので、もっとスムーズに抜き差ししたいと。
そこで良いハブやドックがないか物色。ドックも今は中華メーカーのものがわんさか出てますが、(MBP2021に標準搭載されたから)いらないHDMIポートやSDカードスロットなどがついてる一方、USBの規格が古かったり微妙なものが多い。ハブもGen2(10Gbps)に対応したものは少ない状況。またAnkerのThunderbolt3/4ドックもSDカードスロットやHDMIがついている一方USBポートを少なかったり遅かったり微妙。
ちなみに10GbpsハブとしてはELECOMのを使っていますがボチボチ安定しています。これは引き続き持ち出し用に続投にしたい。
あとLANポートはマルチギガビット(2.5~10Gbps)のものを希望だったんですが、どれも1Gbpsでした。まぁ発熱が大きいのでドックとして一体化は難しいのかもですね。
そんな中で目を付けたのがWDのWD_BLACK D50というSSD内蔵ドックです。仕様としては、
- Thunderbolt™ 3 x 2
- DisplayPort™ 1.4 x 1
- USB-C™ 10Gb/s x 2(前面/背面各1)
- USB-A 10Gb/s x 3(前面x1/背面各x2)
- オーディオI/O x 1
- ギガビットイーサネット x 1
- USB PD給電 最大87W
という感じで、USB周りがGen2でポート数も多めなのが良い。PC/Macとの接続はThunderbolt3で2ポートでディジーチェーンもできるので、ウチみたいにThunderboltケーブルで外部ディスプレイを使用している環境にそのまま割り込ませることが可能。あるいはDPも使える。イーサネットが1Gbpsなのが残念ですが、SDカードスロットがないところも無駄がなくて良い。Power-Deliveryが87WなのでM1Maxの140Wには足りないですが、そもそも常時全力運転した上で、Thunderboltディスプレイをバスパワーで駆動した場合の最大想定らしいので、(うちはディスプレイは普通にコンセントから電源とってるし)まぁ大丈夫かなーと。最悪MagSafe3ポートは使っても他のインターフェイスをつぶさないのでいいやと。
そしてD50の特徴として、内部にM.2 NVMe SSDを搭載している点があります。1TBモデルと2TBモデル、そしてSSD無しモデルがあります。無しモデルは公式にDIYで組み込めるとは言ってなさそうですが、先人達の検証で普通に使えることがわかっています。高速な外付けドライブがあれば業務用の各種動画データをオフラインでバックアップできます。案件終わったら一定期間をとった後削除が望ましいですが、いつまでも内蔵ストレージに入れておくより、自宅におきっぱでかつNASのように万一にもネット越しにみられる心配がないところに保管しておくのが一番です。そう考えるとこの外付けドックにストレージが入っているというのは良い塩梅なんじゃないかと。
D50の執筆時点の価格は、
- 2TBモデル: 74,800円(SSD差額 37,000円)
- 1TBモデル: 56,800円(SSD差額 19,000円)
- 無しモデル: 37,800円
で、M.2 SSDの1TB/2TB製品の市価を考えると無しモデルを買って自分で組み込むのがコスパが良さそう。
てことで、とりあえずD50だけ買って後日M.2 SSDを買えばいいや、と思っていたんですが、Black FridayでSAMSUNG、Crucial、WD他主要SSDメーカー品の思わぬ安さにD50が届いたその日に注文してしまいました…
さて、D50はThunderbolt3対応であり規格上は40Gbps(メガビット/秒)まで出ることになります。メガバイト換算では5,000MB/s。しかしコントローラーの制限なのか実効速度は2,750MB/s程度っぽい。ということはNVMeでも最新のGen4x4みたいな7,000MB/s級の高価な製品を入れても活かしきれないということになるので、R/Wともに3,000MS/s前後のものをを狙って物色してみました。
最終的に選んだのがこちら。同じ速度/価格帯ではドックと同じWDだし、Adobe CC使用権ひと月分がついて(サブスク契約してるからいらんけど売れる?)最安でした。セール前が1.3万円が1万428円。
こちらは保管庫なのでT7 Touchよりも容量重視で1TBをチョイス。またD50に入れる際にはヒートシンクが必要なので、こちらをチョイス。
D50の冷却ファンがM.2 SSDの長辺方向に風が吹くレイアウトなので、風が抜けて良さそうかなと。逆にマザーボード上でこの向きに風を通すのって難しそう…
■まとめ
今月は出費が嵩んだのでこれらのSSDはもう少し先でいいやと思ってたんですが、セール価格が予想以上に安かったので勢いでポチってしまいました。なんかいつもここまで目ぼしい商品がない気がしていたBlack Fridayセールですが、今年はメジャーブランドの商品が割とたくさんあってヤバい気がします。さすがにこれで打ち止めにしておきたんですが…