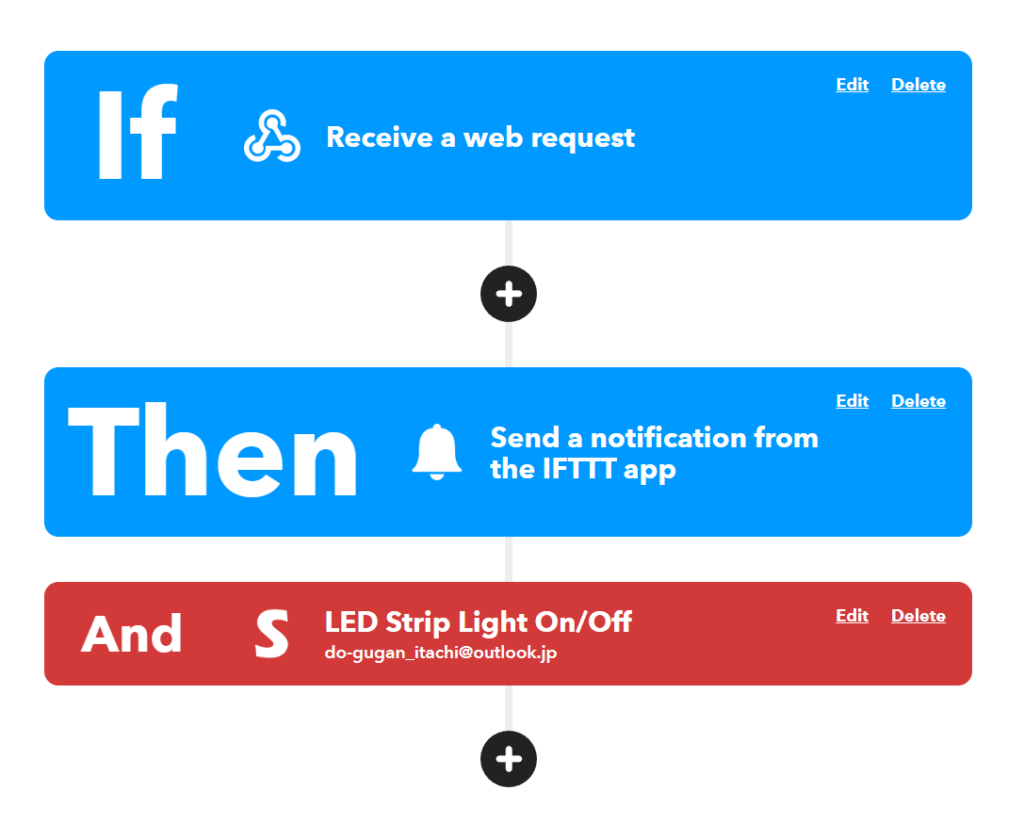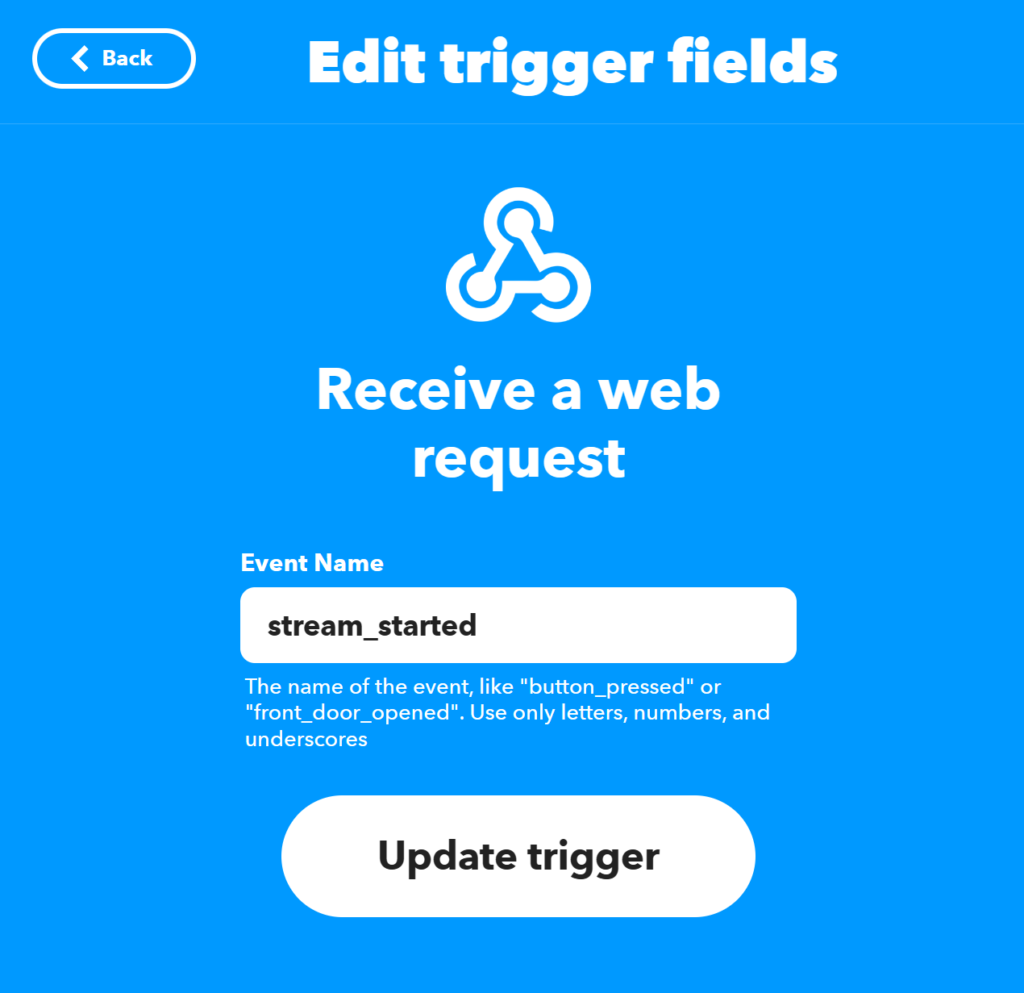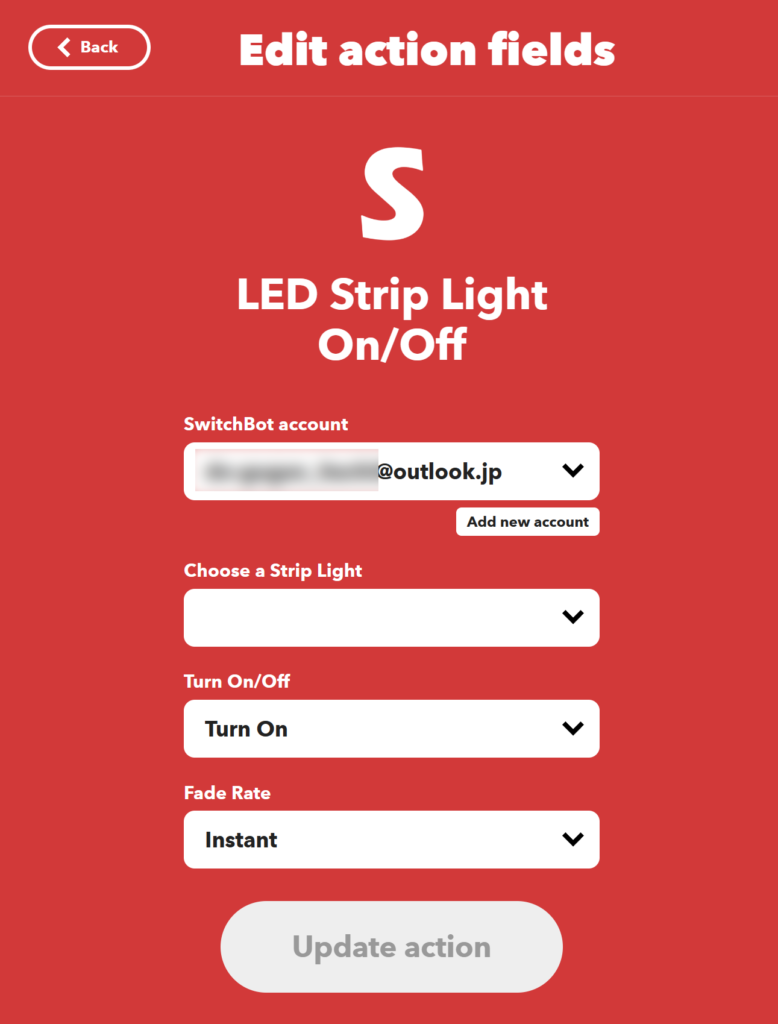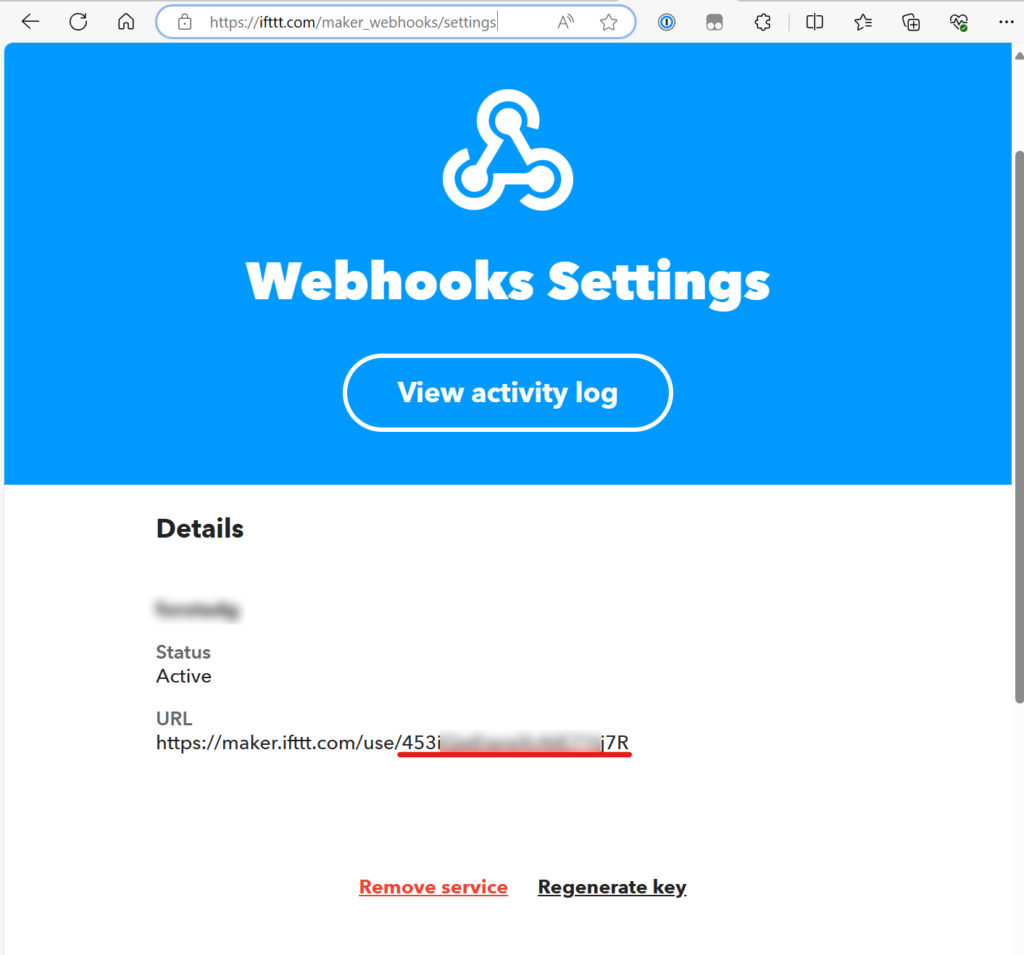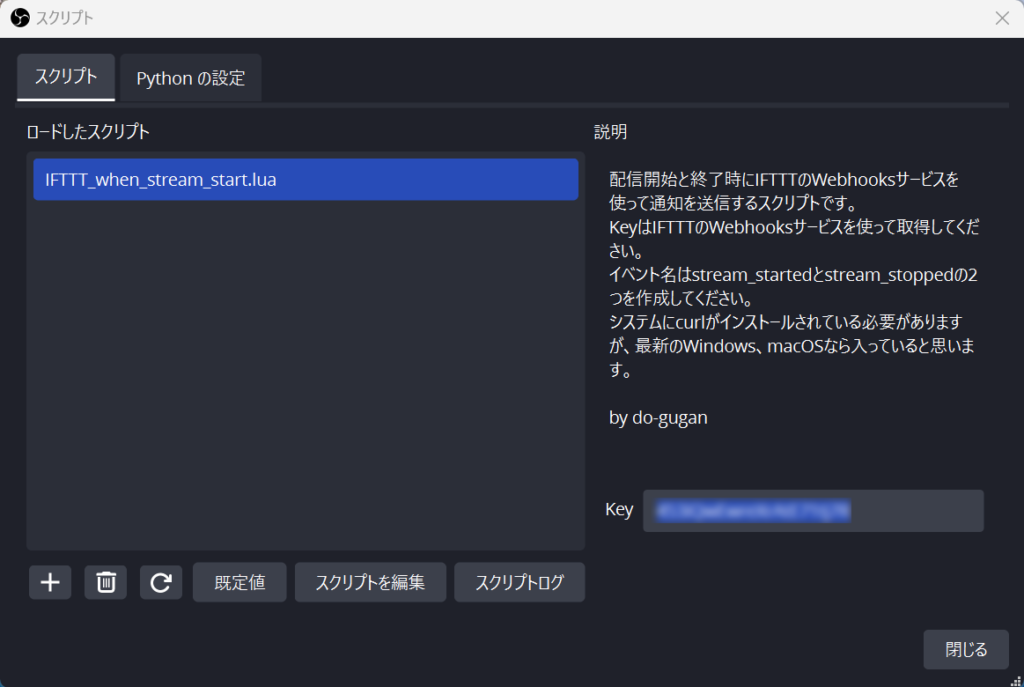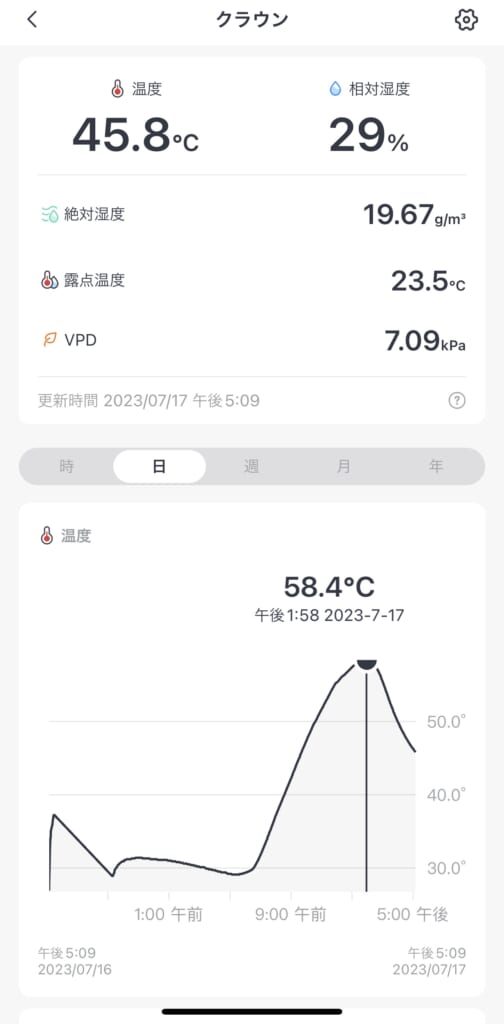余っていたSwitchBotで玄関(ポーチ)の照明を制御して、日没頃に点灯、夜明け頃(ないし就寝頃)に消灯ということをしようと思ったんですが、スイッチの形状的に上手く固定できませんでした。
ウチの玄関照明のスイッチはPanasonicのド定番商品コスモワイド21シリーズのラウンド型三連タイプです。フレーム(化粧パネル)が湾曲しておりSwitchBotを貼り付けられる平面がないのです。
当然ここに目を付けた方はいて、オリジナルのマウンターを販売している業者(個人?)がいます。
こういう壁とフレームの間に挟み込むタイプと、
外枠として取り付けるタイプが売られています。
ちなみにコスモワイド21は、というか世のコンセントプレートのほとんどは、こんな構成になっています。SmartBASEはおそらくプレート枠のネジを緩めて壁とプレート枠で挟み込んで固定するんじゃないかと思います。SwitchFrameは化粧プレートをしたままの状態で上から囲むようにとりつけるだけなので取付は簡単そう。
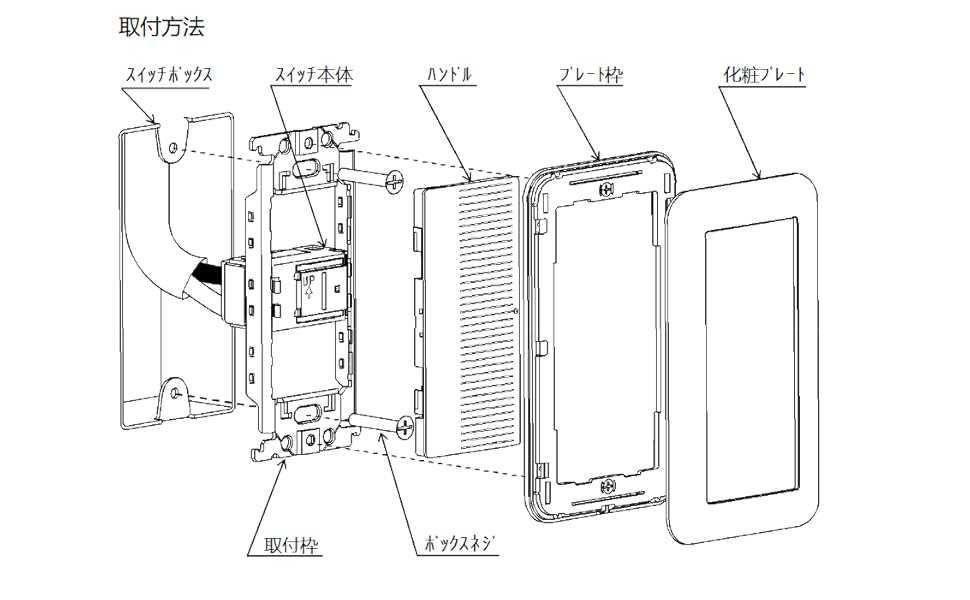
自分の記憶ではSmartBASEの方が早くからあったような気がします。
でまぁ素直にこれを買っても良かったんですが、せっかく3Dプリンターもあるしモデリングの練習も兼ねて自作してみようと。
最初はSmartBASEのようにプレートの裏側に挟み込むタイプを設計しました。その方がSwitchBotがボタンを押し込む反力で外れてしまうことが防ぎやすいかなと。しかしプレート枠の裏に固定プレートを差し込んで高さが上がってしまうせいか、SwitchBotがボタンを押しきれずに一定の確率で押し込みに失敗していました。ボタンの上に薄い板を張り付けて厚みを増してみたんですがダメ。
しばらく忙しくて放置していたんですが、家族からクレームが来たので、まぁ諦めて既製品を買うか~とAmazonで検索したところいつのまにかSwitchFrameを発見。こちらは上からはめ込むだけで工具不要で取付けできる点と、SwitchBotが貼り付けではなくボックスに仕込む形にして反力での浮き上がりを防止している点。なるほどこれは上手くいくかも知れない。
ただちょっとお値段が高いのと、今回必要なのは三連スイッチの一番上のみ。SwithFrameのようなボックス形状だと空き箱が2つ残ってしまい不恰好になってしまいます。ボックスが上と下だけのバリエーションもありますが、上だけ、というのが無い。
ほんならやっぱり自作するしかない~、ということでほぼイチから再設計。固定方法はSwitchFrame形式で外枠はめ込み方式にして高さを浮かせないよう配慮。SwitchBot固定はSmartBASE式というか、両面テープで貼り付けるだけ。いわばハイブリッド型にしてみました。そして三連のうち一番上のボタンに1つのSwitchBotをつけるだけのシンプル設計に。
出来上がったモデルはこんな感じ。
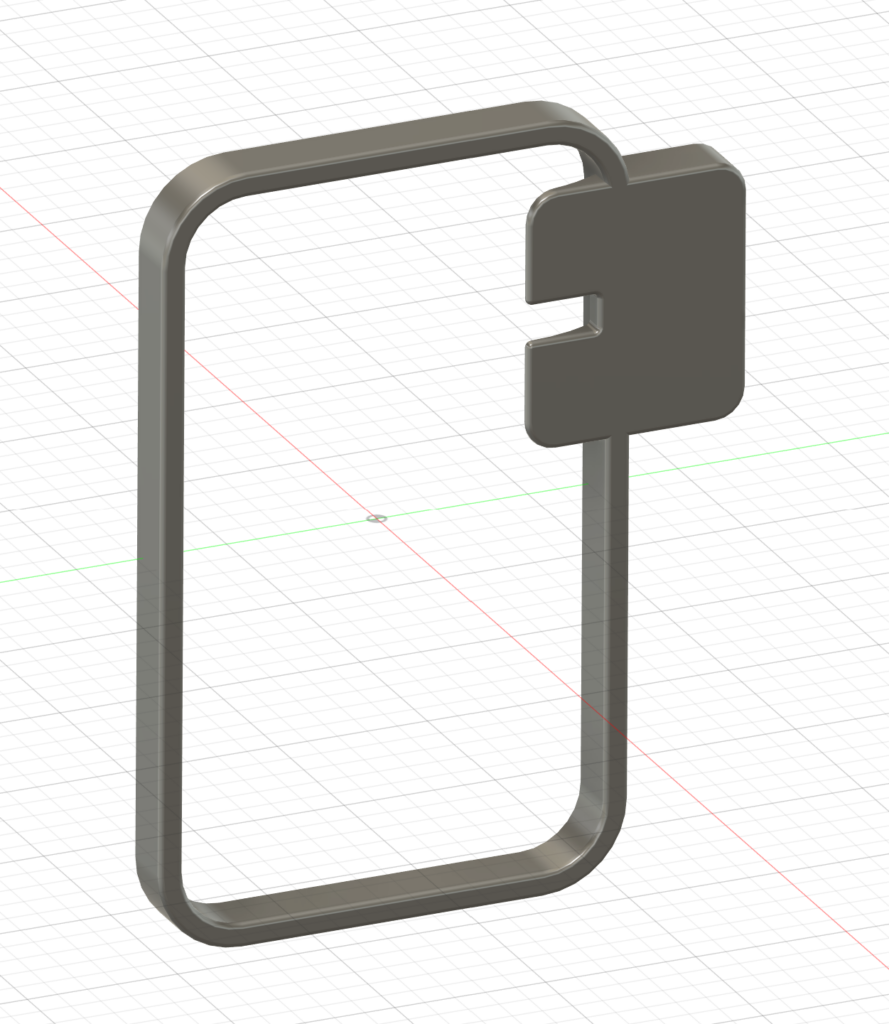
白で造形して実際に取り付けてみた状態。余っていたSwitchBotはブランド立ち上げのクラウドファンディングで入手した白黒セットの黒の方でちょっと合ってない…そういう意味ではSwitchFrameのような箱型だと色の違いを隠せて良かったかも。
ちなみに白はこちらで使っています。

上からみるとこんな感じで、コスモワイド21の湾曲した化粧パネルに沿う形状でモデリングしています。

結果として今回はバッチリ動作しました。外枠式は反力で浮いてきてしまうのではと懸念がありましたが、いい感じにぴったりキツキツにはめ込む形になっているので、現時点では外れる気配はありません。ネジも両面テープも使わないので賃貸フレンドリーです(SwitchBotの固定は両面テープです)。
SwitchBotで上手く押せないので、いっそSesame Bot 2に買い換えようかとも思っていましたが、なんとかモノにできて良かったです。
■運用体制
まずSwitchBot本体はこれ。クラウドファンディング当時「SwitchBot」といえばこれしかなかった。本当に急成長したものですね。いい加減、さらに小型化した新モデルとか出ないのかな。
これをWi-Fi経由で広域操作するにはハブと呼ばれるアダプタが必要です。いわゆるネットワーク機器のスイッチングハブとは別もの。
こちらはいくつかモデルがあって、今買うならこれがオススメかな。エアコンや照明などを赤外線リモコン信号を模倣して操作する機能もある。またこのハブ2は温度計機能もあるので、ペットや高齢者のいる家庭で室温モニタリングにも使えます。照度センサーもあるので、「部屋が暗くなったら」みたいな条件による自動制御もできます。
SwitchBot スマートリモコン ハブ2 赤外線家電を管理 スマートホーム Alexa スイッチボット 学習リモコン …
温度計、照度センサーのない廉価モデル(ハブミニ)をこれから買うならMatter対応版が良いでしょう。Matterは業界標準の新規格で、iPhone/iPadの「ホーム」アプリから直接操作ができたりします。見た目も値段も同じでMatter対応前のモデルもあるので間違えないように買いましょう。
いずれかの「ハブ」にSwithBotがBluetoothで接続し、ハブからWi-Fiでインターネットに接続することで、家の外からでもSwitchBotを制御できます。またタイマーや色々な条件による自動制御もできます。我が家ではこれで時刻指定でオン/オフしています。日の出/日の入りを選んで通年で自動化することもできますし、帰宅に合わせて点灯みたいなことも可能です。
また玄関の置き配ラックで荷さばき作業をする時に、いちいち家の中に入って壁スイッチを操作しなくていいように、「リモートボタン」も外に設置しています。
SwitchBot スイッチボット リモートボタン ワンタッチ SwitchBot複数デバイスに対応 ワンボタンで複数デバ…
こんな感じでルミナスラックに取り付けてあるので、必要と思った時にその場から点灯/消灯できます。誰でも操作できちゃいますが、まぁ照明が点くだけですしw。むしろ宅配業者さんには必要なら使ってほしいです。

こちら3Dプリンターでルミナスラック専用ホルダーを作っています。

まぁ、今回のアップデートでスケジュールON/OFFが完璧に動作するようになれば、手動操作は一切しなくて良くなるかもですが。
■まとめ
以前どこかSNSだか5ちゃんねるだかで、玄関LED照明を点けっぱなしにするよりSwitchBot運用コストの方が割高、みたいな話も読みましたがソースが定かではありません。やはり不要な時間帯は消しておいた方が精神衛生上も良いですし、防犯的にも動きがあった方が在宅アピールになって良いでしょう。
今回のアップデートで玄関ライトがしっかりSwitchBot制御できるようになってまたひとつIoT住宅化が進んで達成感あります。年内にタスクが1つ消化できて良かったです。

![[SmartBASE] ドライバー一本で簡単取り付け!安定感ばっちりのスマートホームデバイス用マウントキット 取...](https://m.media-amazon.com/images/I/41BhHos9SLL._SL500_.jpg)