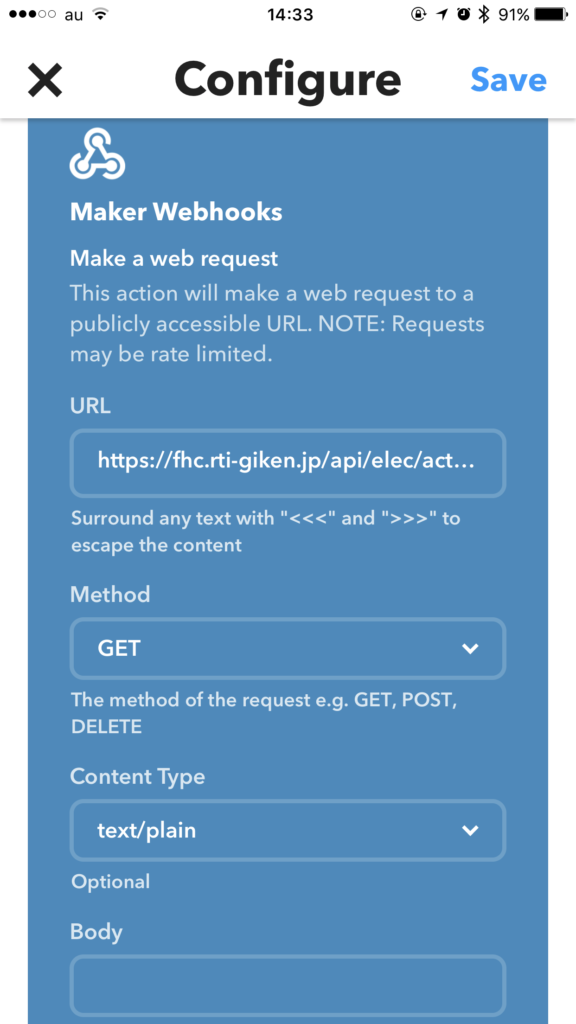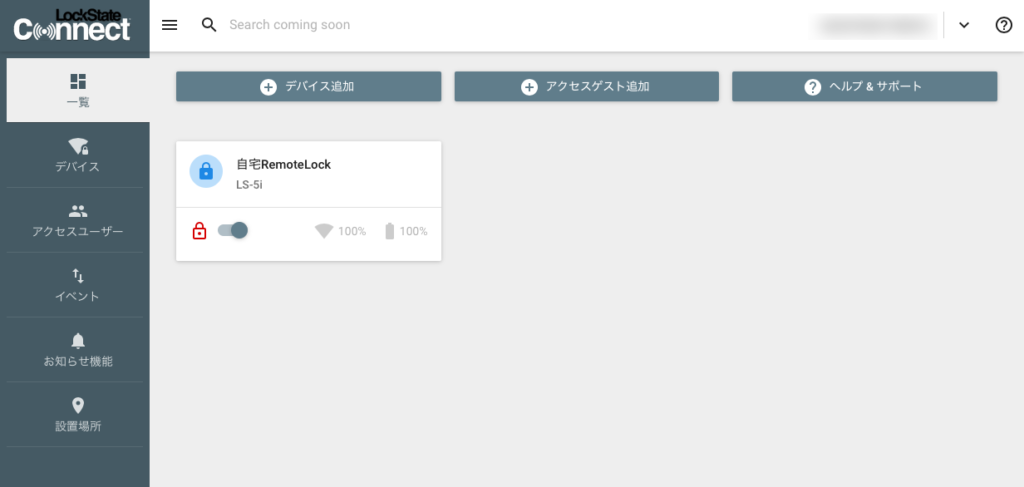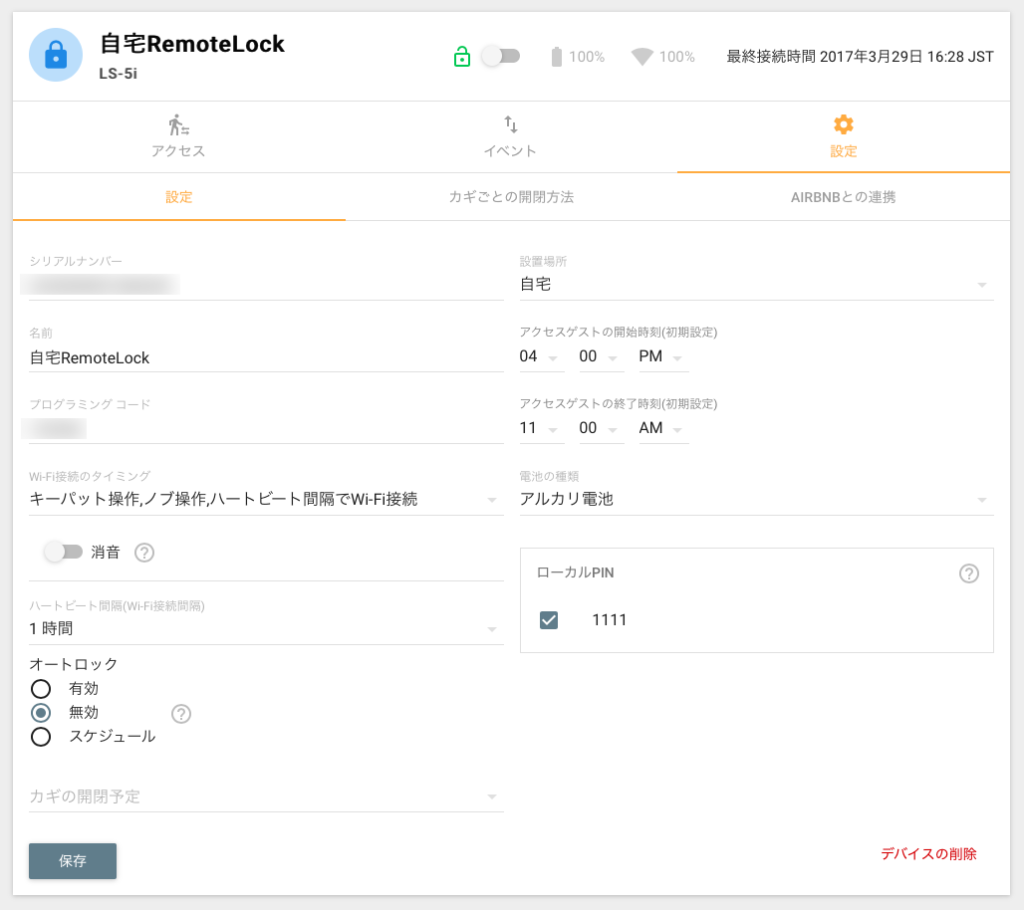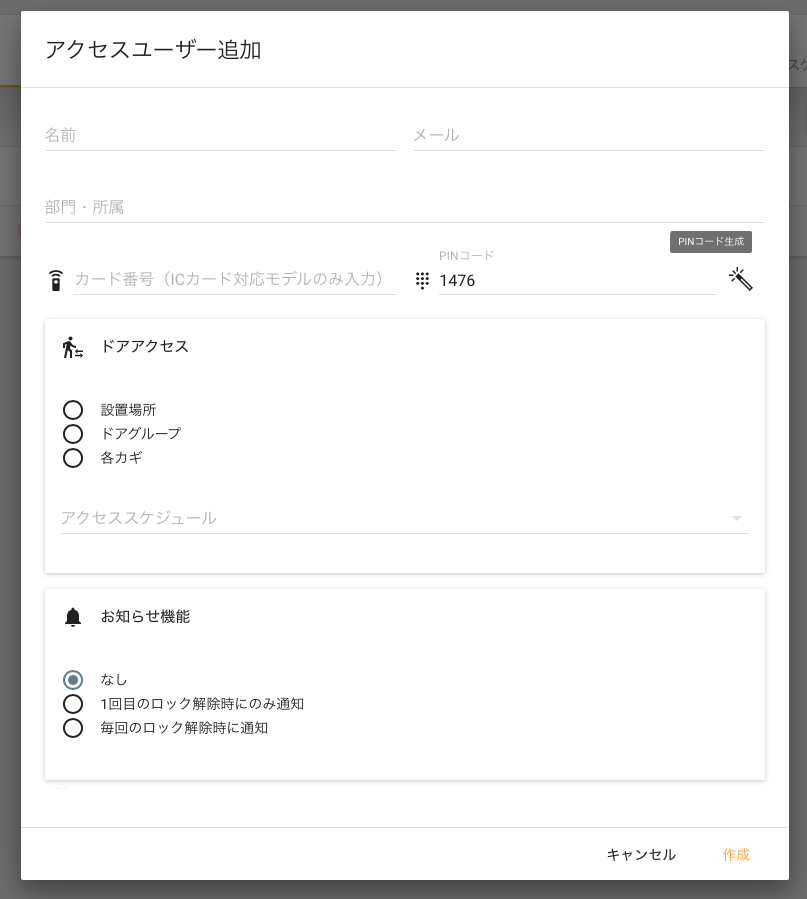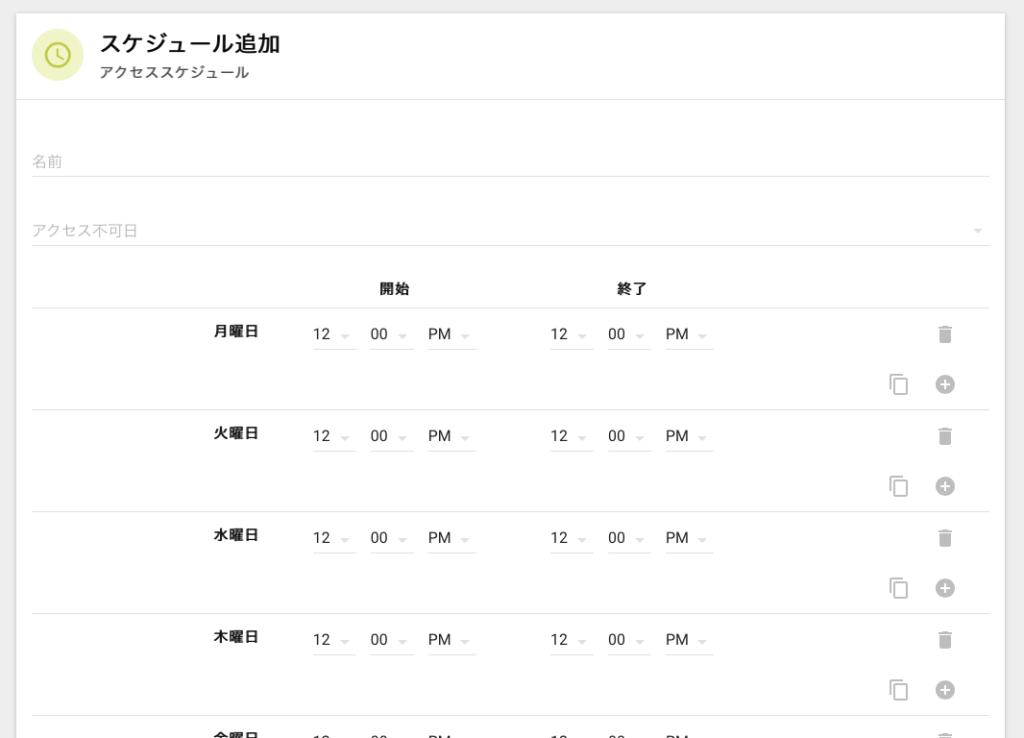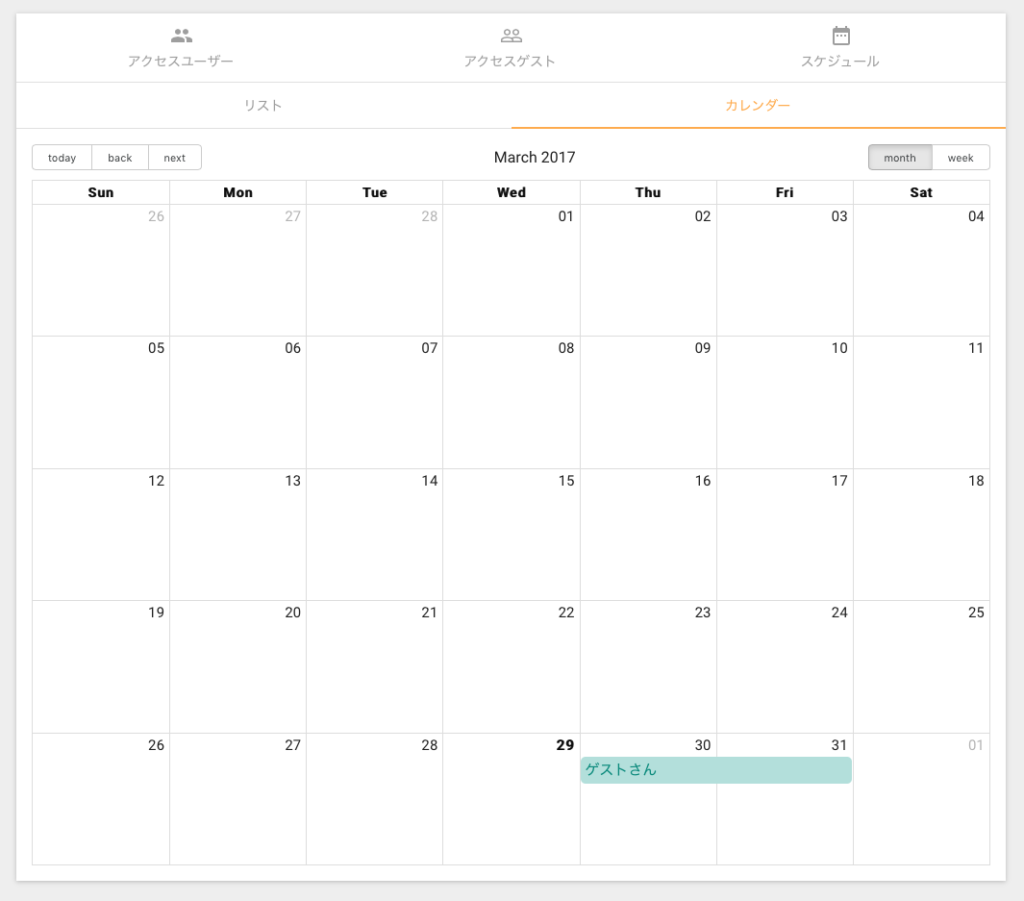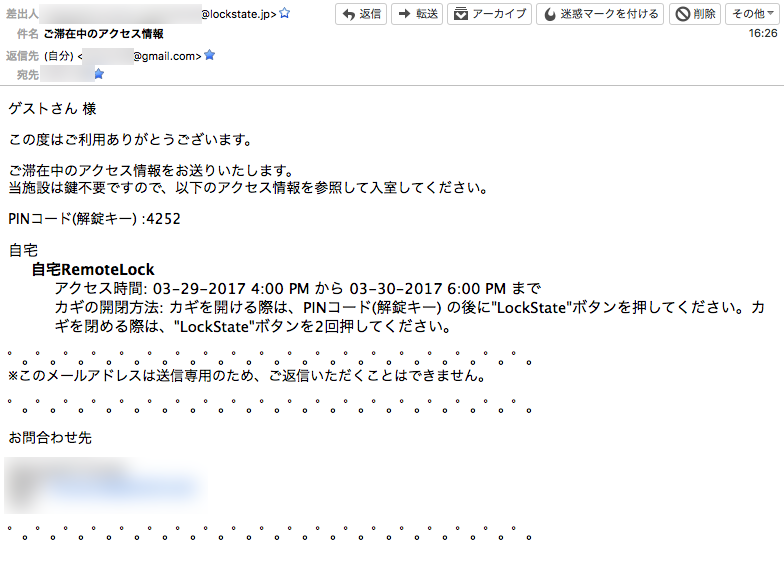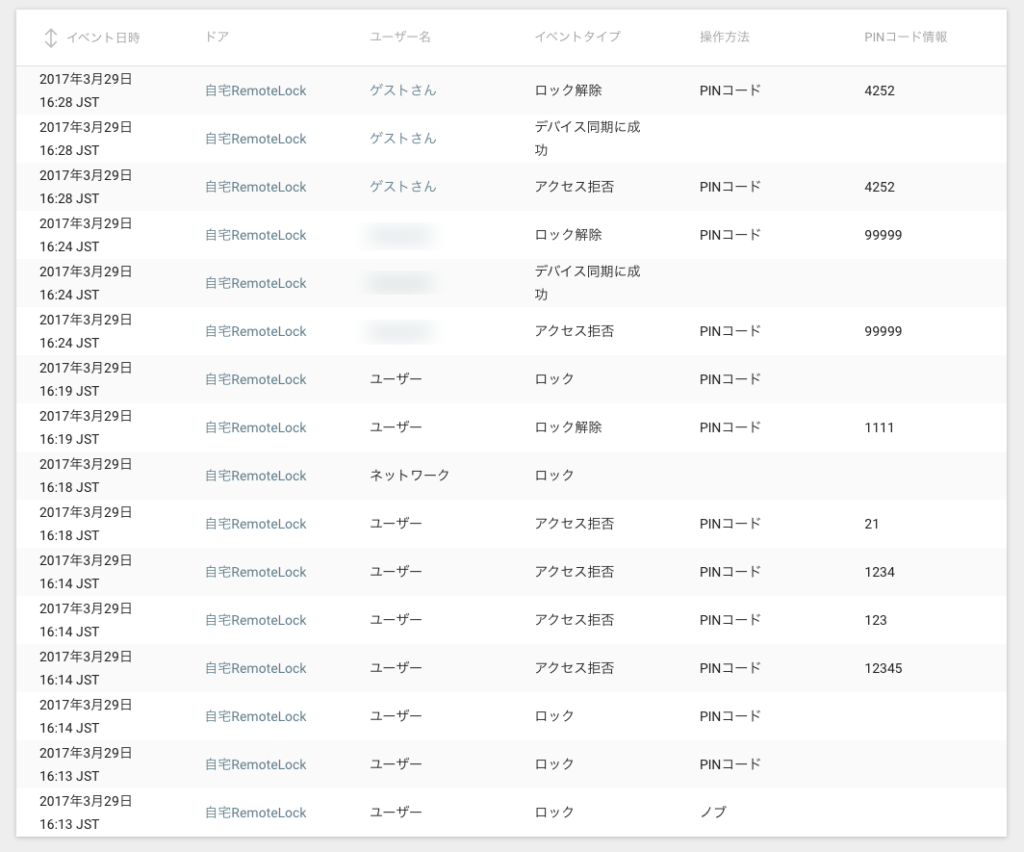我が家や大和ハウスの賃貸物件で、D.U-Netというプロバイダのインターネット接続が無料で使えます。物件ごとに1Gbpsや200Mbpsがあるので、おそらくフレッツ光ベースではないかと思います。存在自体はまぁありがたく、昼間は数十〜100Mbps程度、午前中うなどは200Mbps超出るもの、夜20時過ぎから深夜1時過ぎくらいまでが2,3Mbpsまで落ち込むことがあり、NetflixやAmazonプライムビデオなどを観ていてもブツブツ切れたり画質が落ちたりします。ダウンロードなどもちっとも進まなくなります。もはや自腹でいいので戸建て向けのフレッツ光ネクストを引き込みたいところですが、引き込み済み物件だけに交渉がめんどくさそうでまだ着手していません(入居前には原則対応してないが個別相談、みたいな返答だった。まぁ二ヶ月半額とかやってたくらい入居者決めたかったぽいので、回答はボカしたという感じ)。
そんな折り、ふと「契約した翌日に引っ越し話が持ち上がり、ノマド用に買ったもののめっきり使わなくなったWiMAX2+ルーターを使ったらよくね?」と思い立ちました。W03にEthernetポートを増設できるクレードルを買って、RTX1210にぶらさげ静的ルーティング書いてやれば、自宅LANからそちらにパケットを振り向けられるなと。WiMAX2+は先日制限緩和されて3日で10GBまでは速度制限がかからなくなりました。これくらいあればほとんどの需要に耐えられるし、RTXのフィルター型ルーティングを使えば、特定のサーバー向け通信、特定の端末からの通信、特定のプロトコルの通信だけをWiMAX2+に振り向けたり、光に振り向けたりもできるはず。
ということで早速クレードルを取り寄せて実験したところ、混雑時間帯のWiMAX2+の速度はspeedtest.netで15Mbps程度とD.U-NetよりはマシだけどフルHDや4K動画とかには微妙かなー、というレベルでした。そこで220MbpsのW03にかわり、最新の440Mbps CA対応機であり据置型故に感度も良いと評判のHUAWEIのL01に乗り換えてみたらどうだろう?と思い本記事の試みが始まりました。
■L01概要とレビュー
W03と同じHUAWEI製端末で、バッテリーを搭載せず据置専用モデルです。440Mbpsはモバイルルーターでもありますが、本機の方が内蔵アンテナが大きいのかWiMAXもWi-Fiも感度が良いと評判でした。また通常10台程度の推奨同時接続クライアント数が、2.4GHzで20台、5GHzで20台、有線ポートが2ポートで2台で合計42台と業務用ルーター級となっており、それに見合ったCPU(SoC)故か、実効速度もまずまずということでした。
機種変更手続きや、(端末0円契約のための)解約->新規契約するのが面倒だったので、白ロムで端末を手に入れてSIMを刺し替えて使うことにしました。固定代替契約のL01専用プランに変更するとプラスエリアモード(LTE)が7GBからさらに増えるという話もありましたが、基本LTEでは使わない予定なので、特にプラン変更もせず。しちゃうとモバイルルーターで使えなくなるらしいので、なにか用事でモバイルルーターに刺し替えて使いたいことがあるかもな意味でも現行プラン維持でいいかなと。
大きくて電源も必要ですが、同時接続台数が多いので、たまにセミナー業務などで会場にネットワーク接続を提供したい時に、持ち込んでコンセント挿すだけでそれなりの速度と接続台数を提供できるのは業務機材としてももっておいていいかなと思わせます。モバイルルーターの8台とか10台とかだとちょっと不足/不安でしたし。その意味でも結果オーライ感。
仕様としては同じHUAWEIのW03と良くも悪くも近い感じ。例えばWi-Fiの電波強度などが調節できません。今回の用途なら普段はWi-FiをOFFにしておきたくらいですが、残念ながらそれもできない。モバイルルーターと違い2.4GHzと5GHzが排他ではない点も一般的には良いことですが、今回の用途でいうと無駄なSSIDが2つも飛んでしまう点は気になります。MACアドレス制限や同時接続台数制限(最低1)は設定できるので、そちらで不正利用を防ぐ感じです。また据置なのにVPNサーバー機能などもない点は固定代替としては弱い部分かなと思いました。
ハード面ではLED消灯モードが良いカンジですが、まぁわざわざ消すほど目に刺さるような強い光を発する感じでもないです。NFCでAndroid端末などの利用設定がかざすだけで完了するのもセミナー会場利用なんかではいいかも。当分試す機会はないですが。
■自宅LAN(RTX1210)との接続
最初W03でテストした時に、同機のブリッジモードを試しました。RTXの2つあるWAN用ポート(LAN2と3)は使用済みだったので、SWX2200-8GにポートベースVLANを切って、そちに接続を試みたんですが、DHCPでIPアドレスが取得できたものの通信はできず。設定を煮詰めればできたはずなんですが、そこでふと同一ネットワークの方がメリットがあることに気づき方針転換。それはIPv6対応です。auのWiMAX2+回線なら無料でIPv6が使えます。フレッツのIPoEみたいにIPv4 over IPv6(DS-LiteやV6プラス)でIPv4通信を高速化できるわけではないですが、IPv6対応済みのクラウドVPSな自鯖や実家LANとの接続が便利になります。これをLAN2/3やVLANで別ネットワークにしてしまうとややこしいことになります。そこでW03/L01のLAN側のIPアドレスを自宅と同じ192.168.0.xのもの(仮に192.168.0.100とします)とし、RTXとかぶらないようにDHCPサーバーをオフにし、有線LANで接続。これだけでWiMAX2+側から自宅の各端末にIPv6アドレスが振ってきてなにも設定しなくてもIPv6が使える様になりました。
次にIPv4ですが、単純には各端末のネットワーク設定でデフォルトゲートウエイを192.168.100にすれば、L01経由でインターネットに出て行ってくれますが、ひとつひとつ設定をかえるのは面倒だし、先に書いたような柔軟な振り分けもできません。ここは一旦RTX1210に来た通信をフィルター型ルーティングで振り分けることにします。
・端末毎に振り返る
例えば、自宅内でももともと通信が遅くて構わないものは従来通り光で、よく使うPCやスマホなどをL01にするなど、端末のIPアドレスで振り分けたい場合。前提として、DHCPサーバー設定で各端末のMACアドレスに対する固定IPアドレスを適切に振ってあり、192.168.0.1〜192.168.0.99の端末はL01、それ以外は光にしたい場合、
ip filter 500001 pass 192.168.0.1-192.168.0.99 * * * *
ip route default gateway 192.168.0.100 filter 500001 gateway dhcp lan2
などとします。gateway 192.168.0.100がL01、gateway dhcp lan2がLAN2のプロバイダということです。PPPoEでプロバイダにつないでいる場合は、後者はgateway pp 1とかになるかも知れません。うちはさらに固定IPアドレスの別プロバイダもあるので、gatewayが三段構えになります…
・時間帯で設定を変える
混雑時間帯に激重になる光も、朝と昼間はさすがにWiMAX2+より遙かに速いです。ということで、夜間のみ上記の設定をして、昼間は普通に全て光を使うようにします。この場合、RTXにはscheduleコマンドがあるので、それを使います。いちいちLUAスクリプトなどを用意する必要すらありません。
schedule at 1 */* 02:00 * ip route default gateway dhcp lan3
schedule at 2 */* 20:00 * ip route default gateway 192.168.0.100 filter 500001 gateway dhcp lan2
とすれば、午前2時と午後8時にip routeコマンドが実行され、設定が切り替わります。atの後の数字はスケジュール番号なので、重複しなければなんでもOKです。その気になれば曜日毎に動作を換えることも簡単です。また時刻の後の*はppやtunnelなど個別のインターフェイスをselectしてない最上位階層でもコマンド実行を意味しています。最初これに気付かず不親切な「パラメータは整数で指定してください」というエラーメッセージに悩まされました。
・L01がダウンしたら光に振り向ける
先に書いた通り、L01は仕事で持ち出す可能性もありますし、WiMAX2+自体そもそも光よりは不安定なので、つながらなくなる可能性があります。そんなときに自動的に光(この場合LAN2)に振り返ることもできます。
ip keepalive 10 icmp-echo 10 5 192.168.0.100
ip route default gateway 192.168.0.100 filter 500001 keepalive 10 gateway dhcp lan2
一行目で監視設定を作ります。10は監視設定の通し番号です。既にプロバイダ毎に1や2を使ってる場合があるので、上書きしてしまわないよう確認するか大きめの数字を割り振ります。次の10と5は監視pingを打つ間隔と、何度普通になったらダウンと見なすかの基準。最後はL01のIPアドレスです。
これを最初のip routeコマンドのgateway 192.168.0.100に対して割り当てます。filter設定があるのでその後に続けて書けばOKです。scheduleの方への反映も忘れずに。
これでいきなりL01をぶちっとネットワークから外しても自動的に光に振り向けられます(さすがにsshやSkypeなどは切れるでしょうけど…)。
ただしあくまで192.168.0.100へのping到達性で判断しているので、L01は生きてるけどWiMAX2+接続がダウンしている、というケースには対応できないかも知れません。ちゃんとやるなら外部のどこかのサイト(IPアドレス)を指定して、そこへの接続はWiMAX+を経由する設定にするなどが必要かも知れませんね。
ともあれ、そんなこんなで「夜の光が遅い時間帯は主要端末はWiMAX2+を利用。ただしWiMAX2+ルーターがダウンしたら光を使う」設定が実現しました。RTXは便利すね。