3Dプリンターは3Dモデルデータに応じた形状をプリントしてくれるものですが、実はこれがそう簡単な話でもありません。FDM方式の場合は下から縄文土器のように積み上げていくので、「T」字の横棒のように下に支えがない形状(オーバーハング)は物理的に造形できません。それを回避するように後で取り外す仮の構造物(サポート)を作る必要があります。デザイン自体はスライサーというソフトが自動的にやってくれますが、造形後にこれを除去するのが大変だったり、除去しやすいよう密着度を下げて点接触のようにするので、天井面が汚くなったり。
それを解決するのがBambu Lab機のAMSのような複数フィラメントを使い分けできる機種と、サポート専用のフィラメント(サポート用フィラメント)というわけです。あえてメインの素材とは密着しづらい素材で造形するため、後で剥がすのが比較的楽です。中には水溶性フィラメントといって水に溶けるものもあります。これだと造形後水を張った中に沈めておくだけだそう。
非常に便利そうですが難点もあります。普通のPLAやPETGなどのフィラメントより単価が高いのです。後で捨てるだけの部分が本体より高いって、、と使うのを躊躇っていました。X1-Carbonには500gのPLA用サポートフィラメントがオマケでついているんですが、それすら勿体ないなと感じてしまい開封していませんでした。
しかしある時海外動画をみていて衝撃の事実というかテクニックを知ったのです。
元々自分が思い描いていたサポート用フィラメントの使い方はこうです。白い部分がサポート用フィラメントを使って造形する部分。
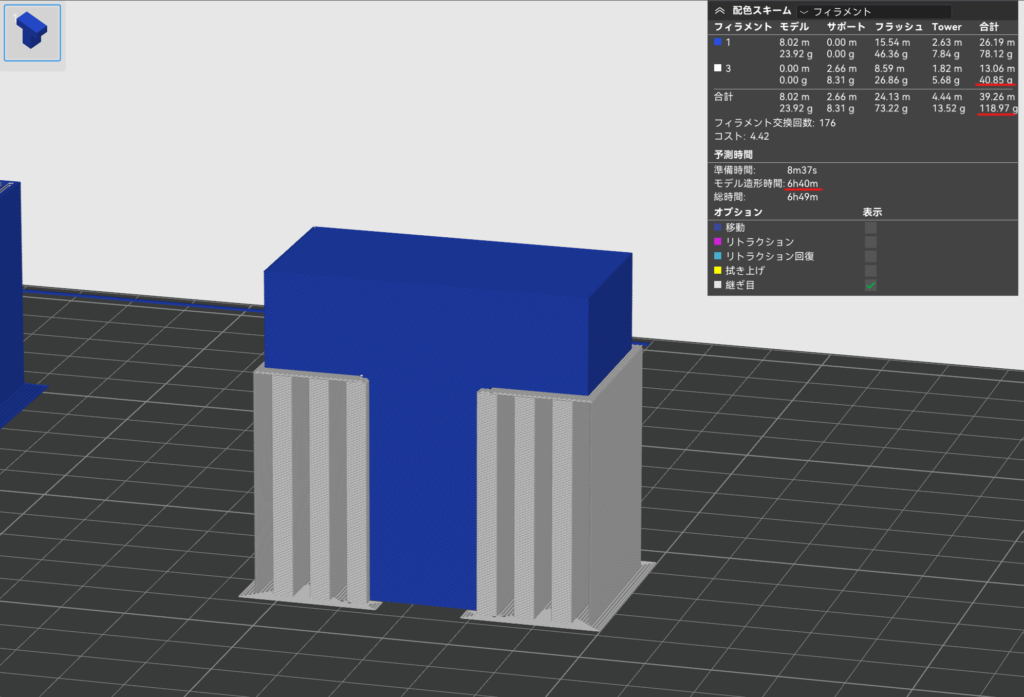
スライサーの予測では40gのサポートフィラメントを消費し、6時間40分かかります。1つのエクストルーダーで複数フィラメントを使い分けるBambu方式だとフィラメントを交換する毎に時間とフィラメントをロスするので、こういう形状はめちゃめちゃ無駄が多いのです。
しかし動画をみていて発見した方法だとこう。
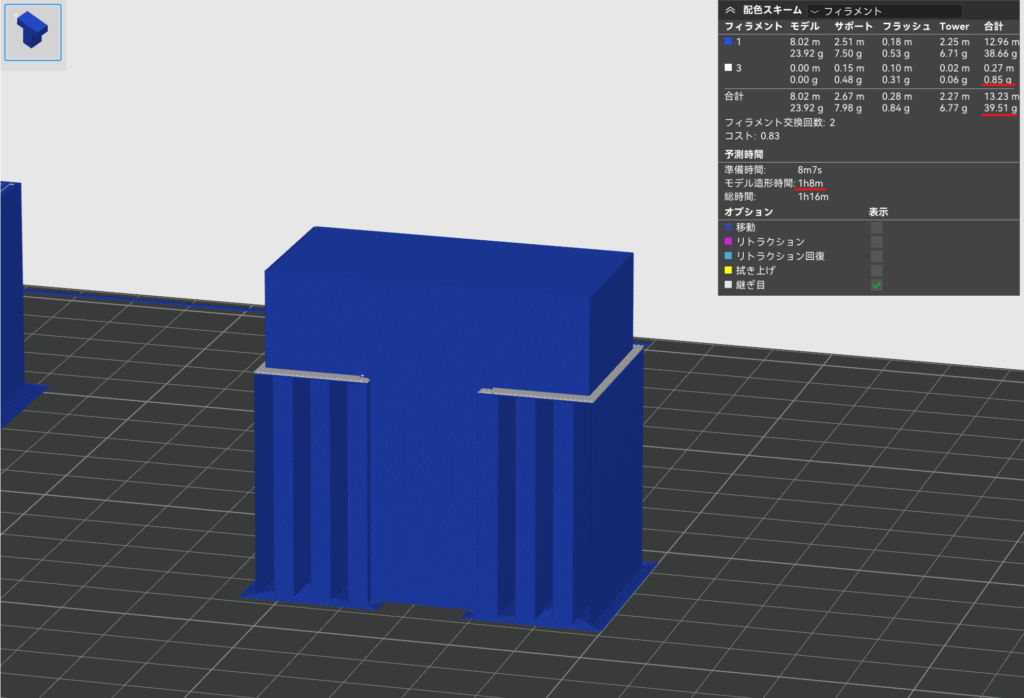
サポートを剥がしやすくするためだと考えるなら、接触面だけ使えばいいジャナイ!というわけです。これだとフィラメント交換が176回→2回と激減し、造形時間は6時間から1時間8分に短縮。そして単価の高いサポート用フィラメントの使用量も40gから1g未満になります。
Bambu Studioにはちゃんとそのための設定がありました。サポートとラフトの「ベース」と「インターフェイス(接触面)」でそれぞれに使うフィラメントを変えられるのです。
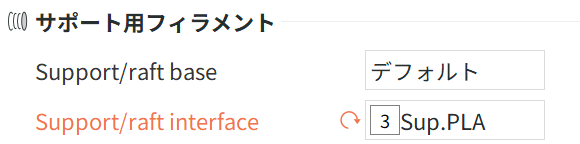
まぁこのT字はもっとも極端な例ですが、いずれにせよ想像していたよりほんのちょっぴりしか消費しないで済む方法がある、ということがわかり、いっきに使用に傾きました。
■実際の使用感
実際に使ってみると「魔法のように簡単に剥がれる!」とは残念ながらいきません。接触面のみフィラメント替えをした場合、接触面は2面になるので、不要部分をもってメリメリっと剥がした時に、逆に中間のサポートフィラメント層がメイン造型物側に残ってしまい、改めて薄い1,2層を剥がす手間が発生することが多いです。細いラジオペンチやニッパーなどでメイン部分を傷つけないよう剥がしていくのはそれなりに時間もあっかります。サポート部分をまるごとサポート用フィラメントで造形していれば一発除去もできるので、サポートの高さなどによって使い分けるのが理想でしょう。
除去の容易さだけでなく、接触面(天井側)の綺麗さも重要です。接触面にサポートフィラメントを指定すると、自動的に点接触ではなく距離0の面接触に切り替えるか聞いてくれます。その通りにすれば天井面は見違えるほど綺麗になります。時間よりもこちらのメリットの方が大きいです。
最近ではもう当たり前にサポート用フィラメントを(接触面のみに)使うようになりました。
■社外製品を追加購入
オマケの500gがもうすぐ使い終わりそうなので追加購入しようとしたら、Bambuストアで品切れorz。1,2週間ウォッチしてようやく再入荷したようですが、高い上にこうも入手性が悪いとちょっと常用するのには抵抗あります。そこでAmazonでPolymakerのこちらを購入。レビューでBambu純正フィラメント設定で問題なく使える、と書かれてたので信じてみました。
Bambu公式より少し高いように見えますが、あちらは500g、こちらは750gなのでグラム単価でいえばちょいお得なはず。
品質についてはこれから検証していきたいと思います。
■PLAとPETGは互いに貼り付かないからサポート材に使えるという情報
Facebookの海外グループで書き込まれていました。PLAで造形したい時にPETG、PETGで造形したい時にPLAをサポート材として指定すると良いと。どちらもサポート用フィラメントよりは安いので本当に使えるならアリかもです。あまりに剥離しやすいとそれはそれで問題な気もしますが。そのうち試してみたいところです。
■水溶性フィラメントはどうだろう?
こちらも気にはなっていますが、単価が更に高いのと、水を溜めて長時間浸しておく必要があるので使い勝手としても微妙かなと。毎日ゴミプラスチックを量産している上に、さらに排水を汚すのも躊躇われるしw。ので、ものすごく出来を気にすべき造形をする必要が生じるまで保留かなと。
■まとめ
高単価なサポート用フィラメントですが、接触面にのみ使用するという設定があるおかげで、思ったほど量を消費せずに活用できそうで、急にアリな気がしてきました。同じ理由でエリクサーのように温存している人がいたら是非トライしてみてはいかがでしょう?
更にサポート部分を別の劇安フィラメントにすることも設定上は可能ですが、フィラメント交換回数が増えると時間と廃棄量が跳ね上がるのでペイできるかは微妙です。
ちなみに色分けよりサポート用フィラメントを使い分けることを重視するならBambuのAMS方式より最初からエクストルーダーがマルチな他社製品も存在します。実はそれも悩んだんだんですが、トータルな品質、定評でBambuにしました。同社も次世代機ではマルチエクストルーダー+AMSとか実現してこないですかねー。


























