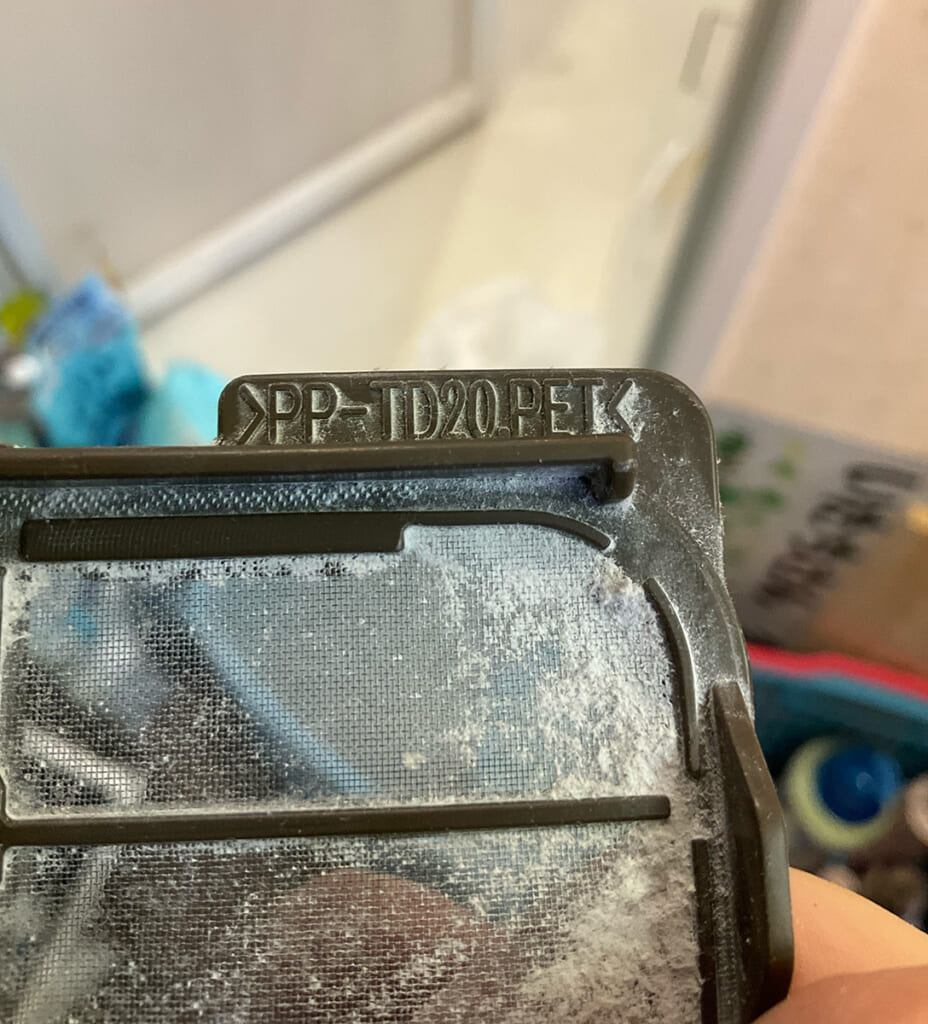ソニー/標準単焦点レンズ/フルサイズ/FE 50mm F1.4 GM/G Master/デジタル一眼カメラα[Eマウント]用 純正レ…
クラウン撮りが捗る今日この頃、皆さんいかがお過ごしでしょうか?先頃購入しがSIGMAの85mm F1.4 DC DNでカッチョいいクラウン写真を量産しております。
基本、単焦点の明るいレンズで背景をボカして対象物をパキっと撮るのが好きで、85mmの前に鳥獣用に135mm F1.4を買って、「ちょっとクルマ撮るには距離とるのがしんどいなー」と思って85mmにした経緯があるんですが、使ってて「もう一段近づいて撮れると楽だなー」と感じ始めました。駐車場などで撮るのであまりうろうろしてると危なかったり迷惑だったりするのもあります。あんまり広角でクルマのシルエットが歪むのは好きではないんですが、あとちょっとだけ寄りたい(マクロ的な意味ではなく、ワーキングディスタンスを縮めたい的な意味で)と。10万超のレンズを立て続けに135mm、85mmと特攻してきて、もう一本50mmで(SIGMAなら)13万カー、とモヤモヤしていました。
そんな折り、SONY純正で50mm F1.4のGMレンズが最近発売されたことを知りました。軽く20万30万するGMレンズなんて一生買わない(買えない)と思ってましたが、価格.com系ショップで17万台ならSIGMAとそんなに違わない、ちょっと背伸びすれば届くGMレンズかなと。しかもGMレンズとしても、SIGMAの50mmと比べてもコンパクトで軽い。店頭でα7IVにつけてみましたが非常にしっくり来ます。ビルドクオリティやユーザビリティもさすがのGMで妥協無しな感じ。出たばかりなので夏の1万円キャッシュバック対象外だったのは残念でしたが、どうせここまで沼ったなら一度はGMレンズのスゴさを味わってみようじゃないか、ということでヨドバシで値引き結構頑張ってもらって気絶してみました。
■作例
出張中に秋ヨドで買ったのでまださほど撮っていませんが、ちょろっとそこらで試し撮り。

なんかよくわかりませんがハっとする絵になりました。ましたが、いい感じ。前ボケが綺麗で立体的です。夜でスポットライトの神秘的な感じが好きかも。
もう一枚。

こちらも手持ちで結構暗い場所でしたが、LightroomのAIノイズ低減をかけなくても良いくらいの質感。まぁ石像でザラつきが目立ちにくいというのはあるにせよ。
ついでに滞在先に持ち込んでたガジェットをかき集めでブツ撮りのテスト。

85mmだと立ち上がってちょっと下がらないと卓上のものは撮れないですが、50mmだとギリギリ座ったまま、椅子をひく位で撮れるのは使いやすいです。これくらいの距離でピント合うなら以前買ったSEL50M28出番なくなるかも。もちろんあちらの最短撮影距離は0.16mなので0.38m(MF時)とはかなり開きがありますが、虫とか花とか本格的な接写ではなくガジェットやテーブルフォトくらいなら全然イケる気がしてきました。しばらくこちらを頑張って活用してみたいと思います。
撮れ高が100枚撮れてもやっと単価1700円カー。
作例追加
とんかつ定食。

前言撤回。やっぱり50mmでテーブルフォトは難しいすね。結構背中を反らしてこれ。メニューの全体を撮るのは35mmや24mmじゃないと無理かも。
あとここには作例ださないですが、50mmまでくるとやっぱボケないですねぇ。ワーキングディスタンスをとれるようになったのは便利ですが、F1.4ですが、サービスエリアで1ブロック後ろの列に駐まってるトラックなどは85mmの時よりもくっきりしてしまう。焦点距離が短いとボケないってのは本当なんだあなと。ちょっとクルマとるにはつまらないかも。室内猫撮り用になるか。
でもボディの塗料のラメった質感はSIGMA 85mm F1.4 DG DNに比べて割と出てる気がする。
■フィルターが悩ましい
フィルター径77mmの85mm F1.4 DC DN用にK&Fのマグネットフィルターシステムを導入して、付け外したメッチャ楽になりました。もうネジ式には戻りたくないレベル。はやくレンズ自体がマグネットベースを内蔵するようになってほしいものです。で、クルマ撮りはガラス反射を調整したり空の青味を綺麗に出したかったりするのでC-PLと、これからのピーカン撮影に可変NDフィルターを揃えました。本レンズは67mm径なのでコストでいえばステップアップリングでそれらを使い回すのが良いですが、常時ステップアップリング+マグネットベースをつけっぱなしにするのはせっかくのカッコ良さをオミットしてしまう気がします。マグネットでつくステップアップリングがあれば良いのですが…
またせっかくのGMレンズに安いフィルターや可変NDを使って性能を殺してしまったら本末転倒だなと思い、今回67mmフィルターとしては可変ではないNDフィルターを注文してみました。
K&F Concept 67mm マグネットC-PLフィルター+マグネットアダプターリング 磁気吸着 装着便利 円偏光 色彩コ…
K&F Concept 67mm マグネットレンズキャップ 磁気吸着 装着便利 磁気レンズキャップ ネジ付き アルミニウム…
プロテクターもヨドバシで「GMレンズならば」と最新のmarumi PRIME LENS PROTECTをオススメされポイントでゲットしました。
通常使用ではさほど違いはないとのことですが、フレアが生じやすい逆光下などで耐性があればなという期待です。正直上記のマグネットフィルターシステムをキャップともども常用するなら、別にプロテクターなくても良かったかなと勢いで買って後悔していますが、まぁお高いレンズなので将来手放す時の価値を落とさないことも含め実害がない限り保険としてつけておこうかなというところです。
2023.7.17追記
その後、何回かクルマも撮ってみました。率直な印象としては、「85mmよりボケないな」という感じ。あらためて調べてみると同じF値でも望遠の方がボケるんですね。感覚的に被写体に近づけば、背景との距離差が相対的に広がるのでボケも大きくできるかなとイメージしていたんですが、遠景の絶対的なボケ量が違うという感じでしょうか。車体を同じような画角で収めた場合、背景が思ったよりボケないです。うーん、現時点の自分の使いこなしレベルではクルマ用としては85mmの方が撮れ高が多いかなぁという感じ。もう少し研究してみます。一方で室内の猫撮りでは85mmだとドアップになりすぎてしまうので50mmは手頃な感じ。当面は猫用レンズになるかも。
2023.7.23作例追加
よこすかポートマーケットにて。Lightroomで露出やホワイトバランスなどはいじっています。



![ソニー/標準単焦点レンズ/フルサイズ/FE 50mm F1.4 GM/G Master/デジタル一眼カメラα[Eマウント]用 純正レ...](https://m.media-amazon.com/images/I/31+zYTVnIBL._SL500_.jpg)






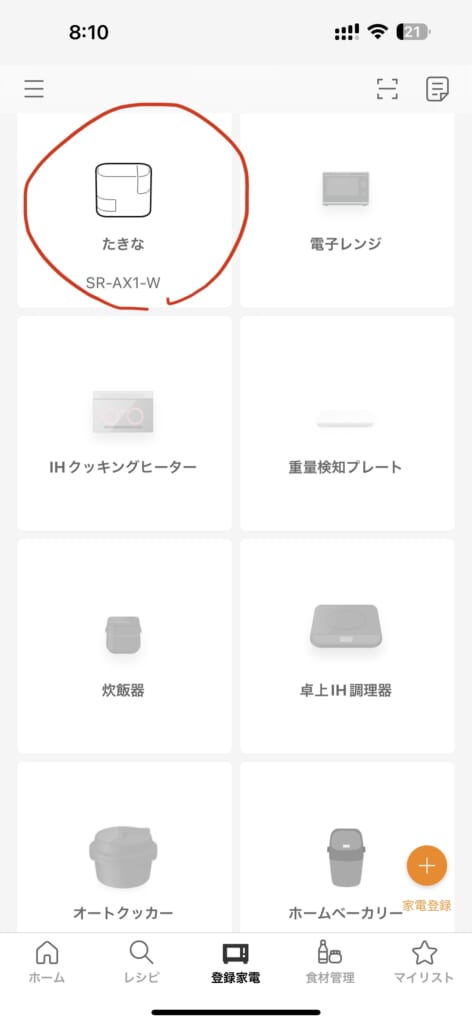
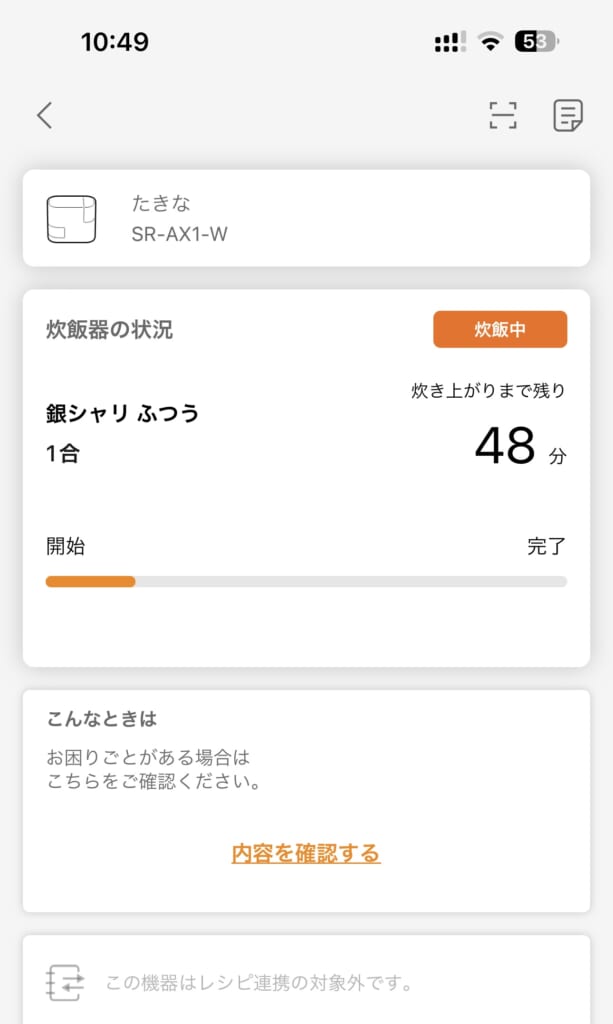





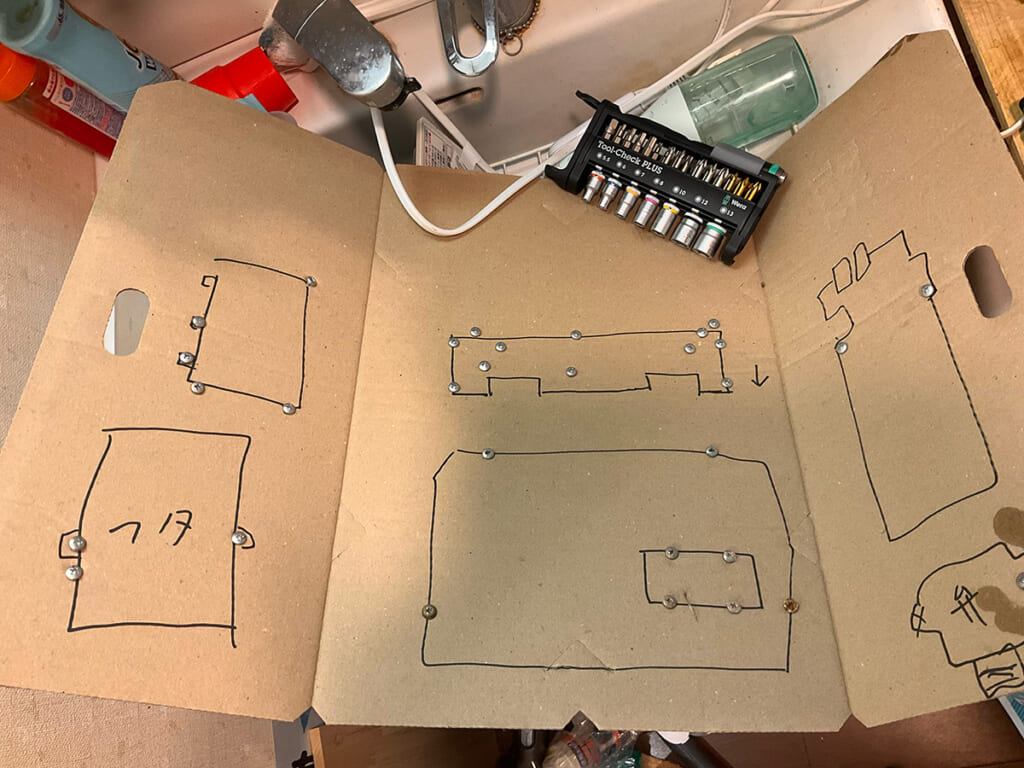
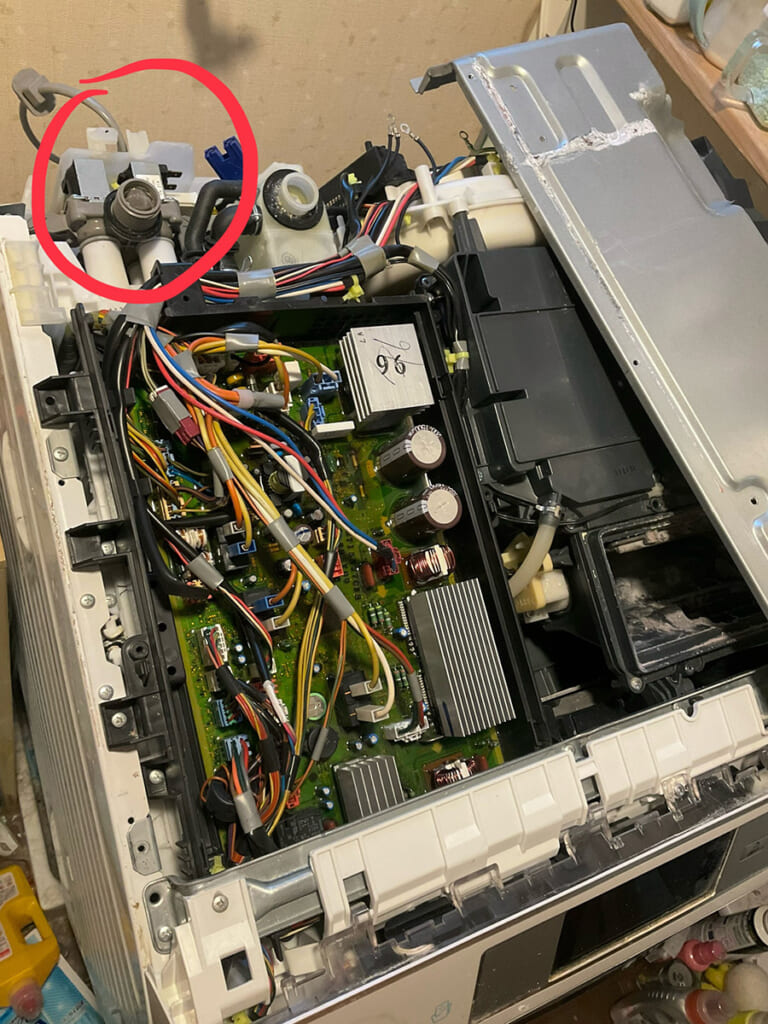











![[ロジェール] スーツケース CUBO-S Sサイズ 機内持込可 37L/42L 50.5cm 3.1kg バーガンディー](https://m.media-amazon.com/images/I/41UxvPFSvML._SL500_.jpg)