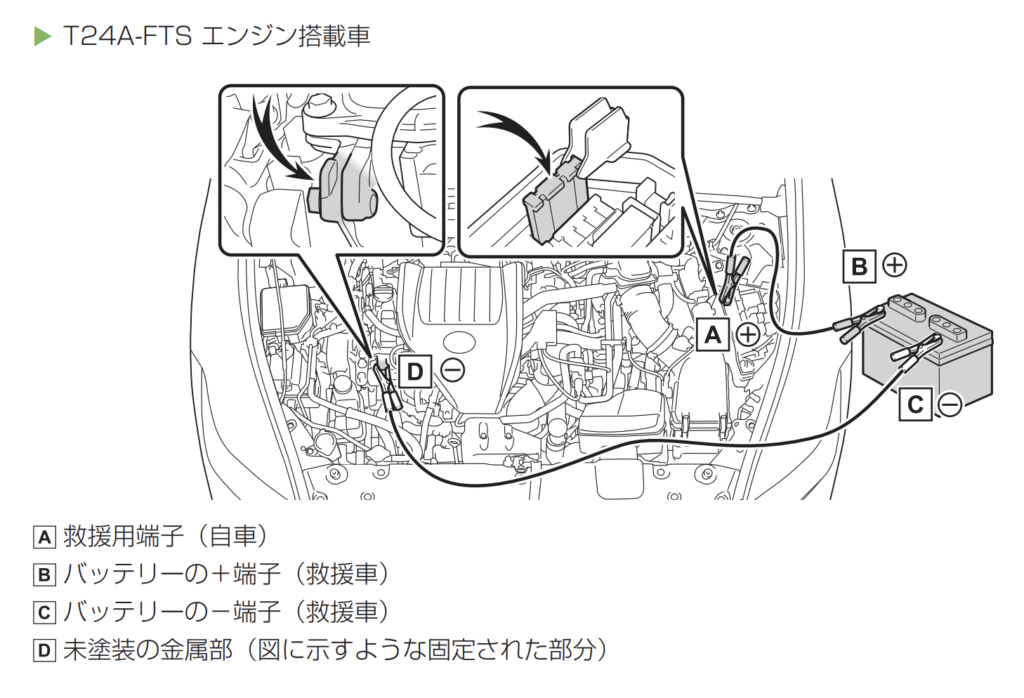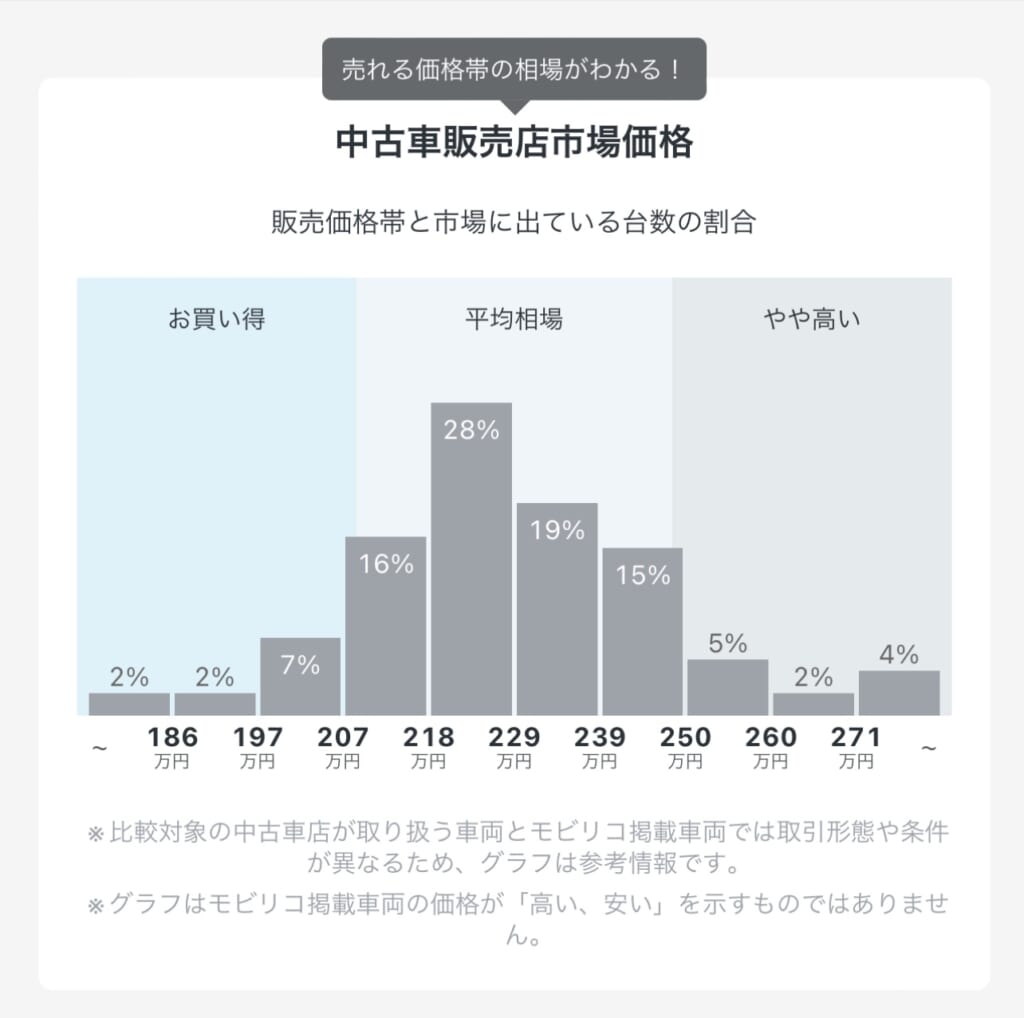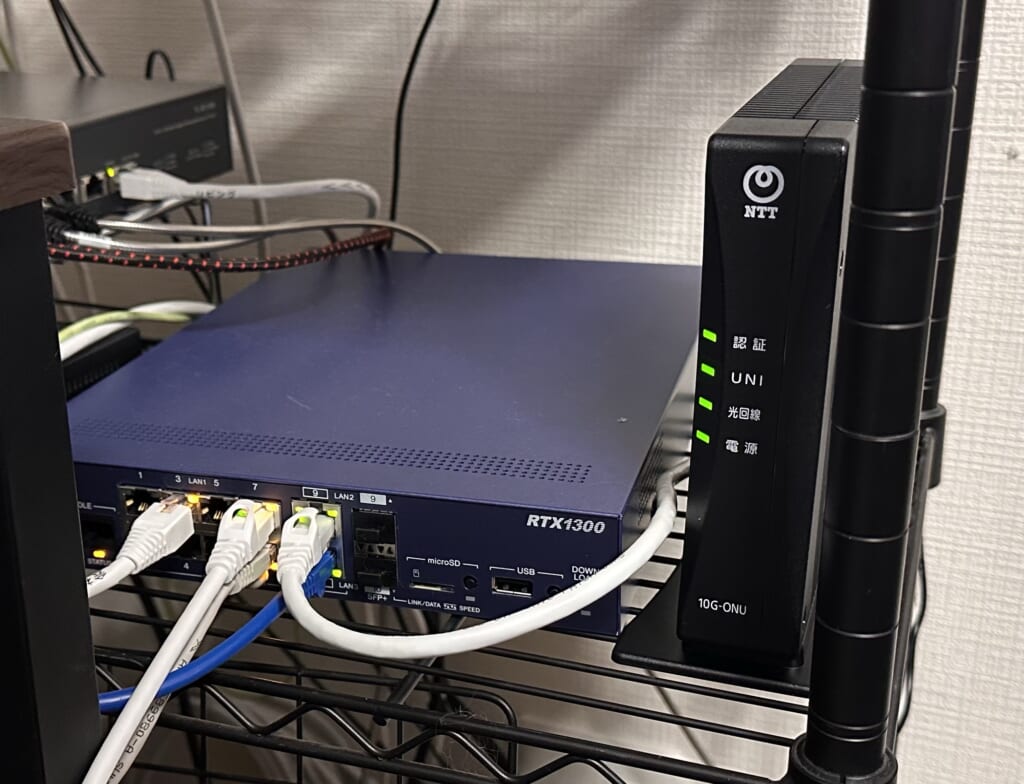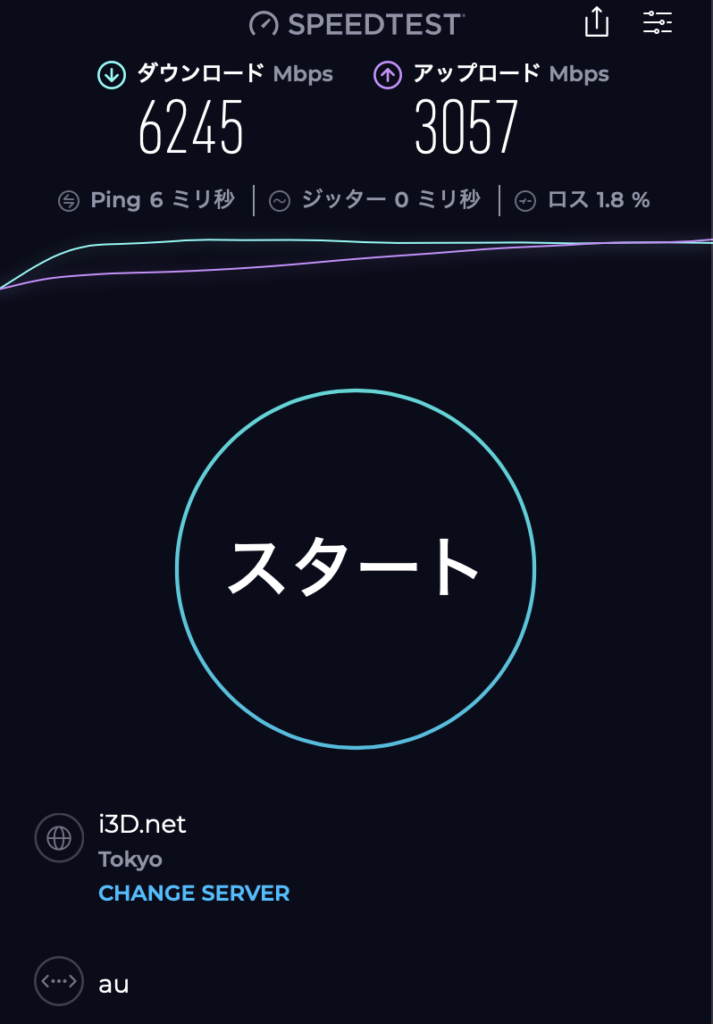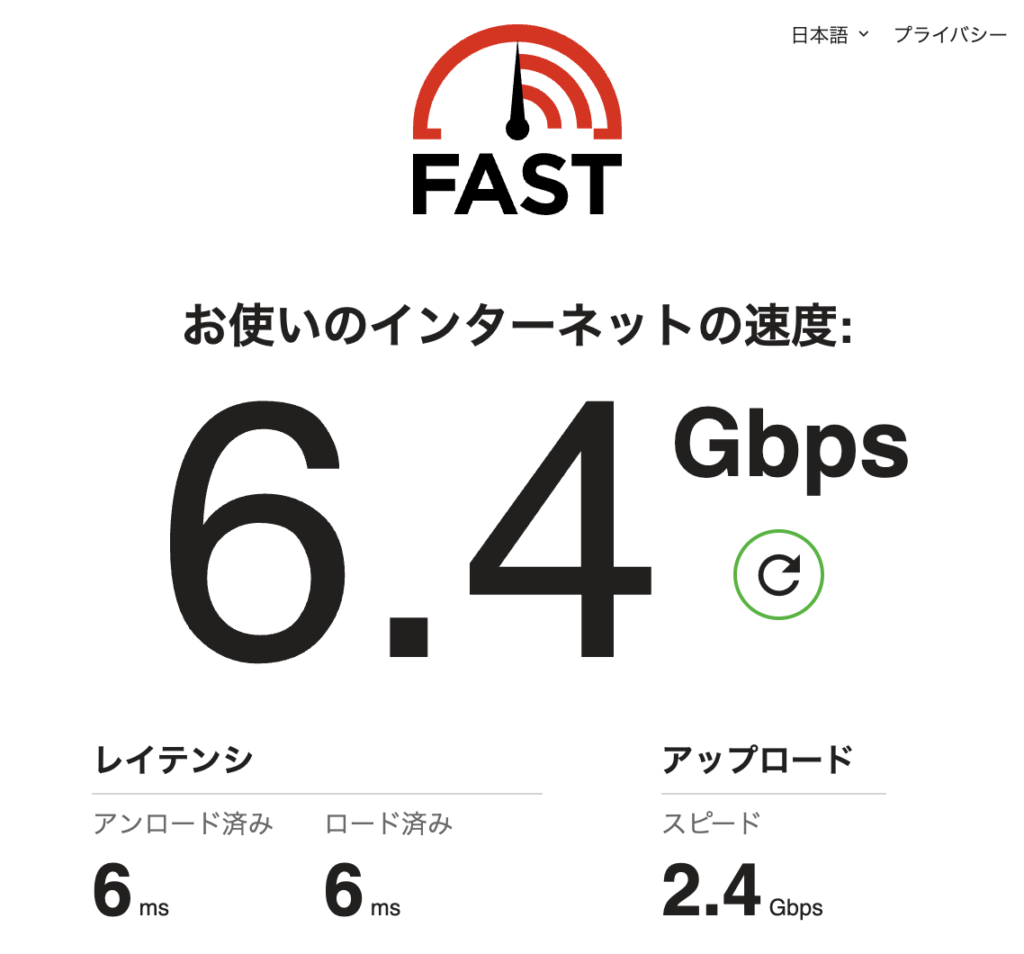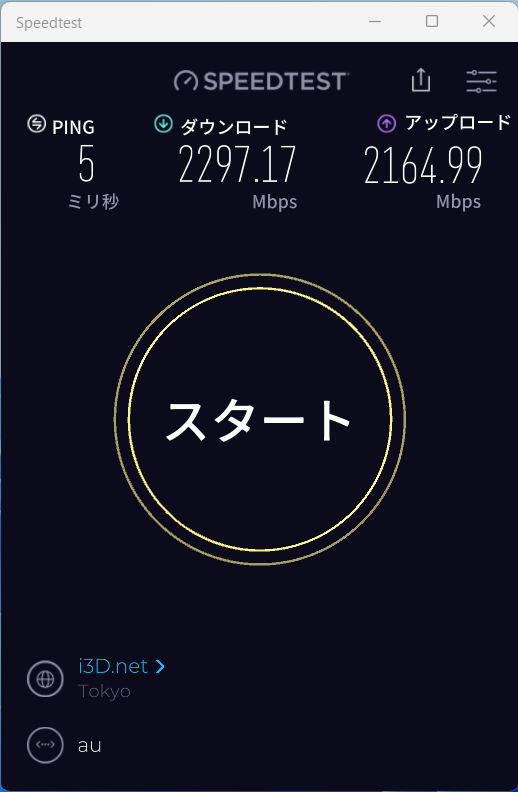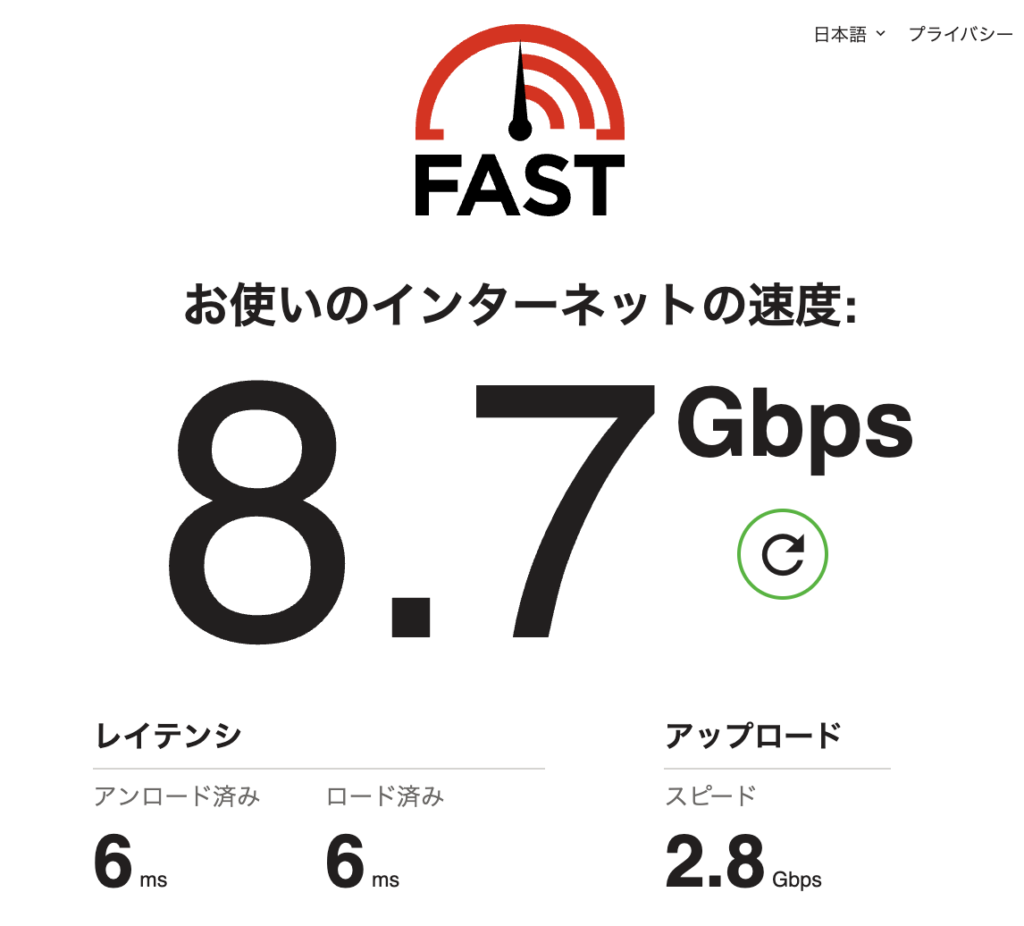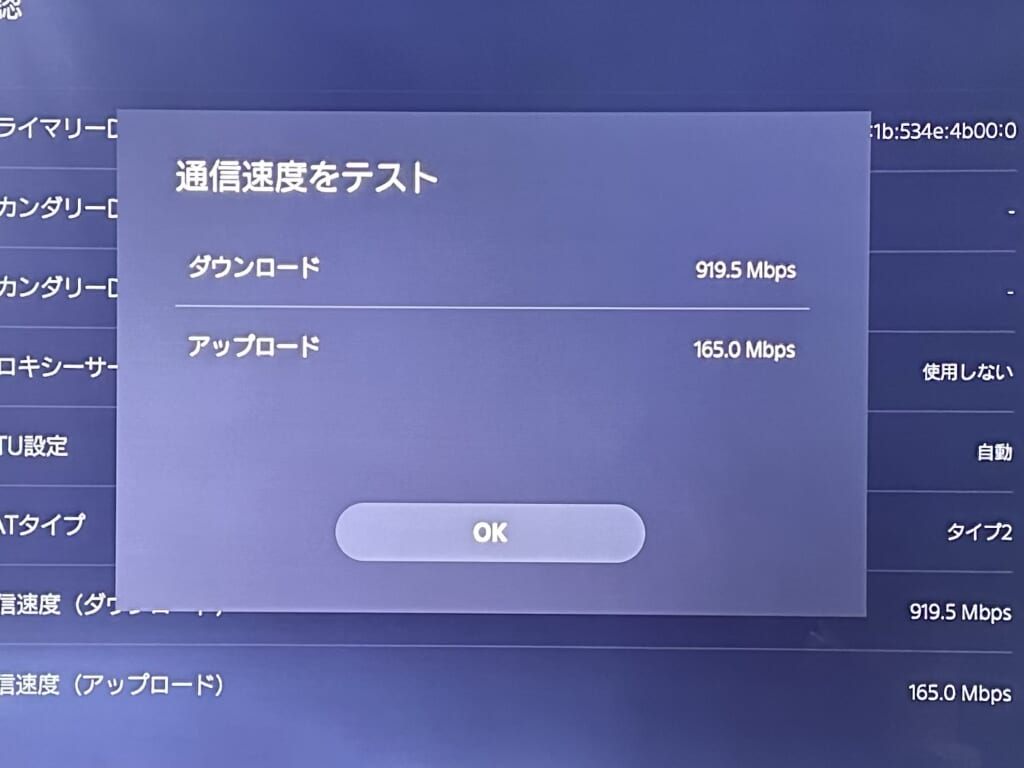2022年10月にオーダーしたクラウンクロースオーバーが4月10日にようやく納車されました!
早速セキュリティ(車外イモビ)やコーティング施工に預けてまだそんなに乗れてないですが最初の感想を書き留めておこうと思います。
ちなみに生産は堤工場(PLANTコード A42)、タイヤガチャはミシュラン e・PRIMACY(イー プライマシー)でした。DUNLOPのSP SPORTS MAXX 055がハズレとまでは言いませんが、LEVORGやカロスポの純正タイヤのSPORTS MAXX 050からミシュランPilot Sport 5にして非常に満足度が高かったので、なんとなくミシュラン贔屓な身としては嬉しい(^^)v。
■乗り心地など
やはり乗り心地は上質です。路面のガタゴトをいなしてフラットに走ります。ドライブモードは試乗した時ほど劇的な違いをまだ感じてないですが、そもそも拡大した車幅にまだ慣れず交差点もおとなしめに回っているのでSPORT S+とかの固さを感じづらいのかも知れません。普通にのってる分にはNORMALでもCOMFORTでも不満ないかも。
ANCが効いているのか車内の静粛性も高い。ただ窓を開けたり外から聞いているとアイドリング音でもややうるさいかなと。夜中に住宅街であまり長くアイドリングするのは避けた方がよさそう。RSはEVモードがなくて割とすぐエンジンがかかってしまいますし。
久しぶりにメモリ付きパワーシート搭載車に戻って来ましたがやはり良いですね。家族との交代も楽ですし、また乗降時にシートが下がりハンドルが上がってくれるので乗り降りも楽です。ただシートが結構下がってしますのでそこからブレーキを踏んでパワースイッチを押すのがちょっと遠いw。ドライバー認識はスマートキー、デジタルキー(スマホ)に加えて脇見監視カメラによる顔認証も設定できました。半導体不足で当面スマートキーは1つで運用するのでこれは有り難い。iPhoneのようなLiDARを使ったものではないのか、特に顔をぐるっと回すなどの手順もなく一瞬で登録が完了します。まぁ家族を見分けられれば良いので精度はさほど必要ないんでしょう。ただ顔認証にしろドライバー識別が行われるのはナビが起動した後なので、パワーシートが動き出すのはちと遅い印象。これはもう少し使ってなにがどのタイミングで効いているのか見極めて上手い使い方を考えたいです。
カロスポよりも車高があり開口部が広いので、乗り込む時に頭を屈める動作も最低限でよく楽に座れます。座面高が高くなったことによる見晴らしの良さみたいなものはまださほど実感してませんが、逆に自宅駐車場のお隣との地境の低い壁が窓からギリギリ見えづらくなってしまったのはデメリット。目視ではなく後述のPVMなどを駆使していく必要がありそう。
フロントのダッシュボードはフラットで視界を妨げない綺麗なラインです。ここにネズミ取りレーダーやらごちゃごちゃ点けるのは躊躇われます。今時はもうレーダーいらなくね?と思ってるんですが同居人はつけないようで今後議論になりそう。ミラー型もデジタルインナーミラーが無駄になってしまうしどうしたものか。
■車体カラー(バイトーン ブラックxプレシャスレイ)
試乗記事にも書きましたが試乗したプレシャスホワイトパールはブラックパーツとのバランスもよくいいなと思ったんですが、同居人が反対してナシになりました。半年たって見渡すとホワイトが圧倒的に多いので差別化という意味では良かったなとは思います。バイトーンはリアの塗り分けは未だにしっくりきてないですが。
そして納車待ちしている間にたまに目にするバイトーン エモーショナルレッドも良かったかも、、と思い始めていたんですが、改めてプレシャスレイが目の前にくると、これはこれでやっぱり良かったんやと納得感が高まって来ました。陽光下でみると深みがあってとても良い色味です。サイドパネルのうねりによる反射模様もエロいです。ブラックを綺麗に維持する自信はないので大枚はたいてEXキーパー施工することにしました。そのレジン層のヌルテカ質感でこれがさらにどう変わるか楽しみです(執筆時点で施工のため預け中)。
EXキーパー
(別記事で長期経過観察を挙げていく予定)
内装色イエローブラウン
内装も黒とイエローレザーを使ったバイトーンでプレシャスレイとの親和性、一貫性もバッチリ。同居人は色々な色が混在している方が嬉しいぽいですが、個人的にはカロスポのシアンブルー外装に赤黒の内装はちぐはぐな感じがしていました。少数のテーマカラーに絞って統一感をもたせた方が好み。大衆車にない高級感もあると思います。ピアノブラックパーツとか出回りはじめていますが、特にそうした加飾を加えたいという気はないですね。最初からそうならともかく、あの手のパーツは上から両面テープで貼り付けるので厚みが出てボタンの部分が凹んで押しづらくなったり感触に違和感が出るので、やるとしてもラッピングくらいでしょうか。なにかしら傷防止も兼ねられるならアリかなくらい。
■マルチメディア(ナビ)周り
音声認識
ようやく昔ながらのローカル処理とエージェント(クラウド)版が別々に混在していたカオスな世代から脱却できました。カロスポについてたNSZT-Y68Tだとエージェント版(音声ボタン長押し)の方が賢いけど、ナビ上に保存したメモリ地点や自宅へのルートは従来版(音声ボタン単推し)でしかできないとかちぐはぐでした。
クラウンはT-Connectスタンダード(22)という世代が搭載されていて、「Hey, TOYOTA」で呼びかけて操作ができます。ナビだけでなく窓を開けたりエアコンを操作したりと車両設定も色々できるので色々なシーンで活用できます。残念ながら旧機種からメモリ地点(お気に入り)の引き継ぎはできないぽいですが、たいていのお店などは言えば見つけてくれるのでそもそもメモリ地点に予め登録する、という必要性がかなり薄れてきている気がします。クラウンは運転席、助手席のそれぞれの頭上にマイクがあるので精度もなかなか良いし、どちらがしゃべってるかも識別して「窓を開けて」で支持した方の人がいる側を開けてくれたりします。声が聞き取れない時に「もう少しトーンを上げてお話ください」っていうので、高い声で返すというネタになっています。
UIは12.3インチの幅広アスペクトを活かし切れてないなという印象。オーディオ選択画面など、×ボタンが左上に置いてあるとかなり姿勢をかえないと手が届きませんw。様々な画面サイズに共通のレスポンシブなデザインにしてコストカットしたい気持ちはわかりますが、色々ともう少しやりようはありそうな気もします。オーディオ選択リストを全画面にする必要はないだろうから固定幅のダイアログにするとか…
色々な車両設定がグラフィカルにできるのも今風で良いです。例えばコンライト(オートライト)の設定とかもGUIで設定可能。半ドア警告の音量なんで今まではディーラーに持ち込まないと変更できず、場合によってはお金もとられたりしていましたが、こちらもGUIでいつでも変更可能です。
■先進安全機能周り
パノラミックビューモニター
複数のカメラ映像とセンサー情報を合成して、あたかも上空から見下ろしているかのようにディスプレイに映す機能です。バックカメラの進化版というか全周囲版で、駐車や狭い道のすり抜けなどで活躍します。これもかなり以前からある機能で体験はしたことありましたが自車として常用するのは初めて。
かなり良いです。特に現行トヨタ車のは床下透過機能があって前方や後方の障害物を立体的に捉えて寄せることができます。いつも停止線ピッタリに止めてるつもりだったけど全然余裕あったんだとか自分の運転の最適化が捗ります。ステアリング連動の予測線やセンサーによる障害物警告もあいまってかなり実用度の高い機能に仕上がっています。
欲を言えば様々なビューを最適なタイミングで自動表示してくれるといいなとか。かなり障害物に接近したりすると出るような話も聞きましたが、もう少し常用する想定で切り替わってくれれもいいかなと。もしくはステアリングスイッチで表示できたりメーター側に出たり、ドライバーフレンドリーになってくれてもいいかも。将来的にはHUDに出てくれると実風景目線と視線を行き来させる負担が減っていいのかなとか。
アドバンストパーク
自動駐車機能です。10年位前、20だか30プリウスにインテリジェントパーキングアシスト(IPA)というのが搭載され未来感に心躍ったものですが、実際に乗ってみると、バックカメラ映像の中から止めるべき一度自分で微調整して決める必要があったり、スピード出しすぎるとエラーになるので微妙な後退速度をブレーキワークで調整したりとなかなかに面倒で、自分で運転した方が早いし、なんなら後続車がいたら怒られるレベルで実用性はかなり疑問でした。
それを思えばアドバンストパークでは
- サイドカメラで白線認識して駐車位置候補を提示してくれるので、選んで「開始」を押すだけ
- 最初にブレーキを離せばあとはステアリングはもちろん加速減速シフトチェンジまで全自動でやってくれる
という仕様に大幅進化しています。前向き、後ろ向きの車庫入れに加え、縦列駐車にも対応。起動ボタン含めほんの2,3タップで済むので混み合う駐車場でも人間がやるのと遜色ないスムーズさで止められるかなと思います。やや大きめに動く感じはありますが言い換えれば人間が思ってるよりもギリギリまで道幅を利用して切り替えるということなので、傍目に見てればむしろ上手に見えるまであるかも知れません。ポイントとしては最初に目的の駐車スペース側になるべく寄せておくことでしょうか。そうすると反対側に余裕が生まれるので結果的に切り返しが少なくて済みます。
ただ残念ながら自宅ではいくつかの理由で活用は難しそうな気がしています。白線のない駐車場では地面や壁を画像認識で目標物として学習させられるメモリが3枠あります。が、ウチでは学習に使えるオブジェクトがないらしくエラーになりました。天気や角度をもう少し試してみたいと思います。ただ、逆に白線がないながら自動認識で枠としては候補に出してくれたのでそれで駐車をさせてみたところ、スペースのど真ん中を狙って駐める習性があるようで、ウチのように別の車も隣にあって、なるべく助手席側を壁ギリギリに寄せたい事情にはそぐわないようです。この辺りをメモリを使って手動で詰められれば良いのですが今のところ成功していません。また行動との段差を埋めるスロープの角度もキツいらしくバックで入れてて前輪がそこで止まってしまいます。スロープを買い換えればワンチャンいけそうですが、上記の理由も考えるとお金出して買い換えても結局使えないとなりそうで思案中です。
同リモート機能
アドバンストパークを開始後全自動でやってくれるなら、もうドライバー乗ってなくてよくね?ということで車外に出てスマホアプリで操作可能にしたのがリモート機能です。車庫入れも出庫もできます。ドアを開けられないほど狭いスペースに出し入れする時などに。ディーラーで聞いた話では車椅子の人がゴンドラ式の立体駐車場に入れる時なんかにもメッチャ重宝しているそうです。
スマホでの操作も道交法的には運転操作にあたるので普通免許をもった人しかできません。子供とか喜びそうなギミックですがやらせちゃダメですw。安全策としてアプリ上でゲームアプリのバーチャルスティックのような丸UIを常にグルグル動かし続ける必要があります。これが動いていることで「近くでドライバーが見守っている」証明をします。例えば操作中にいきなり意識を失った、なんて場合にはタッチ操作が中断され結果として車両も停止する仕組みになっています。
さてこの操作が成立するのに2つの条件があって、
- スマートキーが圏内にある
- スマホとナビがBluetoothで接続している
が揃ってはじめて使えるのですが、これがなかなか難しい。スマートキーのボタンでロックを開閉できる距離は結構長いですがこの距離ではなく、スマートキーとしてドアハンドルを触ってロック開閉できる方の距離に近い印象。でもだからといってドアの真横くらいに立つとセンサーが障害物として検知して止まってしまいます。そうかといって離れ過ぎると「スマートキーが見つからない」といってやっぱり止まります。この距離間が難しい。少なくとも最初から最後まで接触せずに見守れる距離を取るのは困難で、車両の動きに合わせてこちらも少しずつ位置を変えるくらいの絶妙な距離を保つ必要がある感じ。
またBluetoothについても不安定で、そもそもの条件としてBLEではなくナビとスマホがペアリングされていて接続されている必要があるっぽいです。車内で何か別の機器(同乗者の別のスマホとか)とペアリングして走ってきて、さぁ駐めるぞって時にスマホでアプリを立ち上げてもリンクしない気がします。颯爽と車を降りてスマホを出しても全然リンクしなくてモタついている間に他の車が来てしまい、結局車に戻って自分で駐車する、みたいなことになりがち。条件が特定しきれていませんが、Bluetooth機器がたくさんある場合はかなり厳しい印象です。
出庫時は先にスマートキーでドアをアンロックすることでナビというかBluetoothモジュールが通電してペアリングをするようです。こちらの方がまだつながる率は高い印象。
いずれにせよスマートキーを携帯している必要があるので、後述のデジタルキーでスマホを鍵がわりにする場合でも、リモート機能でアドバンストパークを使いたい人は結局スマートキーも持ち歩かないとならないんかいっ!ってのが残念ポイントです。
■その他細かい点
デジタルキー
スマホをスマートキー代わりにしてロック開閉やハイブリッドシステム(エンジン)始動をする機能です。ただしBMW等のようにNFCでドアハンドルにかざす系ではなく、専用アプリを起動してLockやUnlockボタンを操作する必要があるようです。バックグラウンドで起動さえしていればスマートキー的にも使えるぽいですが、スマホOSだとメモリ状況次第では勝手に終了してしまったりするので、どれくらいハンズフリーで使えるかは未知数です。
こちらもBluetoothを使うようですがナビとのペアリングとは別にBLEを使ってるようです。iPhoneのペアリング一覧にはナビと別に「CAR Digital_Key」というデバイスがいます。BLEだと事前に接続操作しなくてもアプリ側から接続要求ができるので簡単です(アドバンストパークもなぜこれにしてくれなかったのか…)。
操作感としてはスマホを取り出して操作するのでスマートキーよりは手間ですね。メリットはひとつでも携行品を減らしたいか、シェア機能でオンラインで誰かにバーチャルキーを一時的に貸し出すみたいな用途でしょうか。とはいえ前述の通りアドバンストパークのリモート機能ではスマートキー携行が必要ですし、災害時に車両を路上に置いて避難する時などはスマートキーを車内に残しておくことが推奨されているので、「スマートキーを持ち歩かない」というハードルは高いですね。また個人間カーシェアリングでもしない限り、そうそう家族以外に鍵(クルマ)を貸す機会もないので、どれだけメリットあるかなぁという感じ。
ただスマートキーが当面は1つなので、その間に補助的に使う場面はあるかも知れないとは思っています。共有のスマートキーではドライバー識別できませんが、片方がデジタルキーで乗れば識別も効きます。うっかり家族がスマートキーをもって出かけてしまった時にもバックアップとしてクルマを使うことができます。
なおAndroidでは開発者モードが有効になっているとアプリが起動できませんでした。開発者モードを常に有効にしている人にはちょっと厳しいですね。
また最近のBluetoothって結構距離が届くので、自宅駐車場で玄関辺りにスマホが置いてあったら意図せず鍵を開いたりエンジンがかけられたりしそうなところは難点です。実際、我が家では玄関のドア内側においた状態では開錠できてしまいました。車両設定で許容距離(許容電波強度?)の設定ができるようなのでしっかり調節をしてかないとです。
ヘッドライトマナースイッチ
カタログにも書いてなかったので嬉しい誤算でした。これはヘッドライトを「手動で消しても走り出すと自動で再点灯する」機能です。説明書にも機能名称としては書いてないようで、「マナースイッチ」というのは昔乗っていた三菱のCOLT Ver.Rにディーラーオプションで設定されていたものの呼び方になります。ウインカーレバー先端の回転式のライトスイッチなのは普通ですが、一番下のオフの位置は回して手を離すと固定されずバネでAUTOポジションに戻ってしまう仕組みです。アダプティブハイビーム搭載車だからなのかあくまでAUTOが基本ということですかね。消灯しておきたい時はOFF操作を何秒だか保持するようです(メーターにガイドまで出る親切設計)。
信号待ちしている時とか、駐車場で始動はしたけどまだすぐ走り出さない時とかに無駄に周りを照らさないようにヘッドライトを消しておきたい場面は多々あります。その後でうっかり点け忘れて走り出してしまっても自動的に点くので安心だし手間も減って良き。これは広まっていってほしい機能です。
ハンズフリーパワートランクリッド
足をバンパー下にかざすだけで電動ハッチが開きます。この機能を最初に知って感動したのは2012年のアウディだったので、実に10年以上してようやく自車として使えるようになりました。
最初どうしても開けられずデフォルト設定でオフなのかな?と思いましたが、説明書をみてかなり素早く足を引っ込めないといけないことがわかりました。かざしたままはダメ。センサー位置の見極めも含めまだちょっと成功率が完璧とは言い難いですが、通常のボタンも位置がわかりやすいし、スマートキーもボタンが3つあってポケットの手探りで迷い無くは押せないので、やはり足操作に慣れていきたいなと思います。
まとめ
長々と書きましたが、まだまだ乗る度に発見と感動があります。また追々書いてきます。
燃費や取り回しとしてはしんどくなった部分もありますが、先進機能が楽しく、コーティングでめちゃめちゃエモい美しさも毎回アガるのでトータルでは買い換えて成功だったなと感じています。色々購入済みのパーツもあるので順次取付ていこうと思います。
目下の悩みは車格的に自分でいじくり倒す人が少ないのか、みんカラなどに整備手帳の投稿が少なく、ナビのつけはずしなどパネルの脱着手順を解説した先達の情報が見つけづらいところです…