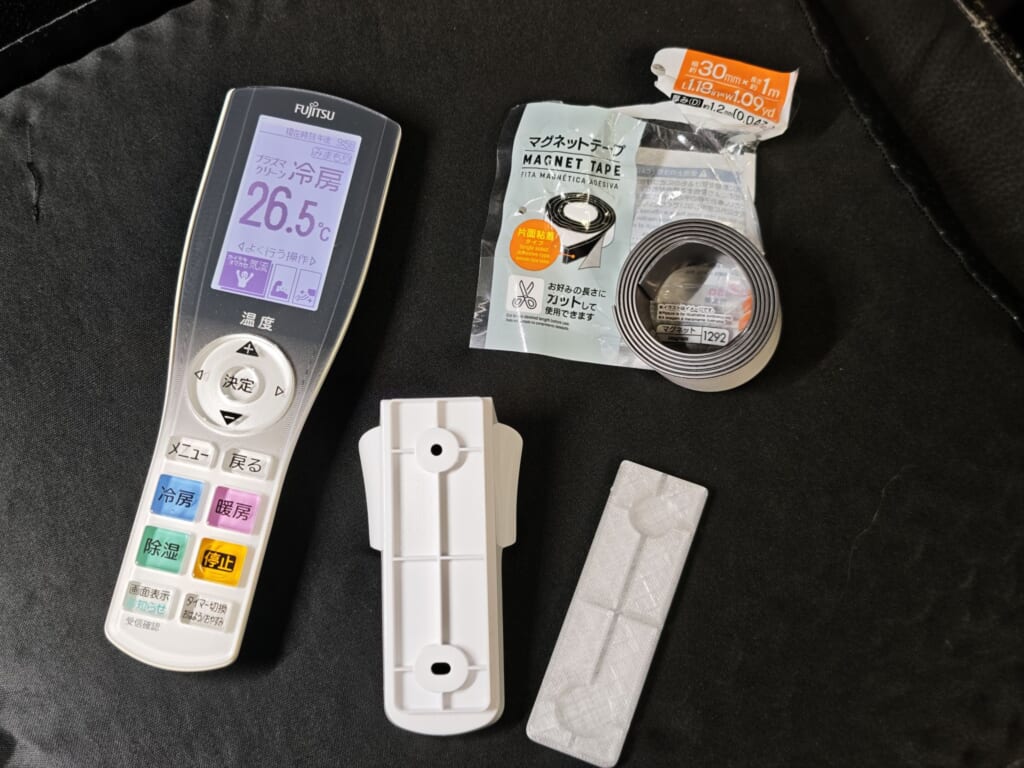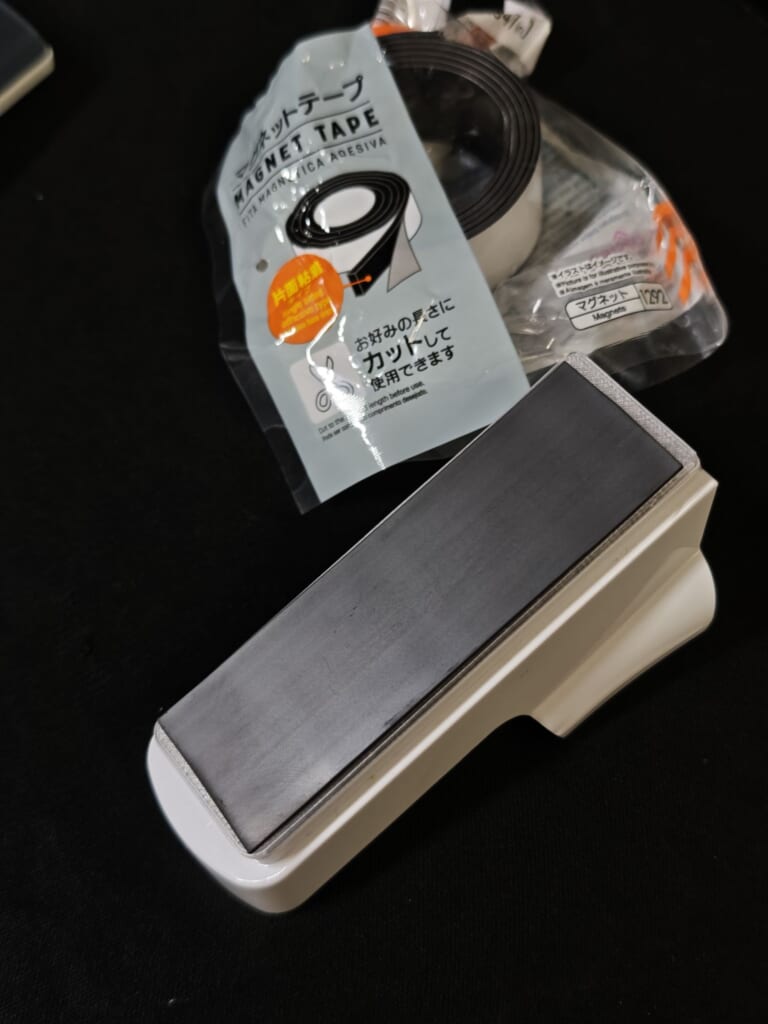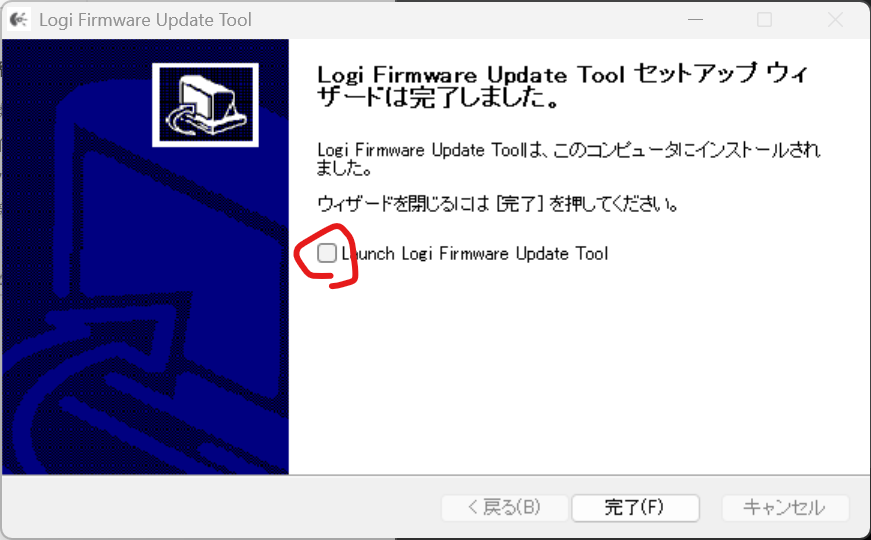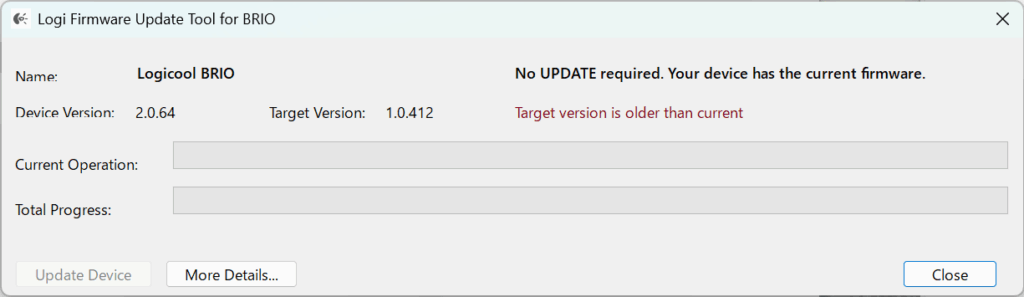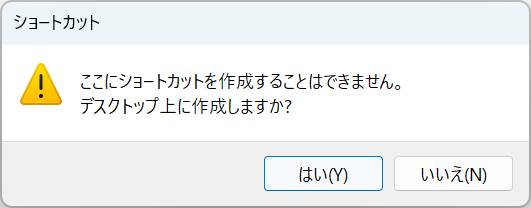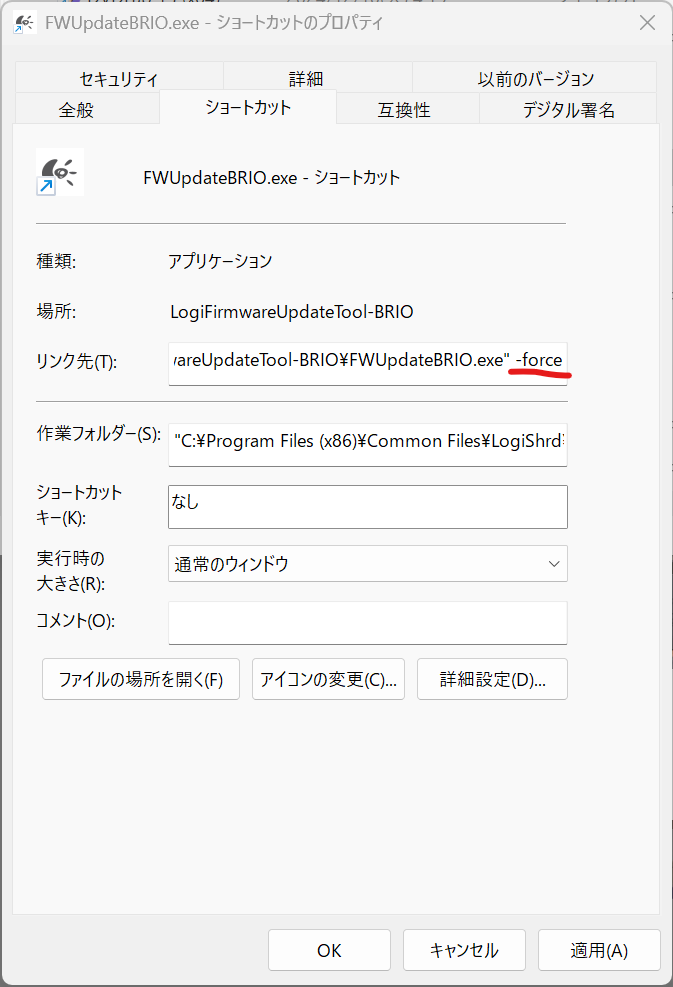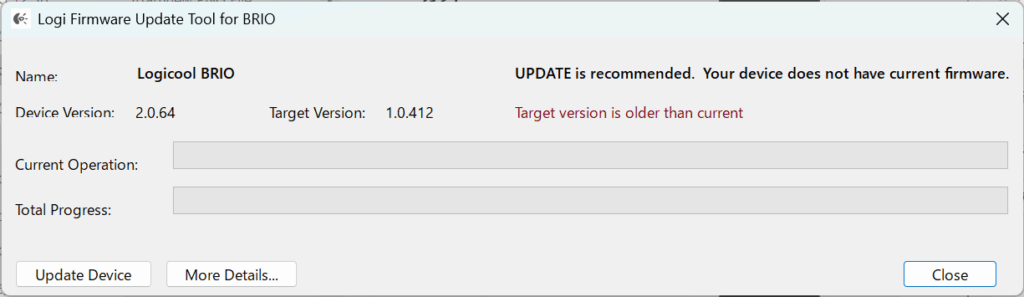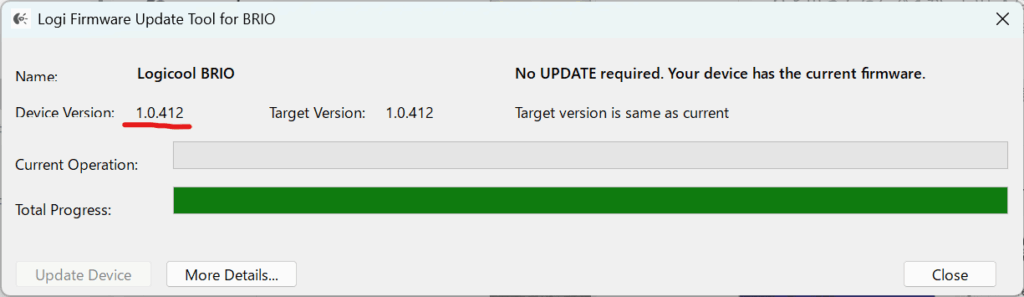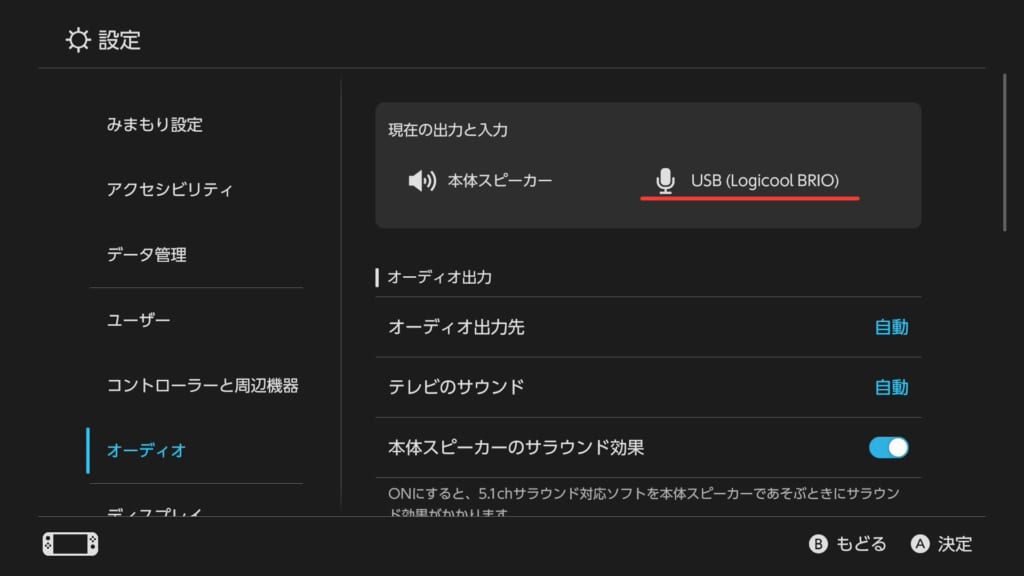0.2mmノズル、詰まりやすくて大変ですね。
まぁそれに限らずちょいちょいエクストルーダー詰まるわけですが、先日けっこうガチめに詰まってしまい、たぶんペンチでフィラメント片を引っこ抜いた表紙だと思うんですが、エクストルーダーの上寄りについているチューブコネクターと一体化した透明のパーツ、あれについている米粒ほどのマグネットが外れました。あとスプリングがゆるゆるに。ここも詰まり具合によってはエクストルーダーから脱着したりするわけですが、よく見るとネジ周りにもクラックが入ってしっかり締められなくなっている満身創痍状態。ネットで動画をみまくってマグネットの本来の位置に貼り付けてみたんですが、たぶん接着が剥がれてるのですぐに取れてしまう。実際、フィラメントのロードができなくなってました。
 破損したフィラメントセンサー
破損したフィラメントセンサー
原理的にはチューブコネクターをフィラメントが通過すると反対側の出口についた金属の抑えパーツが持ち上がって、そこについたマグネットが基板に近づいて反応する(フィラメントが挿入されたことをシステムに通知する)、という感じでしょうか。それが正しく検知されないので、AMSから無限にロード/アンロードを繰り返してしまいます。
幸いBambu公式ストアでこの部品だけ購入することができます。「押出フィラメントセンサー」という名称で1,980円(税込み、送料別)。

エクストルーダー(押出ユニット)まるごとだと7,680円もするので、それよりはだいぶ安く済んでありがたい。ダウンタイムが2日ほどありましたが無事交換してことなきを得ることができました。
ちなみにケーブルはボンドで固定してあります。ヒートガンやドライヤーで温めて除去してからコネクターを引き抜きます。でないとエクストルーダー基板側のコネクターを破損したらまるごと交換になるので危険です。このケーブルはフィラメントセンサーにネジ2本で固定されているので、正直エクストルーダーが詰まって脱着するたびに外すのが面倒で、このコネクター側を外して取り出したいところですが、やはりコネクターが摩耗/破損したら困るのでやめておいた方が無難かも。実際、再度固定しろとばかりにボンドも付属していました。
パーツストック大事
今回たまたま製作依頼が立て続けに入っていたタイミングだったので焦りました。公式ストアに在庫があったので良かったですが、けっこう品切れのこともあって、本国から再入荷するのに結構待たされたりすることもあるので、こうした替えの効かない、Amazonなどで買えないパーツは予備のストック必須だなぁと痛感。Amazonの公式ストアはフィラメントはあるけどこういう保守パーツは扱ってないですし。
今回も2つ買おうかと思ったんですが、まずそれで治ることを確認したかったのと、予備としてはセール狙いでもいいかなと日和ったというのがあります。次のセールまでにパーツを選定しておこうかなと。クリティカルだからといってなんでもかんでも予備を買い揃えておけるわけではないので、突然破損しやすそうなもの、替えの効かないもの、費用面で現実的なもの、といった観点でのチョイスとなるでしょうか。例えばタッチスクリーンユニットとか、ガラスパネルとかはさすがに、といった感じです。
今のところ考えているのは、
- フィラメントセンサー(今回交換した部品)
- 0.4mmホットエンド(ユニットではなく単体)
- 冷却ファン系
- ベルト系
など。ホットエンドは本体だけあれば、ファンやセンサーは最悪他のサイズのノズルから移植でもできるかなと思っています。まぁ買っておくにこしたことはないですが。ともあれ0.4mmだけはダウンタイム無しで使えるようにしておきたいところ。ベルト系はどうなんでしょうね。徐々に緩んで造形精度が落ちてきたりはするでしょうが、突然切れたりとかするんでしょうか?
押し出しユニットは今回のフィラメントセンサーとギア以外はそうそう壊れることはなさそうに見えます。ギアはBIQUの金属製に交換してあるので、まず摩耗しないし、最悪純正の樹脂ギアも残ってます。やはりフィラメントセンサーかな。
あとはなんといってもビルドプレート系ですね。よく使うのはスムーズPEI、SuperTack、エンジニアリングプレート。スムーズPEIがいちばんダメージ受けやすいので、これは複数ストックほしい。SuperTackも頑丈とかいいつつ割とフィラメントが剥がれずに残ったりしがち。エンジニアリングプレートはASAとか高温フィラメントで使いがちですがこれ公式でもう売ってなさげ?他で代用せよということなんでしょうか。テクスチャーとスムーズの中間くらいの質感で良いんですが。SuperTackはPLA専用という感じ。PETGとかは割と温度上げないと定着せず、言う程メリットを感じてないですが、まぁPLAで大量に造形するにはいいかなと使い続けてます。
AMS系はどうなんでしょうね。4フィラメントフルに駆使して造形することは基本ないので、1,2台壊れてもクリティカルということはなさそうかも。全体がダウンするようなハブとかがあるといいのかな?あれも直接いじることはそうそうないので破損リスクも低そうですが。
「こいつは突然死するから予備買っとけ」みたいなのあれば是非教えていただければと思います。