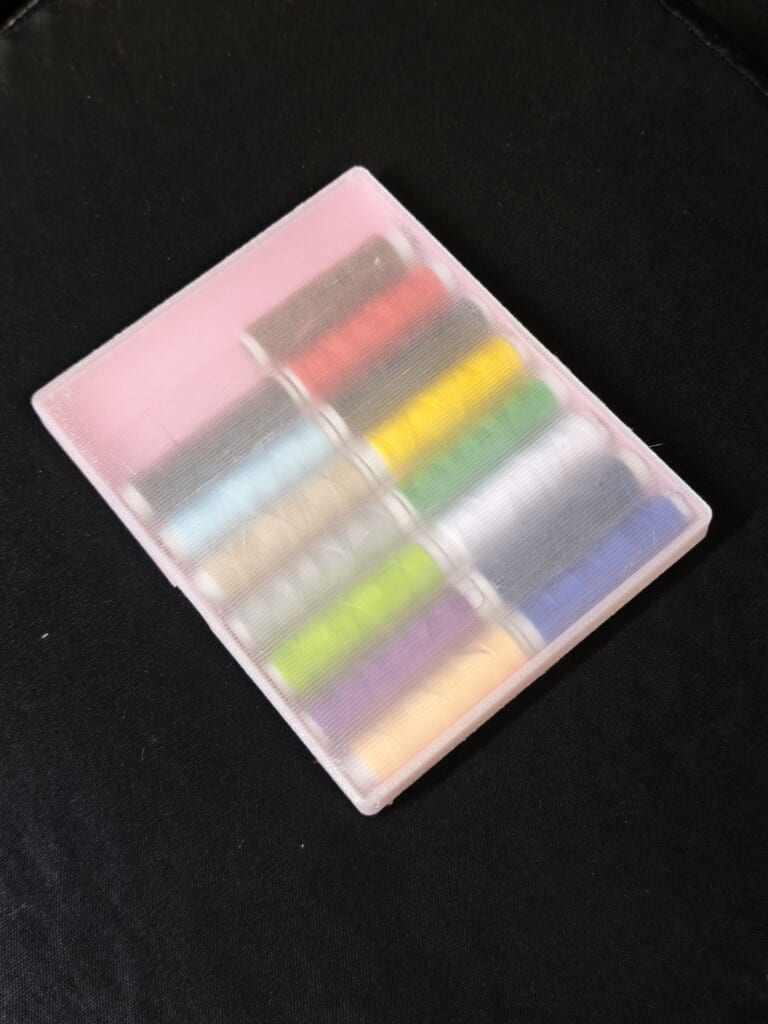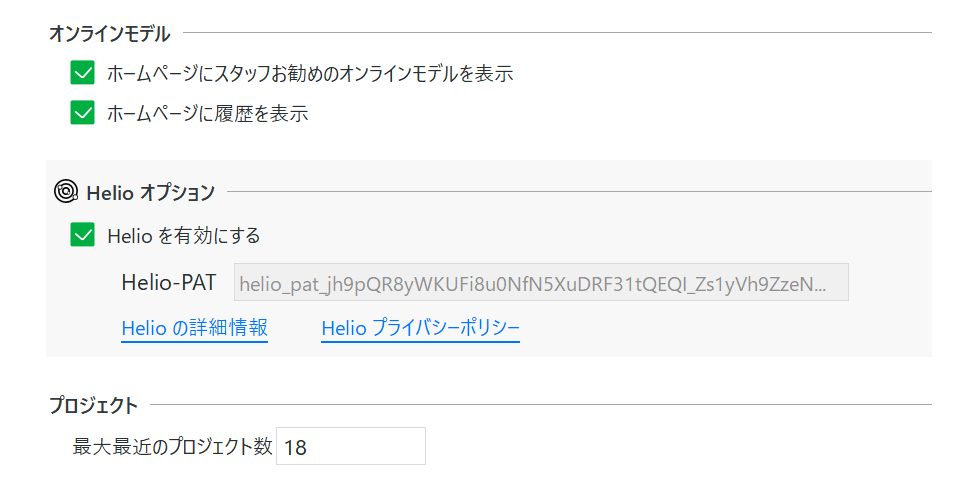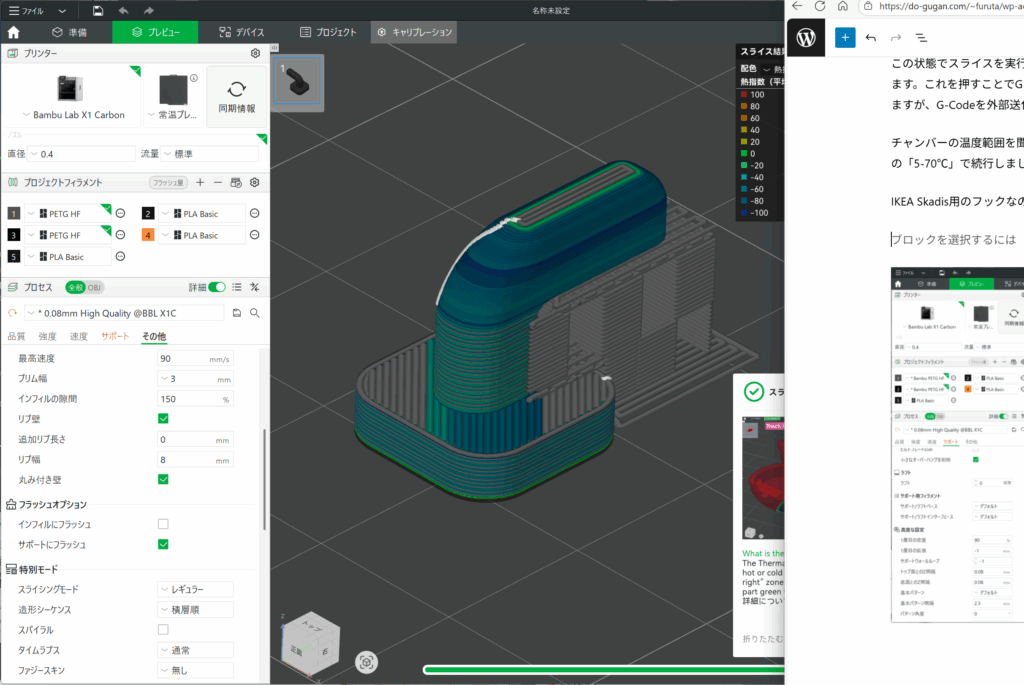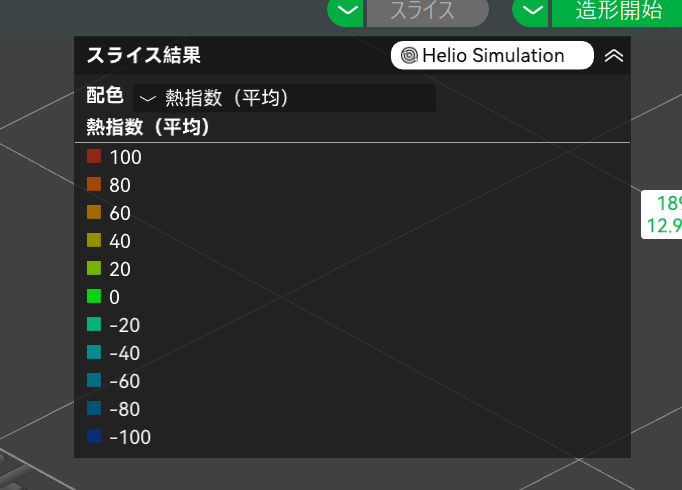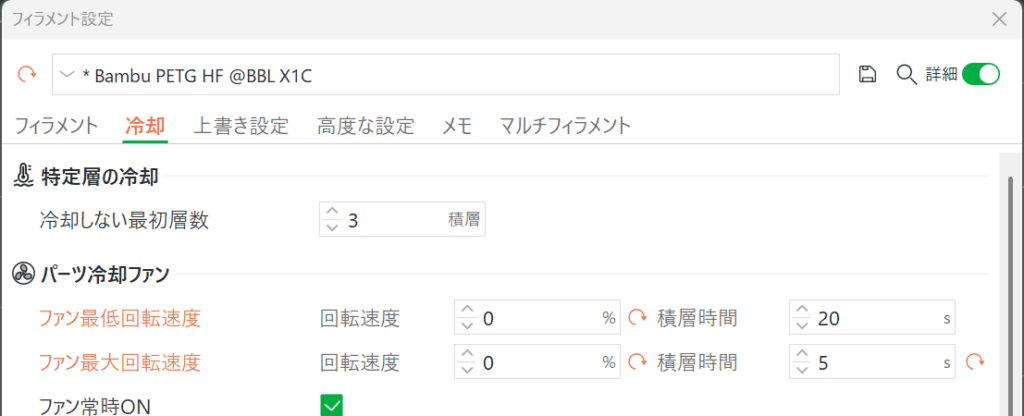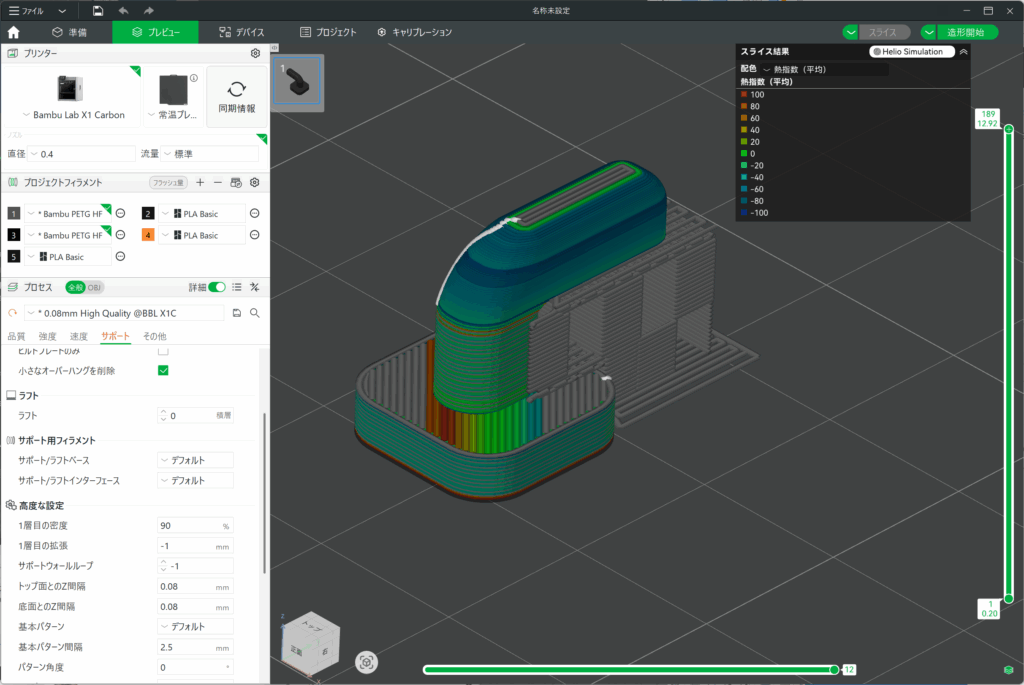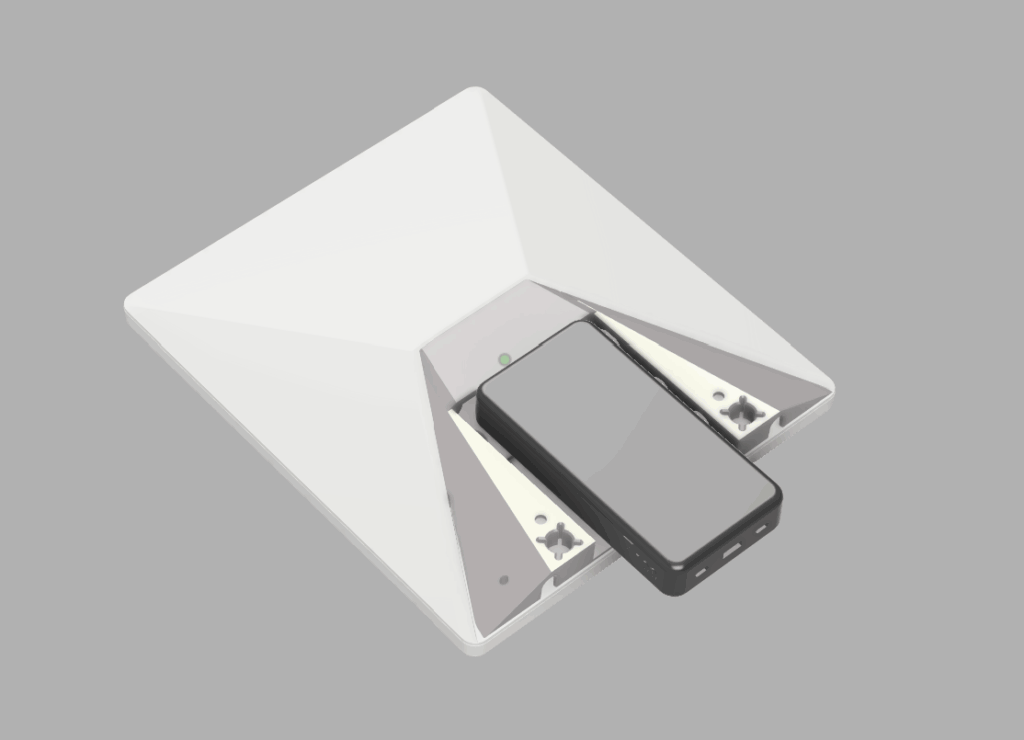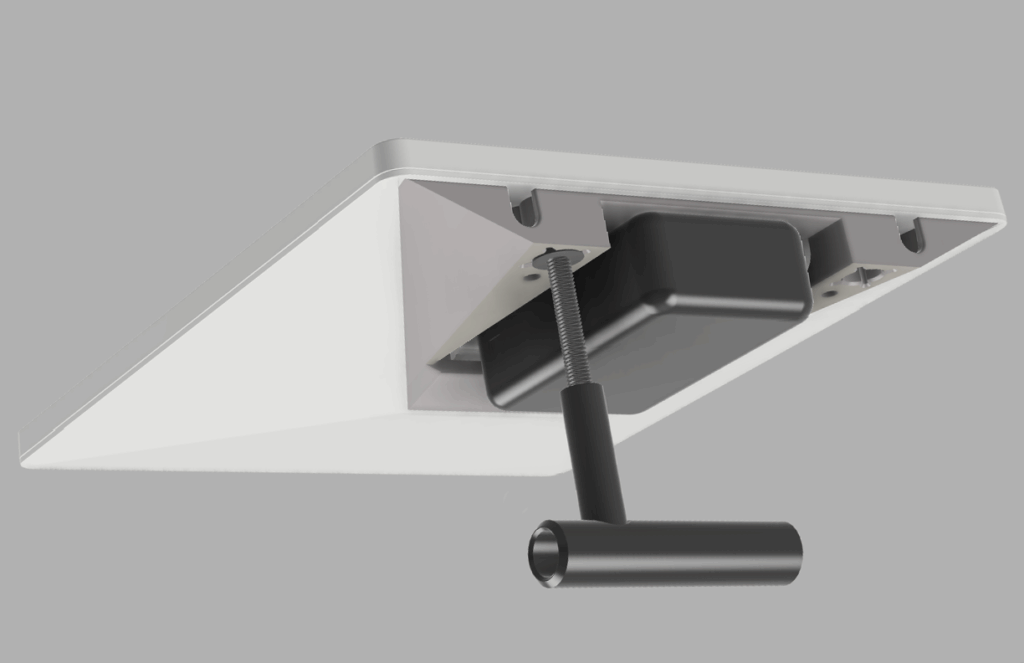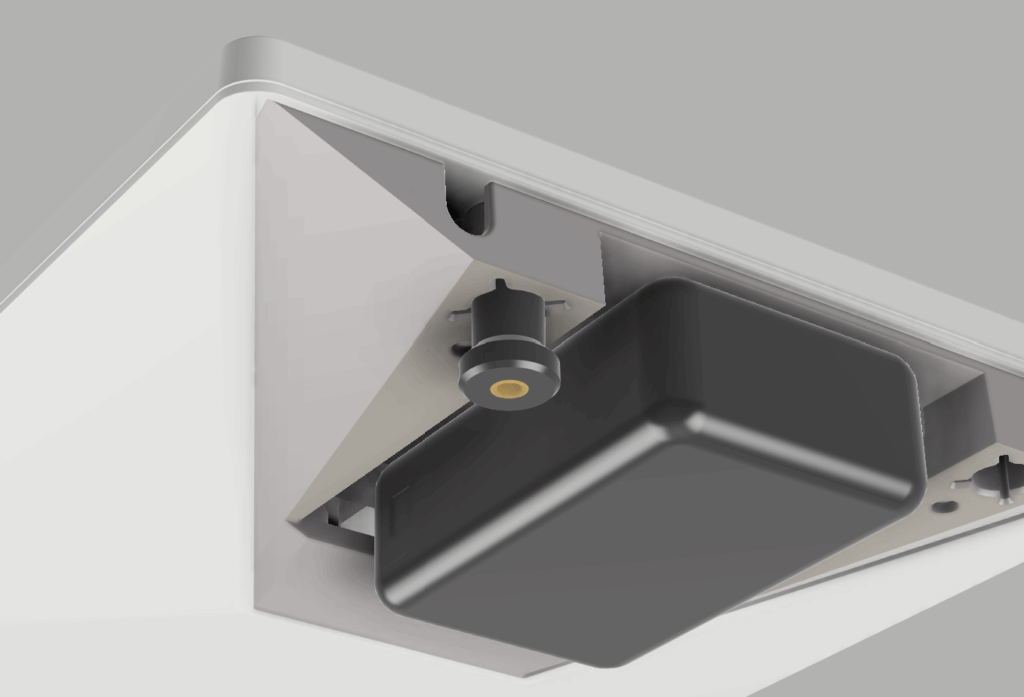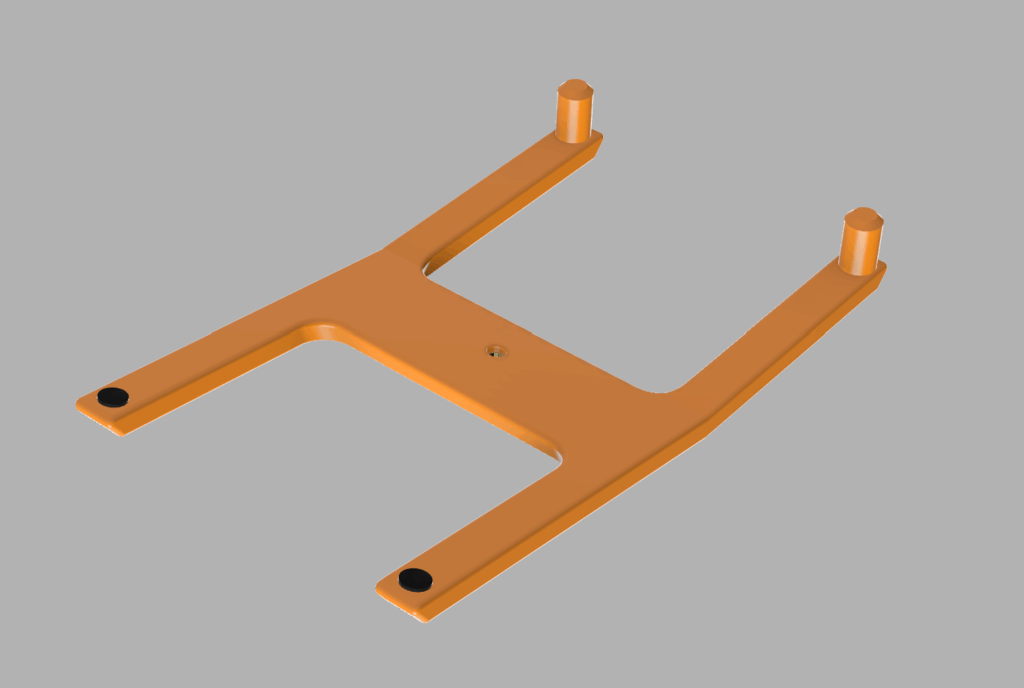Bambu Studioには「スパイラルモード(Spiral Vase mode)」という機能があります。英語名の通り花瓶のような造型物を壁面層数1で作るためのものです。ソリッドの円柱や長方体をプレートに配置して、「スパイラルモード」のチェックボックスをONにするだけで、
- 底面と側面を残して中空にする(シェル化)
- 壁面素数は1層のみ
- トップ面は0層
にした上でスライスしてくれます。また通常は1層1層で閉じた経路で積層しますが、スパイラルモードでは文字通り螺旋状に一筆書きの経路で造形します。1層1層独立した経路だと必ず始点と終点のところで継ぎ目(シーム)ができます。目立たなくするオプションは色々ありますが完全には消えません。しかしこのスパイラルモードだと底面からトップ面まで一筆で切れ目なく造形するのでシームのない容れ物ができるというわけです。
今回、DIY用のボルトやナットをしまっておく引き出しに仕切りをつけたいと思って初めて試してみました。こういう小物入れみたいな箱を普通にモデリングして造形すると壁面だけのの割には意外と時間と材料を使います。しかし今回は強度はほぼいらないので、1層だけで作るスパイラルモードが使えるんじゃないかと考えました。実際かなりフニャフニャですが、中に入れたボルトやナットが散らばらなければOKです。
材料はかなり前に買った透明PETGです(TINMORRY PETG Eco)。前の3Dプリンターの時に買ったものでそろそろ2年くらい経ってそう。ただし時々乾燥はかけてた気がする。
壁面が1層ながら極力厚み(=強度)が出たらいいなと思いノズルは0.6mmにしてみました。レイヤー高さも0.36mmをチョイス。ちなみにプレビュー調べでなぜか0.4mmノズル、0.24mmよりも時間がかかりました。あと当たり前ですが材料も30g->50gと増えました。
横幅はビルドプレート一杯まで長さをとったので念のため四隅にブリムをつけて反りを抑えています。
1時間ほどでできあがったのがこちら。

水平方向に積層痕はもちろん出ますが、各層にシーム(継ぎ目)がないのでなかなかに滑らかです。強度的にはまさにペットボトルみたいな感じでおせばフニャっと曲がります。PLAだともう少し固いかも(でも薄いのですぐパキっと割れそう)。
あと0.6mmノズルでレイヤー高も上げた分、透明度もなかなか。

強度や耐熱性が要らない用途ではなかなか使えるかも知れない。フィラメントの使用量も最低限なので、「次のスプールも買ってあるしそろそも使い切りたい」という微妙な残量のスプールでしたが見事感想できました(使い切れなかった…)。厳密に必要な高さが決まっている用途ではなかったので、最悪途中でフィラメントが切れて止まったらそこまでで使えばいいや、くらいに思ってたんですが。でもまさにそいう高さがあまり厳密に決まってない消耗品的なボックスを作るのに適してるなと。
個人的には名前の通り花瓶を使う場面はないし、たぶん実際に水など液体を入れるのには向かない気もしますが、こういう仕切り箱やペン/工具立てみたいな雑整理アイテムには活用できそうです。GridfinityやBento3Dなどがしっかりしたボックスを作るというほどでもない消耗品におすすめです。もうちょっとだけ厚みを出すのに0.8mmノズルが欲しくなったかも。