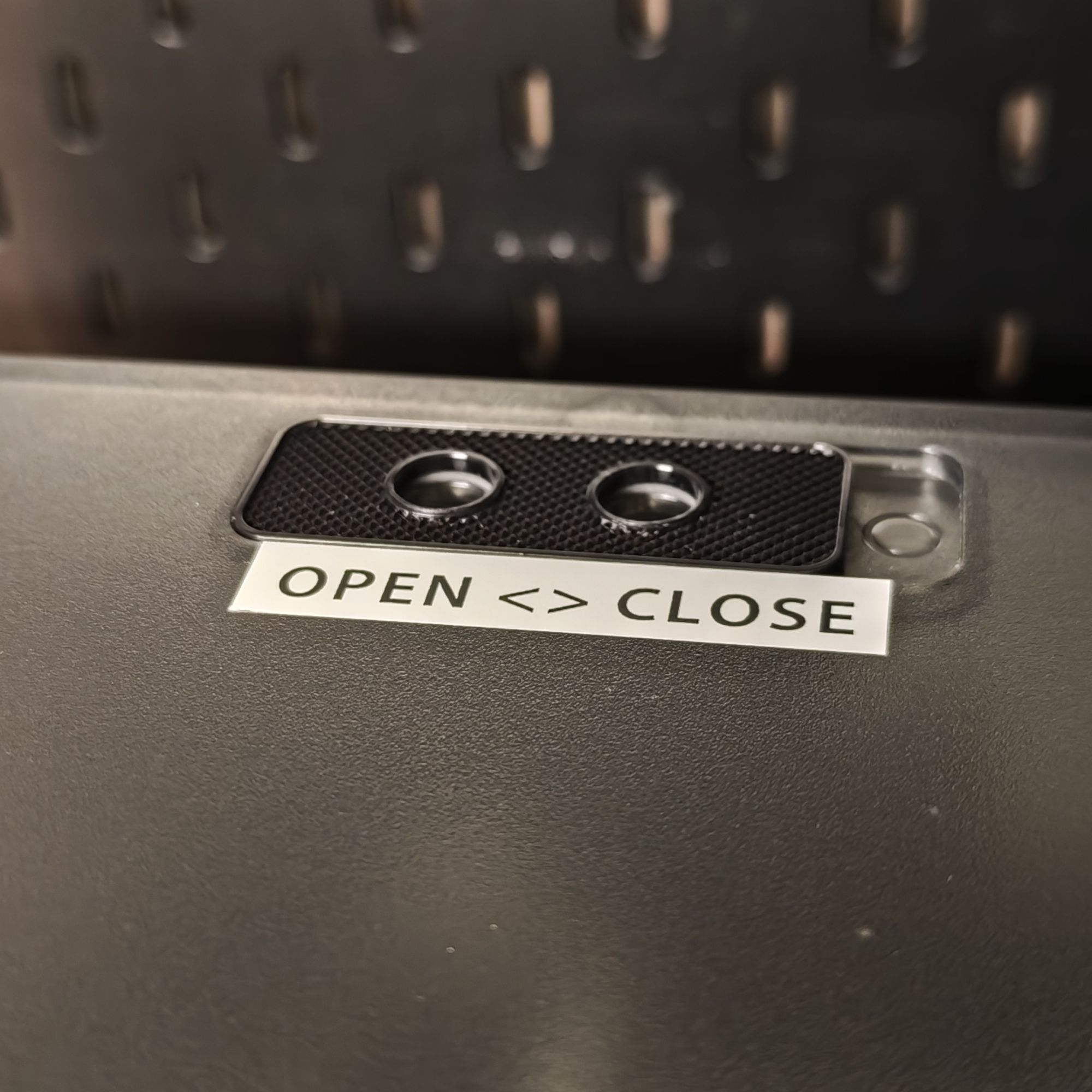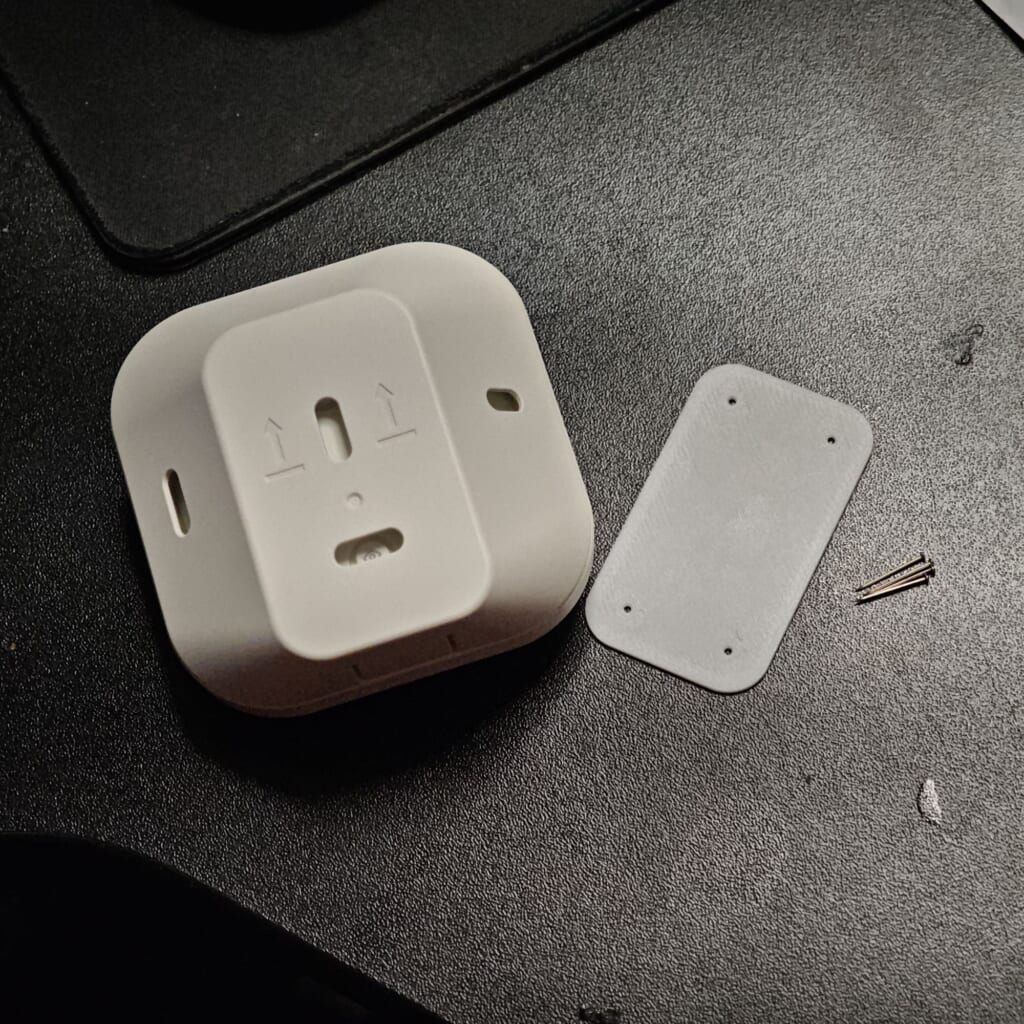Long story short, 以前から検討していたレーザー加工機(レーザー彫刻機)がAmazonプライム感謝祭でかなり安かったので買ってしまったよ。
xTool F1 2-in-1 レーザー彫刻機 家庭用 レーザー刻印機 4000mm/秒高速度 0.00199mm高精度 デュアルレーザ…
■レーザー加工機とは?
3Dプリンターを使うようなクラフターはいずれレーザー加工機にも手を出す運命と言われています(当社調べ)。文字通りレーザー光を当てて物体を削ったり切ったりするクラフトツールです。素材でいうと木とか皮とかアクリル、金属、商材でいうとアクキーとかマグカップとかネームプレート、ドッグタグみたいなものにロゴやイラストを彫り込んでグッズを作れるという代物。イラストやデザインが得意ならグッズ作って売れば副業にもなると聞きます。今回興味をもたのは自分の3Dプリント品にマーキングを入れたかったというのが大きいです。ロゴや仕様フィラメント、ガイド用URLのQRコードなどを刻印できたらいいなと。マルチフィラメント対応の3Dプリンターといえど、そうした極細の文字や模様はそうそう綺麗には入れられないのです。0.2mmノズルを使えばワンチャンというところですが造型物全体の出力時間がめっちゃかかったり使える素材が限定されたりフィラメント詰まりのリスクが上がったりと0.2mmは難しいのです。というか0.2mmでも以前作ったキートップの文字刻印は厳しいなと絶望したことがあります。
レーザー加工機なら2Dプリンター並の解像度で文字や図形を彫ることができるのです(たぶん)。まぁ、3Dプリント造型物の積層痕もあるのでどこまで綺麗にいけるかは試してみないとですが。あんまり3Dプリント物にレーザーマーキングしてる動画って出てこないんですよね、、木とか皮とか金属の話ばかり。どこかショールームみたいなところや今は亡きDMM.make Akibaみたいなレンタルスペースがあれば見に行きたいなとずっと考えていましたが、なかなかそういうチャンスもなく、結局現物をみないままに特攻してしまいました。
■レーザー加工機の種類
レーザーを照射して物品を加工する機械の総称がたぶんレーザー加工機(Laser processing machine)ですが、その中にも刻印/彫刻が得意なレーザー彫刻機(Laser Engraver)/レーザーマーカーや、切断(型抜き)が得意なレーザーカッターなどがあります。最近はオールインワンな製品も多いですが、やはり得手不得手はあります。
レーザーの種別
まずレーザー自体にも種類があります。ダイオードレーザー/ブルーレーザー、赤外線(IR)(ファイバー)レーザー、CO2レーザー等。CO2は透明アクリルなども切断できますが工業用の大型機で数十万円~という規模感なのでハナから除外。家庭向け、SOHO向けレベルだと、ダイオードレーザー(もしくはブルーレーザー)かIRのどちらか、もしくは2ヘッドで切り替えできる両対応のものがほとんどな気がします。私見では家庭用のもっとも安いものはダイオード式で、中級機くらいになるとIRが追加されデュアルレーザー機という関係な気がします。ダイオード式は木、皮、紙、布、不透明のアクリルなどが得意でホビークラフトに幅広く対応できます。IRは金属やプラスチック向けという感じ。今回は3Dプリント品に刻印するのが主眼なので、IR機またはデュアル機に絞って検討しました。
ヘッド方式(X-Y ・ガルバノ)
次にレーザーヘッドの動かし方でX-Y式とガルバノ式という違いがあります。X-Yは文字通りヘッドが縦横に動いて軌跡を作る方式です。プロッタプリンターや多くの3Dプリンター、カッティングマシーンなどと同じです。対してガルバノ式はヘッドは一箇所に固定で、レーザを反射する鏡の角度を変えて広範囲にレーザーを当てる仕組み。DLPプロジェクターの親戚みたいなもんでしょうか。ChatGPTさんにイメージ図を描いてもらいました。文字がだいぶあやしいのはご愛敬。
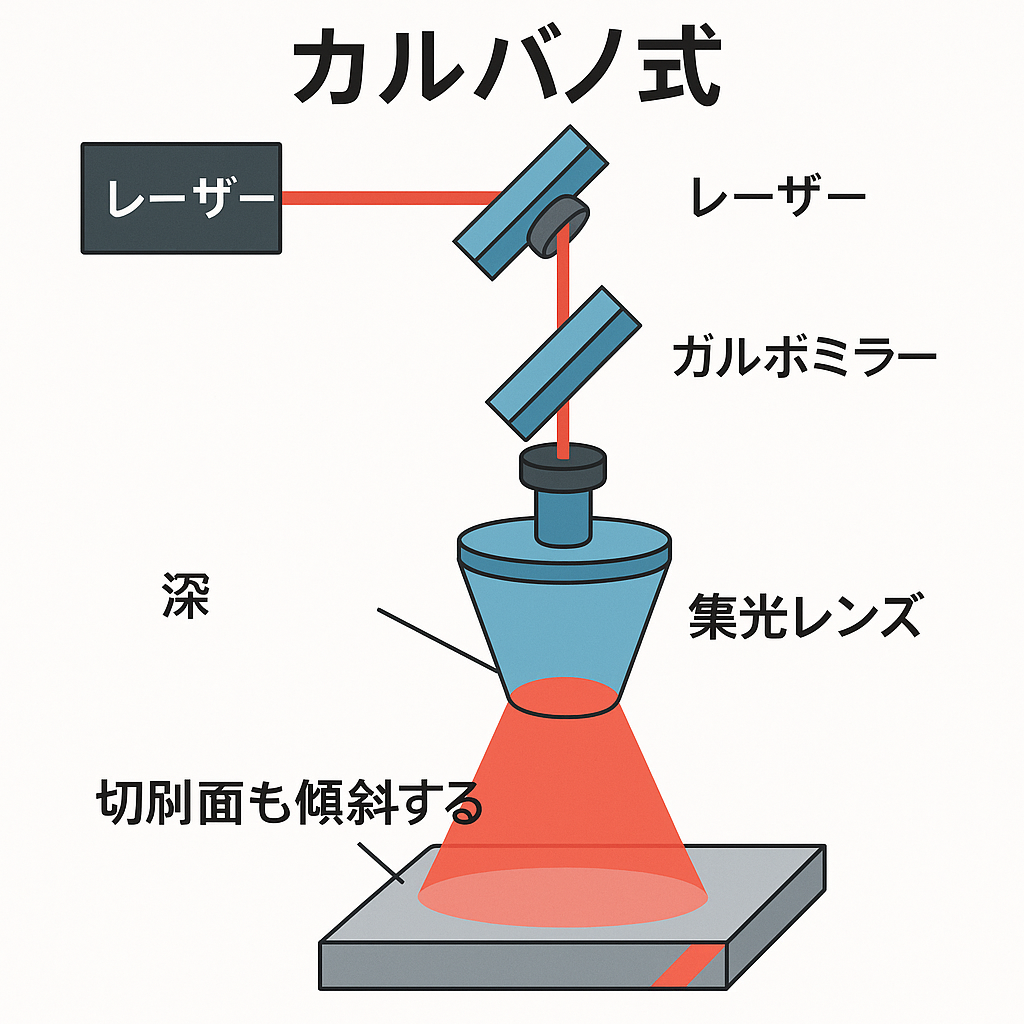
ガルバノ式は物理的に稼働するヘッドがないので筐体が小型化できるのがメリット。またヘッドを縦横に動かすのと比べ、ミラーを高速に振動させるだけで軌跡が描けるので非常に高速。家庭/SOHO機ではポピュラーな方式です。一方で弱点としては、切断に使うと断面が傾斜してしまう点。固定のレンズ1点からの光が円錐状に広がっている(図の赤い部分)から当然なのですが、例えばアクキーみたいなものを作ったとして、手前面と背面で大きさが微妙に違ってきてしまいます。これが数mm厚のものを切った時にどれくらい気になるのか自分もまだ体験できてないのですが、ともあれ切断メインだとX-Y機に部があるようです。
早さと小型化のガルバノ、切断面の綺麗さでX-Yというところでしょうか。
悩ましい排気問題
レーザー加工機はいわばレーザーで物体を焼いているので、煙とか臭い、素材によっては有害ガスが発生します。室内で普通に使ったら大変なことになります。ガレージみたいな場所で使えればいいんですが生憎我が家にはそんな素敵スペースはありません。そこで大抵の機種には背面にファンのついた排気口があり、そこに接続できる専用空気清浄機がオプションとしてラインナップされています。これがまたなかなかのお値段したりして、総額を押し上げてきます。そう毎日使うわけでもないので庭でやるか?とか、窓にスポットクーラーとかで使うダクトをすけてそこに蛇腹パイプつないで屋外に逃がす(大気開放)するか?とか色々調べたり悩んだりしました。レーザー加工機の導入に当たって金銭面以外で障壁になるところです。
検討した機種
条件はプラスチック用なのでIRレーザー機であること。とはいえ木や皮のクラフトも興味がないわけではないのでデュアルレーザー機が第一選択でした。
また可能なら3Dプリンターで便利さを味わったWi-Fi対応機であること。制御PCとの距離を気にしなくて良いので、排気都合で設置場所が決められます。
後は実際の加工精度が目で見て確認できない中で、イメージするクオリティがどのくらいの価格帯の商品で実現できるか?という点。価格レンジでいうと数万~20万超えくらいなので結構違うんですよね。あんまり使わないかもなので数万円から始められると有り難いんですが、結局出荷物に使えるクオリティが出ないならそもそも買う意味がないわけで…
ここ2,3ヶ月で3メーカーの製品の間で揺れていました。実は2025年のAmazonプライム感謝祭でどれもセールになっていてさらに悩みました。
梅コース:ATOMSTACK P1
もっとも安価は候補はこれ。5Wのダイオード、1.2Wの赤外線のデュアルレーザー機でありながら数万円。ヘッドを付け替える方式で筐体も小さいので設置面でも有利。オプションも空気清浄機やマグカップやボトルに刻印する回転体ユニットも用意されています。アリエクだとフルセットでも8万円台くらい。使ったら結局欲しくなる可能性が高い空気清浄機を最初からセットで買っても10万円しないのは魅力です。
ただ日本Amazonでも普通に扱ってるものの、日本人のレビューもあんまりなく、特に3Dプリント品に刻印した事例が見付からずで、アリエクのカートにいれたまま踏み切れずにいました。
竹コース:LaserPecker 3 または 4
たぶん国内で1,2を争う知名度をもつブランドがLaserPeckerです。名前が好き。ATOMSTACKからするとぐんと価格帯があがりますが、その分、本格的なスペックです。たくさんのレビュー動画も上がっていてクオリティは問題ないだろうなと。LaserPecker3が珍しい赤外線オンリー機、4がデュアル機です。
ハンディさが売りで斜めに向けたり、スタンドから外して壁とかにも刻印しやすいデザインです。円錐状の保護カバーも含め、モバイル性が高い。一応前述のATOMSTACK、後述のxTool F1も底面パネルを外せば同じ様なことは可能ですが、ハンドルとかがついていて一番取り回しが良さそうなのはこのシリーズですね。逆に面白いのは別売りの自走ユニットがあり、1方向にしか進めないと思いますが、長い看板みたいなのを自分で動きながら刻印してくことができます。
ただ、通常のデスク使用の場合、写真に映っている円錐状のカバーだと素材をとっかえひっかえして連続加工するには不便という指摘をみて少しテンションが下がりました。レーザー加工では加工面との距離あわせが重要ですが、例えば同じキーホルダーを20個作りますって時に、毎回本来をスライド上下させていては毎回焦点合わせが必要になります。エンクロージャーのドアをあければすぐに材料を置き換えられるATOMSTACKやxTool F1と比べると不利だなと。壁とか看板とかに使えるのは面白いギミックですが冷静になると自分の使い方で必要か?とw。それよりは空気清浄機のホースをつないだ状態も含めごちゃっとした見た目にはなりそうなのが気になります。密閉度も弱そう。(ちなみに別売りでフルのエンクロージャーもあるようです)。
LaserPecker3 レーザー彫刻機 金属&プラスチック&アクリル専用 レーザー刻印機 携帯式家庭用 4K/0.01mm高…
LaserPecker 4 レーザー彫刻機 家庭用 青色レーザーと赤外線レーザー加工機 240000mm/min高速バッチ処理可…
しかしこのブランドもAmazonプライム感謝祭直前くらいから公式サイトも含めたセールやクーポンが出ていて、3が15万円台、4が18万円台とそれぞれ数万円~8万ほど安くなっており、クオリティがおそらく担保されてる選択肢が、十万円台で買えるならチャンスかなーとまた気持ちが盛り返していました。
松コース:xTool F1
xTool F1 2-in-1 レーザー彫刻機 家庭用 レーザー刻印機 4000mm/秒高速度 0.00199mm高精度 デュアルレーザ…
xTool F1 2-in-1 レーザー彫刻機 家庭用 レーザー刻印機 4000mm/秒高速度 0.00199mm高精度 デュアルレーザ…
かなり初期から見た目含めかなり気になっていたのがコレです。目を引く鮮やかなグリーンがガジェット魂をそそられます。もちろんデュアルレーザー機。それでいて縦に長い分、フットプリントが小さいので、我が家の予定設置場所には一番フィットしそう。レビュー動画も多くクオリティも不安なし。レンズとプレートの距離を保ったままグリーンの保護カバーをスライドして対象アイテムを入れ替えできるので、たぶん連続加工時の効率もいいはず(想像)。
ただ高い(;´Д`)。本体単体で24万。Amazonプライム感謝祭直前だと2万OFFクーポンが出てたんですが、それでも20万切らない。その上、空気清浄機が数万してとても手が出ないので、無理してこれを買ったら排気は窓にダクト通すか、庭でしか使わないと割りきるかだなと思ってました。これも公式サイトでアカウント登録してカートに入れるところまではいってました。
そして向かえたAmazonプライム感謝祭の先行セール。なんとF1もセール来てました。上記の、
- 本体単品
- 本体+空気清浄機+スライダー+ロータリー台のセット
がセール価格でした。本体が普段24万弱くらいが18万。セットにいたっては通常総額で33万が26万くらいです。つまり普段の値段にちょっとだけ足せば、いつか追々欲しくなるかもと思っていたオプションパーツが3点まとめてついてきちゃう計算です。お買い得すぎます。初期投資は抑えたいので本体だけにするかどうかも悩みましたが、今年iPhone 17世代買ってないしいっかーとキヨミズりました。WindowsノートPC新調したいなとか3Dスキャナをブルーレーザー機に買い換えようかなとかも思ってましたが一旦全部白紙です。
AmazonのストアはxTool公式なので安心。公式Webサイトでもほぼ同額のセールをやっていて2%のポイントやオプション購入時の割引きクーポンが出てましたが、Amazonのポイントと抽選キャンペーンの方が魅力だったのでAmazonで注文しました。額面忘れましたが1万数千円くらいポイントがついたって表示されてた気がします。ので、実質総額が25万切ったくらいじゃないかなと。
あんまりこのブログでは取得価格のことを詳しく書かないですが、今回はあまりにもお得で選定動機にも強く影響したので記録も兼ねて記しておきます。
■オプション群でできること
F1用空気清浄機(通常49,900円)
文字通りF1の排気をHEPAフィルターや活性炭で綺麗にしてくれます。USB経由でF1本体からの連動制御も。そのケーブル長のせいで本体からあまり離しては設置できなそう。あと交換フィルターが1.7万もするのが難点。どれくらい使用できるのか記載もなく。
F1からこの空気清浄機にダクトパイプをつなぎ、空気清浄機からさらにダクトパイプをだして窓などに放出することもできます。居室なので極力臭いを出したくないので、窓にこういうのをつけて排気する予定。たぶんダクト径があわないので3Dプリンターで作ることになりそう。
回転台 RA2 Pro(通常40,860円)
xTool F1/S1/F1 Ultra/M1 Ultra/P2/M1/D1 Pro用RA2 Pro 4-in-1 回転台 円筒体や球体が加工可 指輪やハンド…
円筒や球体に加工するための回転ユニットです。曲面はレーザーの焦点距離が変わってしまい、端の方が精密に加工できなくなりますが、このオプションで対象物の方を回転させて常に対称面をトップに持って来て距離を保つことでカバーします。
将来的にマグカップとかに刻印したくなったら買ってもいいかな、くらいでしたが、今回のセールでほぼ無料でついてくるくらいの感覚です。せっかくだからチャレンジしてみたい。
なお、さらに上位のRA2 Pro Plusというのがあって、レーザーマーカーでより精度を挙げられるっぽくて、どうせ買うなら1万円くらいしか違わないしRA2 ProいらんのでPlusを買いたいなと思っていたのですが、どうもPro→Pro Plusの差分パーツ群は単品でも買えるっぽいので、ほんならいっか、となりました。
スライドエクステンション(通常34,200円)
xTool F1専用拡張キット F1専用スライドエクステンション 彫刻領域を115*400mmに拡張 より長い彫刻と切断、…
LaserPeckerが自走して長物に加工するのに対し、xTool F1では電動スライド台を追加して対象物をスクロールしながら加工する方式を採っています。スライドエクステンションはまさにその為のオプションです。造形エリアが横に4倍に拡張されます。
上位モデルのF1 Ultraだとカメラがついていて、ベルトコンベアの上に適当にパーツを並べると1つ1つの位置と向きを認識して同じ位置に刻印をするという大量生産向きの機能があるんですが、残念ながらF1ではそれはできないです。F1とF1 Ultraは兄弟機のようですが価格差が3倍くらいありとても手が出ないです。せめてこのカメラ認識機能だけはF1クラスのモデルに今後降りてくるといいなと思います。
正直、RA2 Proとスライドエクステンションは今すぐ必要というより、必要性を感じたら追々買い足せばいいか、くらいの気持ちだったんですが、普段の本体価格+3万くらいでで空気清浄機、RA2 Pro、スライド台がオマケでついてくる、くらいのバーゲンセールだったのでついセットでポチってしまいました。逆に後から買うとなると「ちょっと試しで自分用にマグカップ作ってみたいかも」くらいの気持ちでは買う踏ん切りがつきづらかったと思うので、このチャンスで全部揃えてしまえたことで、気軽にお試しできるようになったのも良かったなと思ってます。
■まとめ
ということで、これを書いている時点でまだモノは届いてないのですが、あまりにお得だったので紹介したくて先行して記事にまとめてみました。F1やLaserPeckerが気になっている人にはかなりチャンスだと思うので是非一緒に特攻しましょう。
ちなみにATOMSTACKも普段よりは少し安いみたいですが、たぶんアリエクの方が安いですね。どちらもメーカー公式ストアっぽいですが、故障とかのサポートはどうなんだろ?アリエクで買っても国内サポート受けられるのかな?アリエクの方がオプションとのセットの組み合わせバリエーションが多いです。
もちろん商品が届いたらまた別途インプレは書いてこうと思います。DAISOでいろいろテスト用アイテムも買ってきました(^^;)b。乞うご期待。