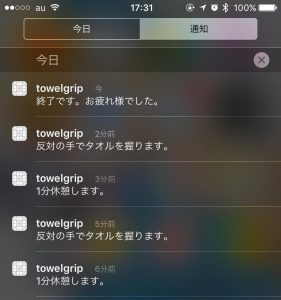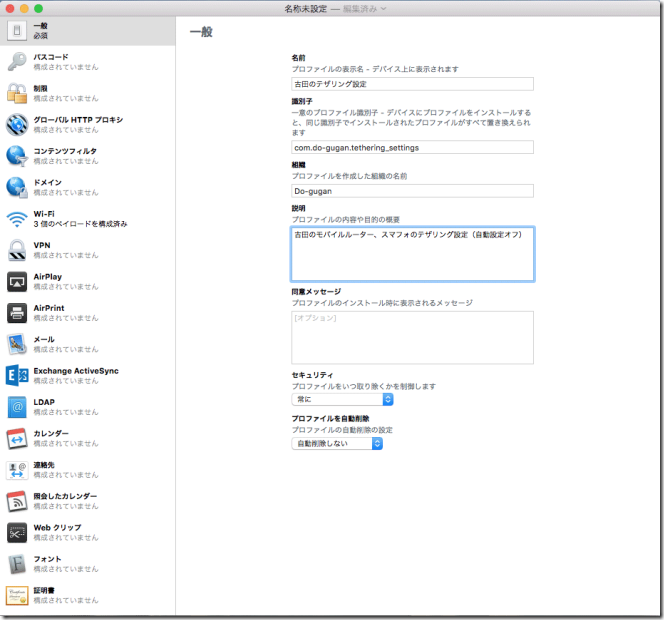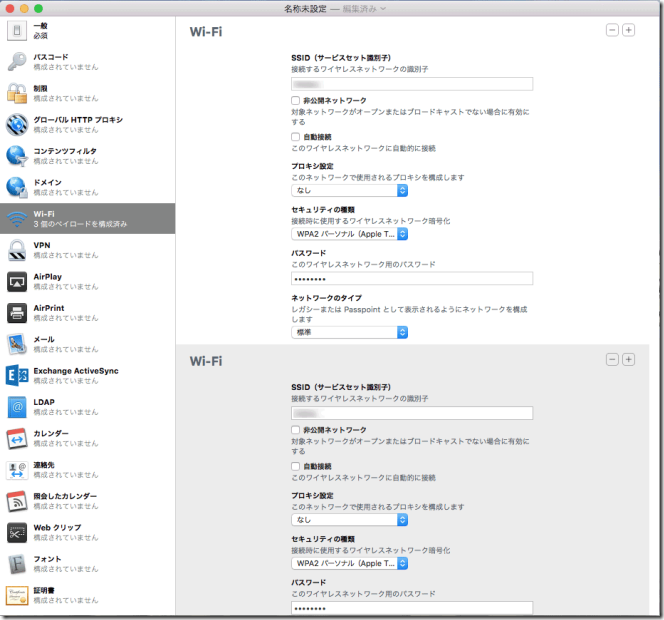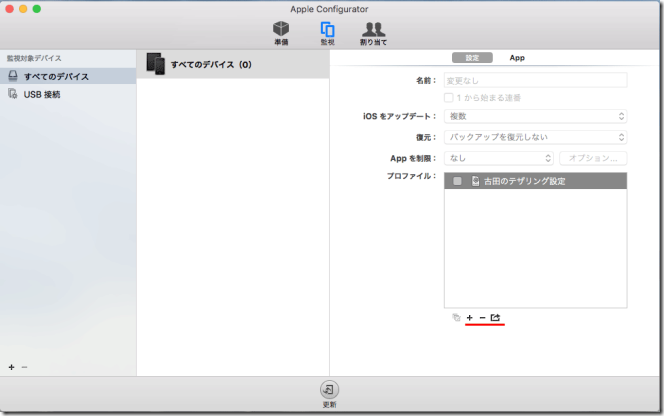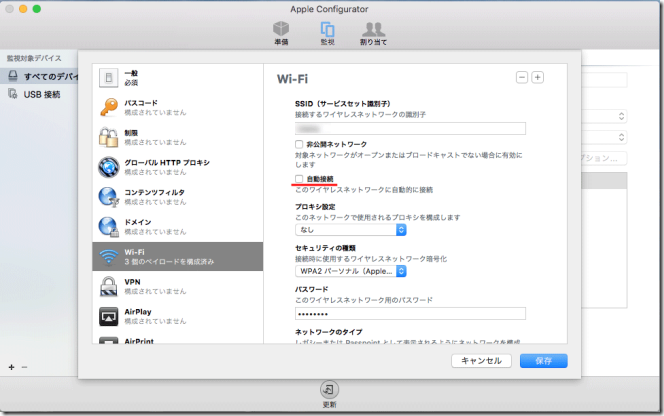ハンディさを優先してiPhone 6、6sとPlusを見送って来ましたが、今年はデュアルカメラへの期待で初Plusにしてみました。その他、液晶の色再現性向上やステレオスピーカー搭載で、モバイル動画プレーヤーとしての価値向上も見込んで。色は(ジェットじゃない)ブラック。やはり3G/3Gsの頃のような指紋が懸念で。そして今年もSIMフリーです。最後にauで機種変更したのが6の時なので、2年目の1万円引きクーポンが来てたんですが、やはりキャリアの調達力の低さでやきもきするのがイヤで。そして案の定、キャリアの入荷数の少なさ、特にPlusはヒドいらしく、阿鼻叫喚ですね。今は後日SIMフリー化もできるのでリセールバリューはあまり違いがないのかも知れませんが、Apple公式通販の楽勝さを憶えるとなかなか戻りがたいものがあります。
さて、昨日無事受け取りまして、さっそく使っていますが、やはりデカいです。ケースや車載ホルダー、自転車ホルダーなど全て見直し。
まずケースはこちら。もともと発売日にいいのが出揃うと思ってないので、適当な安いTPUクリアのケースを買ってあったんですが、そいつのLightningポートの口が狭くで刺さらないケーブルがあったので、ヨドバシで物色してチョイス。背面にバンド(ハンドストラップ)がついていて寝転がって使うのにヨサゲだったので。せっかくの新色が速攻で隠れてしまいますが、その代わり(?)としてブラックデニム調をチョイス。
先行して買ってあったのはこちら。値段の割にピッタリしていて、TPUの割に薄めで悪くないですが、エッジに指があたると多少ペラペラめくれて気になるのと(離せば戻りますが)、上述の通りLightning端子がギリギリで太いコネクタが使えなかったので。とりあえずの間に合わせとしてはコスパは高いと思います。
ベルトケースはこちら。さすがに存在感ありまくりですが、いまさらベルトケース以外の持ち歩きに移行できる気もしないし、、、ポケットにはSO-02G、反対側にはDMC-CM10が吊られているのでズボンの下がること下がること…
上記NUNOケースは背面バンドの厚みの分、ややフラップの締まりが悪かったですが、折れ曲がり位置を手で強引に変えてやったら一応閉まるようになりました。ちなみに360度回転します。あんま意味ないけど。
自転車用ホルダーはこれ。というか現状維持。アームパーツにiPhone6Plus対応のロングアームが付属していて交換で対応できます。最近マイナーチェンジして、シリコンバンドが追加され、より外れて落ちるリスクが低減したようです(使ってないけど)。ハンドルの太さ(径)でパッケージが違うので購入の際はご注意ください。
MINOURA(ミノウラ) スマートフォンホルダー iH-520-STD スタンダード 22.2mm/25.4mm/28.6mm
そんなこんなでアクセサリ買い換え費用が増し気味。フィルム/ガラスもまだです。
■ハード周り
防水はまだ試してません。というか日常の最大の利用シーンであるお風呂(お湯)は保証外だし、基本的に普段はXperia Z3 Tablet Compactを愛用しているので、なんかリスクを負ってまでお風呂に持ち込む気があまり起きず。ウチはさらに入浴剤入れまくりだし。実家帰省中でXperiaタブがない時なら、入浴剤も入ってないし、試してみようかなくらい。でも上記のような布系のケースだといちいち外さないといけないのでこれまた微妙ですね。基本は保険的な意味の防水かなと。
おサイフケータイの為にSo-02Gを持ち歩いてる身としては、Felica対応は嬉しいです。ただ今SO-02Gで使っているサービスが全て代替可能になるわけでは現状ないので、結局二台持ちは当分卒業できないかなと思っています。電子マネーだけでなく、ヨドバシなどのポイントカードやマックのかざすクーポンとかまで含めて全部集約できる日は来るんでしょうかね。そして二台持ちする以上、PlusにしてしまったiPhoneよりSO-02Gの方がレジで出し入れしやすいので、結局SuicaもS0-02Gのままだったりして、、、
タッチセンサー式にかわったホームボタンは違和感あるっちゃあるんだけど、まぁほぼ慣れた感じです。MacBookやMagicTrackpad2でも使ってますし。ただクリック感はボタンからではなくiPhoneの背面下部全体から感じるのでMacBookとかよりも違和感は大きいと思います。バイブレーションの大きさは1〜3のどれでもいいかなという感じ。冬場は手袋してると押せないらしいので、不便になりますね。
地味に困るのはシャッター音がやたら大きくなってる点。ステレオスピーカー化で上下2箇所から鳴るせい?と思ったんですが、iPhone6をiOS10化した人も大きくなったと感じているようなので、iOSの仕様変更なのかも知れません。ボリュームに応じて変化しないで常に固定になった感じ?意図してやってるとすると今後のファームで戻る可能性も低いんですかね、、、久しぶりに脱獄したくなりました。従来の指でスピーカー口を押さえるテクニックをする場合、今度はLightning端子に向かって右側の全穴と受話スピーカーを抑えないとならないので大変。片手では無理です。
■カメラ画質比較
開梱レビューなど本体を舐め回すだけの写真はゴロゴロしてるので割愛。iPhoneで撮れる写真の方を吟味していきたいと思います。現在σ(^^)はPanasonicの1インチセンサーAndroidカメラDMC-CM10(以下CM10)を併用していて、メモ的なもの以外はそちらを使うことが多くなっています。JPEGとRAWの同時保存をして、JPEGが気に入らない時(おもにホワイトバランス)はLightroomで読み込んで少しいじってシェアするという使い方が多いです。iPhone7Plusはその代替になるか、あるいは同等のことがよりスムーズに行えるかという点が個人的な焦点になります。残念ながらデュアルカメラを活用した被写界深度合成は未実装なので、先の楽しみとなりますが、今回は早速対応したiOS版LightroomのRAW(DNG)撮影機能を含め、iPhone7Plus vs CM10で比較してみます。
対象として静物はこちら。デカールすら不要なレベルで細かいマーキングなども塗装済み。接着組立だけで驚愕の出来映えでした。
マクロスモデラーズ 技MIX 技MCR10 マクロスデルタ VF-31Jジークフリード ハヤテ・インメルマン機 ファイターモード 1/144スケール 彩色済みプラモデル X27902
基本的には「スマフォ単体での日常シェア」がテーマなので、逆に言えばスマフォでできる加工はアリとしました。なのでせっかくLightroomに持ってったからには結構色味とかいじっちゃってます。純粋な比較にならないという指摘はご勘弁を。個人的にはそもそも色味が気に入らなければ加工してからシェアするのです。まぁだったら「写真」アプリレベルでの加工はしてもよかったんですが。ブログ用に横1600にリサイズしたものを掲載しています(クリックで表示)。生JPEGはNikon Image Spaceにアルバム付くってアップしておきました。13MBのファイルもあるのでモバイル回線で見る時はご注意ください。見出しの()内は生JPEGのファイルサイズ(Nikon Image Space側でのサイズ)です。この記事上の直リン写真はそこまで大きくはないです。
1) iPhone7Plus 標準カメラアプリ 1x (1.96MB)
パっと見それなりにシャープ感あって、黒の締まりも良いです。しかし等倍でみるとかなり”絵の具”調の滲みまくりなのがわかります。発売前のレビュー記事も気になってて、これなら7Plusいらないわとも思いました。かなり残念。まぁスマフォの写真なんて等倍で見る機会ないんだからいいんだろと思いますし、4枚の中でダントツでファイルサイズが小さいので実用的には正しい仕様なんだと思います。あとは被写界深度合成アップデートでもう少しボケるようになれば、普段使いにはかなりイケてるカメラになりそうな予感。
2) iPhone7Plus Lightroom撮影+WB/露出補正>カメラロールに書き出し (4.64MB)
正直かなり盛ってます。床の色は1)の方がリアルです。WBをいじって、自動露出補正をONにした感じです。拡大してみると偽色こそ出てないもののかなりノイジー。ただしその分シャープネスも維持されてる感じ。直線のマーキングが直線のままという感じ。標準カメラの方は拡大するとインクジェットプリンターで普通紙に印刷したような滲みが出てて細い線が潰れがちになってたりしますが、こっちはそれが低減されてます。まぁ、ファイルサイズも倍なので至極当たり前かも知れませんが、正直安心しました。現像次第ではありますがカメラのRAW的な実力としてはそれなりに解像度出せるんだな、と。Lightroomであんまり露出を盛らないようにすれば、あるいは優秀なノイズ除去フィルターが出てくればかなり使える撮影方法かなと。あとでPCでじっくり現像したいような用途にもそれなりに使えるかも知れません。
またLightroomアプリ自体の軽さもAndroid版よりかなり快適。Lightroomって基本的にクラウドサービスなので、一旦サーバーにアップロードしないと調整項目がグレーアウトしていていじれない感じなんですが、iOS版はほぼ即座に編集にとりかかれる。もしかするとローカルで直接RAW(DNG)をいじれる??CM10での現像は「一応可能」というレベルでレスポンスはかなりストレスなので、これも嬉しい。
3) CM10 標準カメラアプリ 絞り優先 (8.11MB)
まずファイルサイズの違いにドン引きです。解像度はこちらが5472 x 3648(2000万画素)、iPhone7Plusが4032 x 3024(1200万画素)なので倍は違わないわけですが、圧縮率設定がかなり違うんでしょうか。正直あまり今まで気にしてませんでしたが、そりゃDNGでLightroomサーバーにアップするのにあれだけ待たされるわけだ、という感じ。このJPEGをそのままFacebookなどにアップするのも結構通信量食いますね。アプリの場合、画質落としてから送ってるんでしょうか?
気を取り直して画質。iPhone7Plusは1xで撮ったので広角側レンズ/センサーを使ったとしてF1.8。CM10はF2.8なわけですが、こちらの方が背景が綺麗にボケてます。食事カメラとしては大事。等倍まで拡大した時のシャープネスもやはりこちらの方が上。まぁファイルサイズ4倍だしね…
4) CM10 標準カメラアプリ RAW保存 LightroomでWB/露出補正>ギャラリーに書き出し (13.20MB)
これまたデカい。13MBて、、
でもやっぱ綺麗。WBの出し方はLightroom共通って感じですかね。
等倍拡大の比較も貼っておきます。まずiPhone7Plus標準↓。
ノイズは抑えてますが輪郭が絵の具ですね。ザラザラしてない分、JPEGデータとしては縮むわけです。繰り返しますが通常ここまで拡大して見ないので実用性優先の設計としてはアリでしょう。しかしFoveon信者、等倍厨としてはちょっと残念な画質です。コントラストも高めで、キャノピー周りの黒いパーツは「Δ05」の黒さが際立ちます。こういうメカものの時は良いですが、自然や食べ物だとどうなんでしょうね。
そしてiPhone7Plus(RAW) + Lightroom。
ノイジーですが白と青ラインの境界がクッキリしてます。たぶんここまで露出を持ち上げてなければもう少しノイズも抑えられたんじゃないかと思います。
で、CM10標準。
同じ500×500に切り抜いてても、元のサイズが違う分、やや画角が狭くなっています。ノイズと精細感のバランスはまずまずじゃないでしょうか。
最後にCM10 RAW + Lihtroom。
こちらは偽色ノイズが出てますね。
てことで、被写界深度合成という真の力を封印された状態のiPhone7Plusでは、(食事/ブツ撮りやポートレートのようなボカした写真を撮るには)まだCM10を超えられてないという印象。特に標準カメラアプリのJPEGは容量こそお手軽ながらちょっと滲みとコントラスト強調が気になる。ただLightroomの操作レスポンスも含めRAW撮影周りは上々なので、ひと手間かければCM10に肉薄できるなという感じ(そもそもCM10でもひと手間かけてることがほとんどだし)。被写界深度合成に不自然さがなければ、トータルで考えてCM10は退役できるかも知れません。ガチの時はRX100M2持ち出すし…