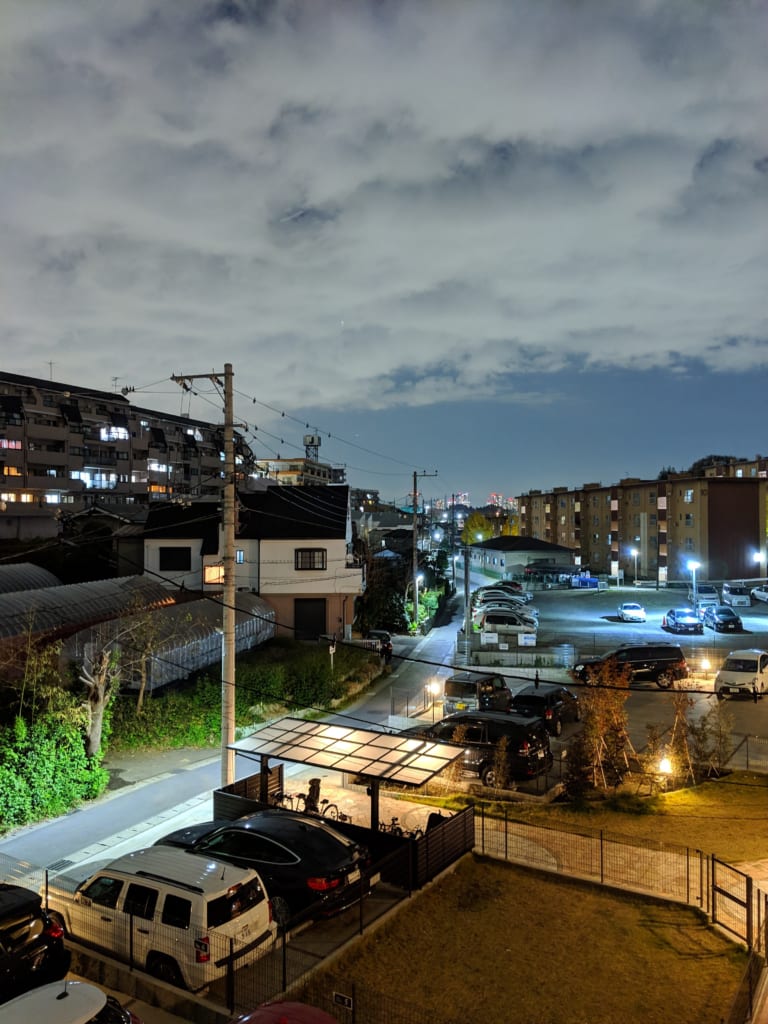元号とともにメイン電話番号のキャリアを変更してみました。
来月の令和元年6月より分離プランがスタートします。私はここんとこSIMフリーiPhoneばかり買っており、利用料が安くなるのは歓迎です(auの登録機種はiPhone6だか6sでした。MNP予約番号発行時に「SIMロック解除できない機種ですけど大丈夫ですか?」って言われたw)。そして各社のプランの中で刺さったのはdocomoのデータプラスでした。データ専用のサブ回線が1000円で持てて、メイン回線の高速通信分(ギガホなら30GB)をシェアできるというもの。今までのプランではデータ回線の基本使用料が1700円くらいして、さらになにかしらのパケットパックにも加入しないとシェアもできないという感じでした。結局メイン回線は30GBとかでダダ余ってても、サブ端末にはMVNOのデータ回線を契約した方が安い、というモヤモヤする状態だったわけです。メイン端末の方が回線品質は良いのでそれをテザリングすれば良さそうなものですが、iPhoneのテザリング機能は色々な意味でダメダメでそれはそれでフラストレーションだったわけです。
それが今回、わずか1,000円でメイン回線と同等品質でメイン回線のギガを消費して利用できるとあればもう活用せざるを得ません。それでも2回線、3回線と増やしていくとMVNOのシェアパック系のプラン(SIMが3枚持てるなど)よりは高くなるわけですが、回線品質という付加価値がつくならば、、と思ってたんですが、よくよく調べるとどのみちdocomoのメイン回線1契約に対しデータプラス契約も1つしか持てないみたいで、さすがにガジェットオタク歓喜というところまではいきませんでした。
またPixel3XLにdocomo系MVNO SIMを入れて2台持ちを初めてから、auに対するdocomoの建物内や地下での電波のつながりの良さを体感することが増えてまして、仮にauとdocomoで料金面で差がなくともMNPする価値があるなとも思っていたのでちょうど良いきっかけでした。
さらにauはテザリングやIPv6が別料金だったり地味にしますし、最近またノマドが増える中でSSIDをよく見るdocomo Wi-Fiが無料になるのもメリット。
ということで、新プランは月明けからですが、明けてしまうとau側のパケット料金がまるひと月分発生してしまうので、下旬でありかつ本当に混む月末を避ける意味で本日MNP実行。解約月でもなかったけのキニシナイ!メイン回線をdocomoにするのは20年ぶりくらいかな?今の電話番号はau->Softbank->auでdocomoにもってくるのは初めてかも。
■MNP予約番号は電話か店頭のみ
ガラケーの時はブラウザで取れたんですがスマフォ時代は退化して電話か店頭のみになったんですね。慰留工作のためでしょうか。そしてその電話がまたつながらないのなんの、、店頭でMNPしよ!って思い立って手続きを始めた人が「時間がないから今日はもういいや」って諦めるのを狙っているかのよう。実は先週も妹がauからワイモバイルにMNPしようとしたんですがまてどくらせどつながらない。週末でauショップも混んでるだろうしなぁと途方にくれていたところ、ショップのお姉さんが「隣のトヨタの中にあるPipitなら空いてるかも」と提案してくれて、待ち時間なしで手続きできた、ということがありました。今回もその辺どうかなぁと思いつつ電話。「5分ほどかかります」と言われたところを体感で10分くらい待たされた感ありましたがなんとか予約番号ゲット。慰留も最低限ですみました。「auが一番安いんですが本当によろしいですか?」くらいw。食いついたら詳細を説明するということなんですかね。条件次第だろうに。
■名字の読みを間違えて登録された…
これは私の確認不足でもあったんですが、古田の読みが「ヨシダ」になっていました。最終確認で「お名前」とかって見出しに黄色いマーカー入れられて確認するよう言われたんですが、ちっさい半角カナで書いてある読みまでは見落としてました。ショップを後にしてApple WatchのワンナンバーオプションをiPhoneから契約しようとしてフォームを記入してもエラーになるので発覚。My docomoからお客様情報編集画面にいっても名前と一緒に編集不可フィールドになってて直せそうにない。157に電話するも(これまた延々待たされて)「ショップでないと変更できない」と言われ、結局また店にもどるはめに。先ほどの店員さんは休憩に出て不在でしたが、事情を話したら数分で修正されました。身分証や暗証番号確認もなし。そんなに簡単にかえさせるなら電話やオンラインで変更させろよ!と思いつつ(まぁ契約書類見せたからってのもあるんでしょう)。
Apple Watchは無事登録できたものの、なんだかまだMy docomoとかでヨシダ表記になってるところがある、、数日たって更新されてないようならまた問い合わせようかと思います。
■dカードGOLDは得か?
dカードGOLDはdocomoの利用料が10%オフになる特典があります。しかし年会費が10,800円。初年度はポイントバックがそれなりにあるので損はしないですが、長期的に見て元がとれるかは、メイン音声回線ギガホ+データプラスだとビミョーという計算。たぶん7,8千円くらいは取り戻せるんですが、それ以上はクレカとしてそれなりに使って1%還元で取り返すしかなさげ。ただカローラスポーツ買った時にTS CUBICカードを作っていて、こいつはトヨタ車の支払に使用するとどこで買い物したポイントでも1.5%換算になるので、そんじょそこらのカードよりお得なんで、今後はそっちをメインに使ってこうとしてたところ。ただdカードはスタバカードのチャージが4%だったりマクドナルドも還元率良かったり、ENEOSで2円引きだったり、割と生活パターンにマッチはしてそうなんですよね。悩む。GOLDにしないでスタバ&マック専用カードにするのが無難かな?
■docomo Wi-Fiをルーターで使う
データプラス回線は車載ルーターに入れてたっぷり動画ストリーミングに使う予定なので、ノマド用ルーターをどうするか?車載ルーターに使っているMVNO SIMをそのままスライドして眠っているMR04LNに入れて使おうと思いますが、よく考えるとコイツは公衆Wi-Fiをブリッジすることもできるぞ!ということで、docomo Wi-FiにMR04LNでつないで、それ以外の端末をMRにぶら下げてみることに。
docomo Wi-Fiは契約端末用の1接続は永年無料となってますが、PCやタブレットをオプションで使うには更に300円/月のオプションプランをつける必要があると思っていました。しかし調べてみると、契約端末はSIM認証による接続が基本であるものの、古い端末(SIM)のためにSSID+暗号キーによる接続も用意されています。つまり契約端末からSIM認証用のSSID「0001docomo」への自動接続を抑止して、手動で「0000docomo」に他の端末からつなげられてしまうわけです。もちろんMR04LNからもつながりました。規約的にOKなのかは不明ですが、、、。ちなみにMR04LNに設定できるのはSSIDと暗号キーのみで、その後のブラウザ上でログインする為のID/PWをセットして、自動ログインさせることはできない模様。Wi300やモバイルポイントの設定テンプレートにはID/PW欄もあるんですが残念。なので、ルーターにぶら下がった機器でブラウザを開くとdocomo Wi-Fiのログイン画面が出てくるので、これに手動でログインする必要はあります。
■ところでHW-01Lの売ってなさよ
ところで、ノマド用にギガ超えで話題のHW-01Lを一括で買ってみてもいいかなと思ったんですが、近隣のdocomoショップやオンラインショップは在庫切れ。どうもHUAWEI騒動で予約もできない模様。量販店では見つけたもののどうしようか思案中。そもそもレビューや実測記事がほとんどなく、Youtubeですら発表会で触ってみた動画が1本ある程度、という状態。3chにも専用スレなさげ。本当に発売されてんのかと。
車載にモバイルルーターを使うと、エンジン始動で電源が入ってくれないことが多く、ピクセラのPX-MT100を導入したわけですが、もしHW-01Lが外部給電とともにスリープから復帰する仕様なら車載とノマド用を兼用してデータプラスSIM入れてもいいかなとか。しかし情報がなさすぎ。説明書読んでもそこらへんわからないし。どこかに実機展示してないかなぁ…