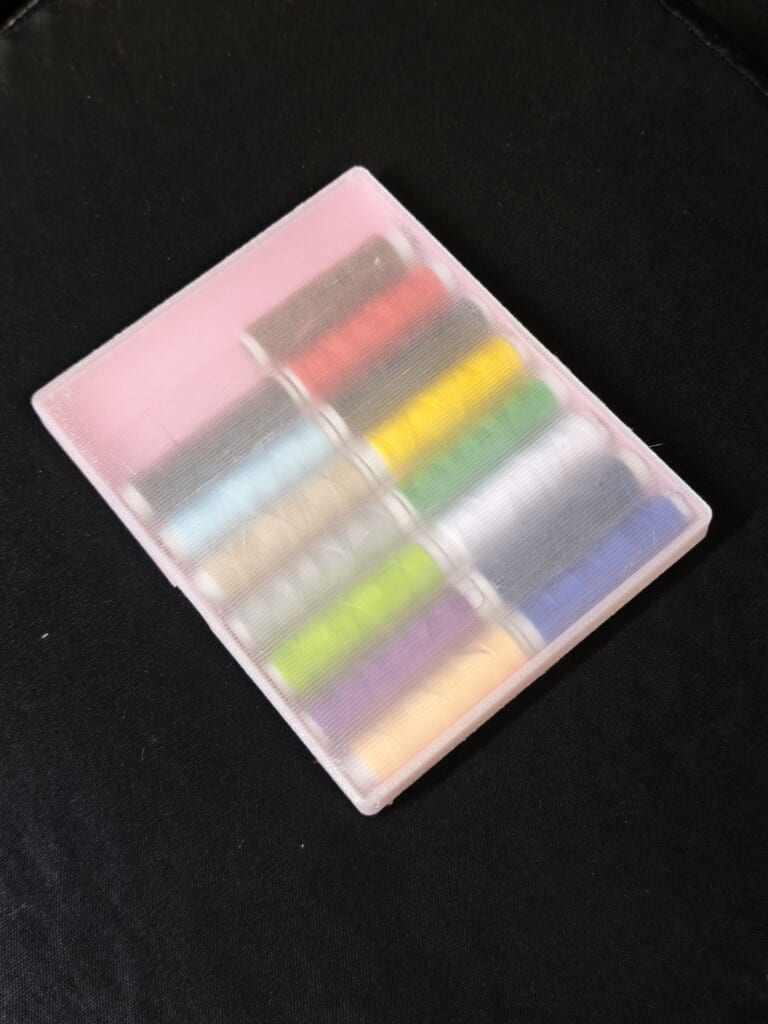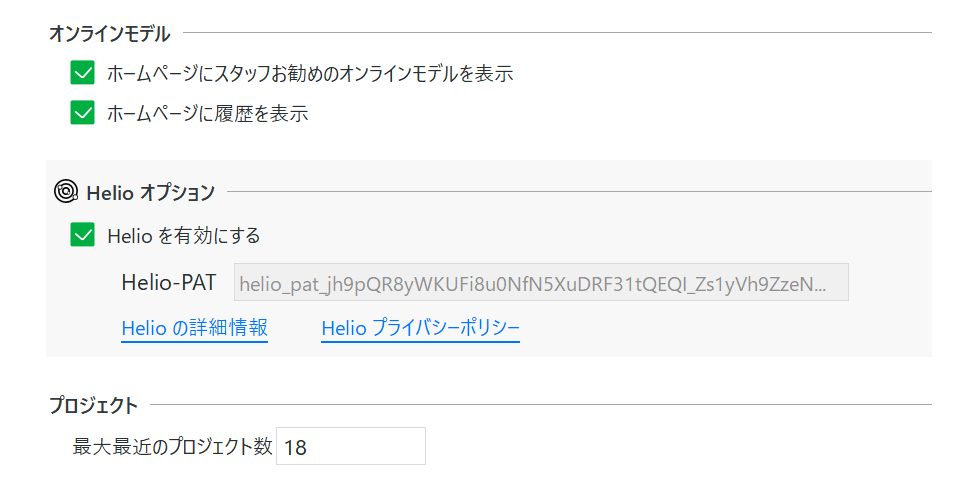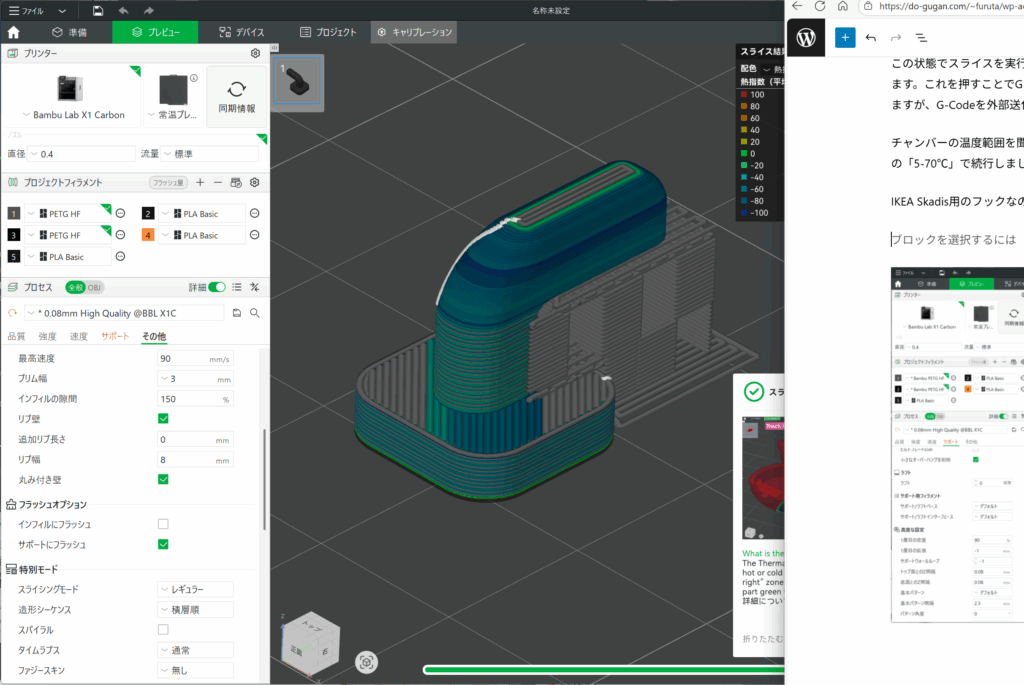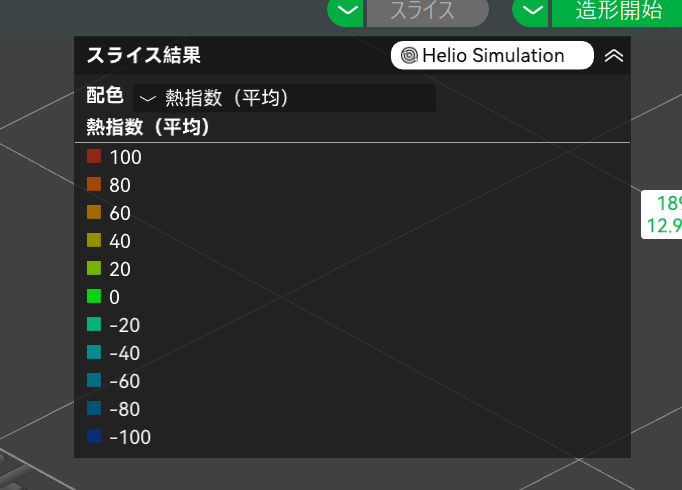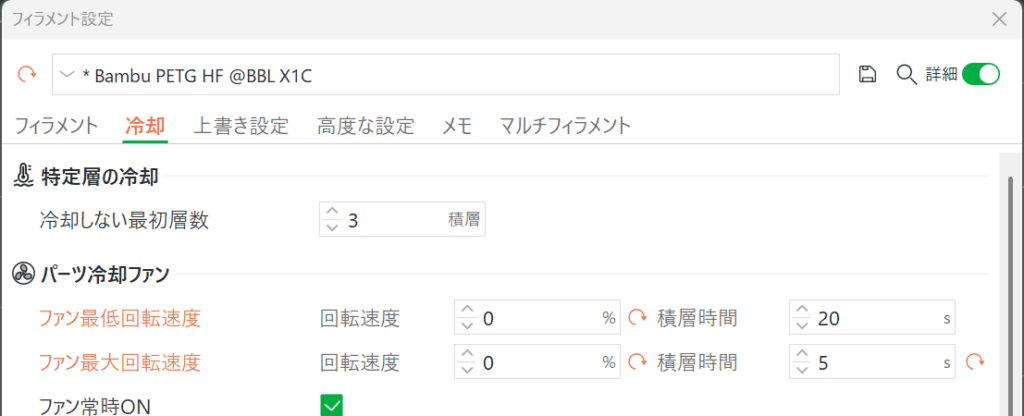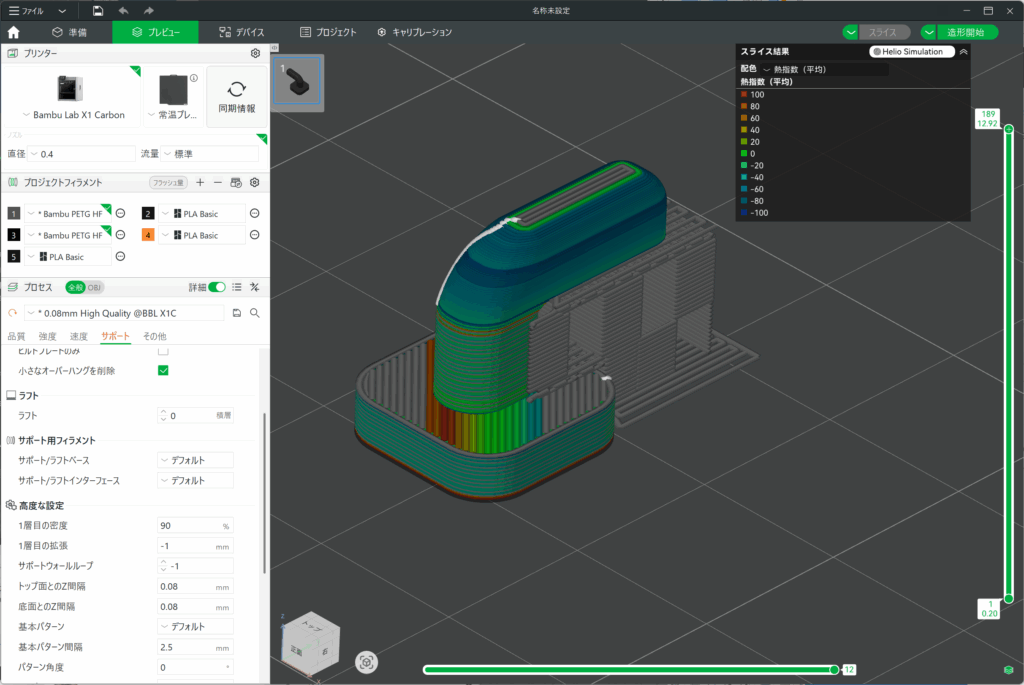WebカメラのOBSBot Tiny2は画質はとても満足していますが、最近30分くらいWeb会議をしていると動作停止します。その時ベース部分を触ると「熱っ!」と声が出るくらい発熱しているので、おそらく熱暴走ないし保護回路による停止状態になっているんだと思われます。ユーティリティOBSBot Centerもデバイスを見失った状態に。しばらく冷ますとなにごともなかったように復帰します。普通にWebカメラとして使うだけなら平気なんでしょうが、本機の大きな特長であるボカシや美顔、仮想カメラといった機能を駆使すると厳しい。
検索すると熱停止まで行っている報告はないようですが、ウチは以前自作した逆さづりブラケットで上下逆さまにして釣っていることや、底面をマグネットでプレートにつけている状況が影響しているのかも知れません。
ともあれこれでは業務に支障があるので改善を試みたいと思います。
■ヒートシンクをハンガーに内蔵
いきなり完成状態ですがこんな感じ。
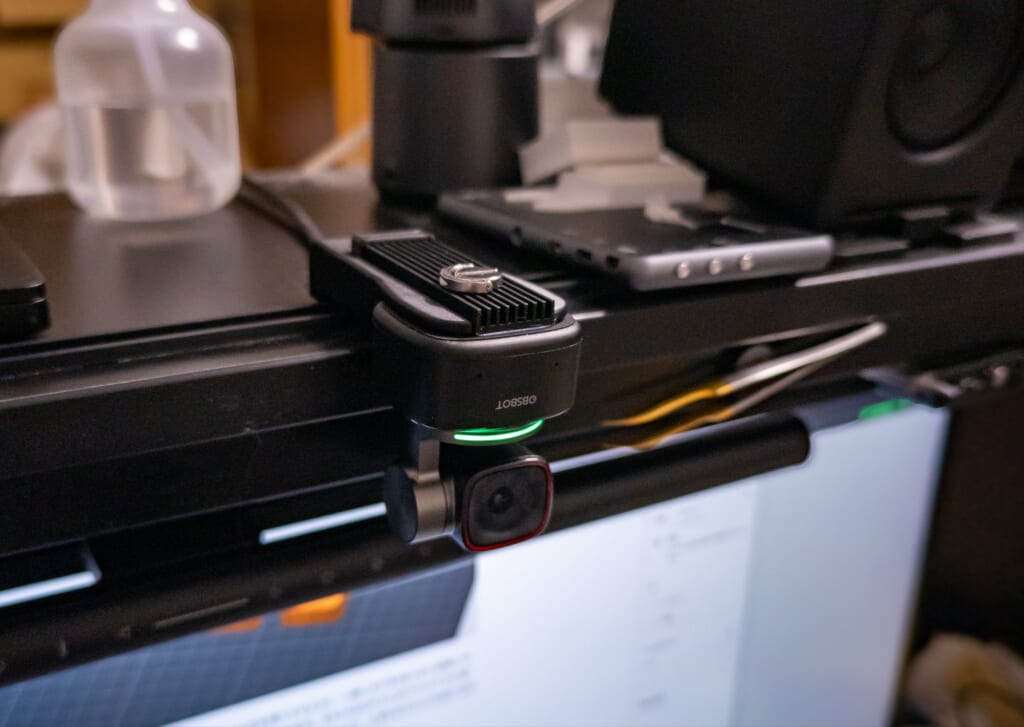
基本形は以前製作したスライドレールハンガーのマウントと同じなんですが、
- M.2 SSD用の銅製ヒートシンクを底面に密着させる
- ヒートシンクとの固定にも金属製三脚ネジを使い内部フレームから熱伝導を期待
というコンセプト。銅やアルミで三脚ネジが生えているブラケット/プレートなどがあれば良かったのですが、そういう金属は柔らかくて固定具としてはあまり使われないのでしょう。今回はスチール製のこちらのネジを使いました。
ヒートシンクはこれ。
Raonlla 純銅 m.2 ヒートシンク 2個 70×21×6mm(厚み) グラフェン加工 m.2 ssd ヒートシンク 各種電子機械の…
グラフェン加工でブラックだったので。グラフェン加工自体で放熱性がすごく高まるというものでもなさそうですが、表面の腐食を防げるので長期的にみれば良さそう。今回はPCケース外での使用ですし。
金属加工は素人ですが、狙った場所に正確に穴をあけるために、3Dプリンターでこういう治具を製作しました。
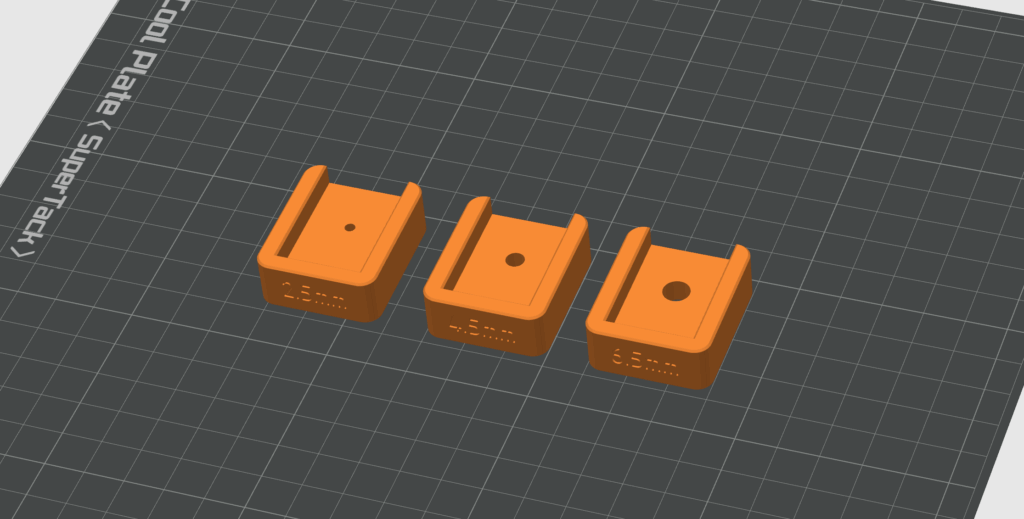
ヒートシンクを装着して裏側から真っ直ぐにドリル刃を挿入するもの。一度に大穴をあけると失敗しやすいので、2.5mm->4.5mm->6.5mmと順に径を拡大していきます。またChatGPTさんのアドバイスに従い、穴周辺に潤滑油を塗り滑らせるように少しずつ削ります。CRCでえぇよ、と言われたけど手近になかったのでシリコングリスで…
気付きとしては、
- ヒートシンクは角が鋭くて空転しだすと痛いので、全体を覆うような治具にすれば良かった
- 金属のバリが治具を持ち上げて外れてくるので、少し空間を作っておくといいかも
- 放熱板側の薄い版が歪みやすいので、仕上がりを重視するならひたすら裏面から削るのがいいかも。放熱板側の方が早道ではあるけど。
- 軍手、ゴーグルなど安全装備をきちんとする
といったところ。
ヒートシンクにはサーマルパッドも付属しているので間にはさんでいます。
■成果は?
冷房が効いた部屋で2時間ほどOBSBot Centerのプレビューを表示している限りは落ちませんでした。ヒートシンクがしっかり放熱しており、逆にOBSBot Tiny2本体のベース部分の熱さはやわらいでいる気がします。
実際にZoomとかTeamsにつないでも負荷はかわらない気がするので、まずは成功かなと思いますが、もしまた実際のWeb会議で落ちるようなら追記します。