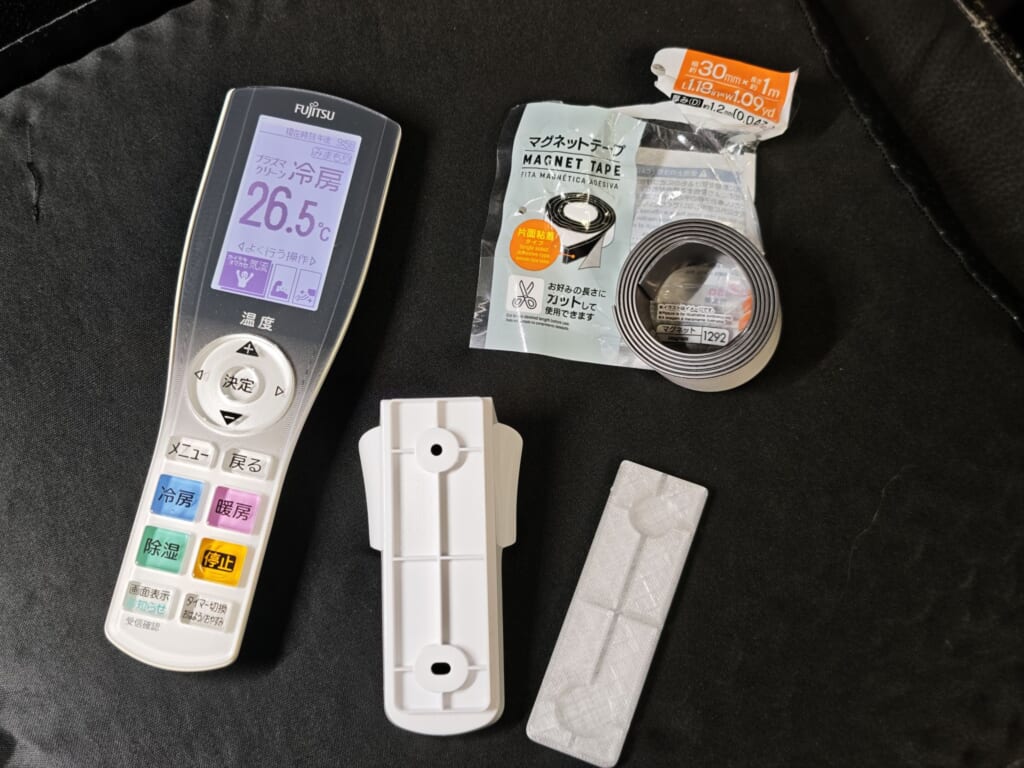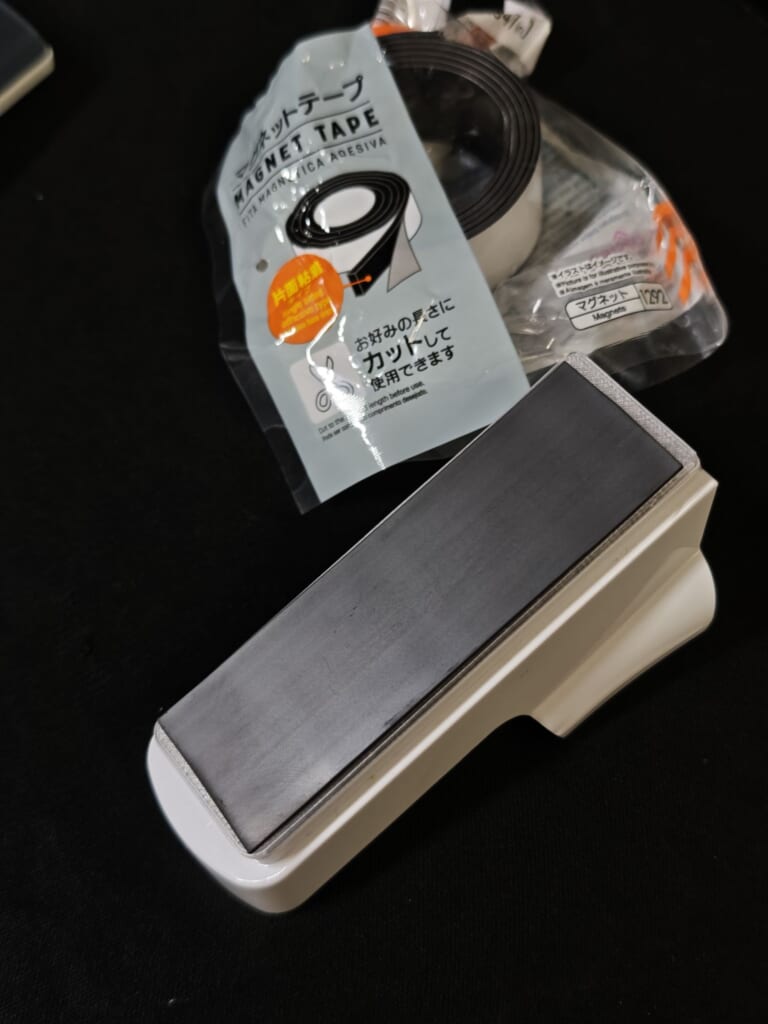以前製作したStarlink Miniをモバイルルーターでスタンドアローン(ケーブルレス)運用するためのプレートキットですが、頒布希望をいただいたのを気に第二世代への刷新しました。
初期モデルの記事はこちら。
今回のアップグレードの要点は、
- INIU P63-E1以外のバッテリーでも使える汎用化
- 市販GPUステーを使った傾斜設置スタンド
- 三脚固定用ステーオプション
などです。
問い合わせ&お見積フォームを作成しました。ご関心をお持ちの方はこちらからお問い合わせください。
■メインプレート+カバー
メインプレートにINIU P63-E1モバイルバッテリー(以下INIU)を装着した状態がこちら。DCコネクター-USB Type-C変換アダプタ経由でバッテリーのUSB Type-Cポートに装着しています。バッテリーはベルクロ(マジックテープなどで貼り付けます)。
INIU P63 モバイルバッテリー 100W 大容量 25000mAh 超コンパクトサイズ 急速充電【USB-C入出力ポート PSE…

将来的にINIUバッテリーが入手できなくなっても使いたいということだったので、一定のサイズ以下であれば貼り付けて使えるようスペースを設けています。
例えば、UGREENのPB205を使うと、後端ははみ出ますがこんな感じで使用可能です。
UGREEN PD3.1 モバイルバッテリー 145W高出力 25000mAh大容量 3ポート USB-C×2 USB-A×1 単ポート140W高出力…
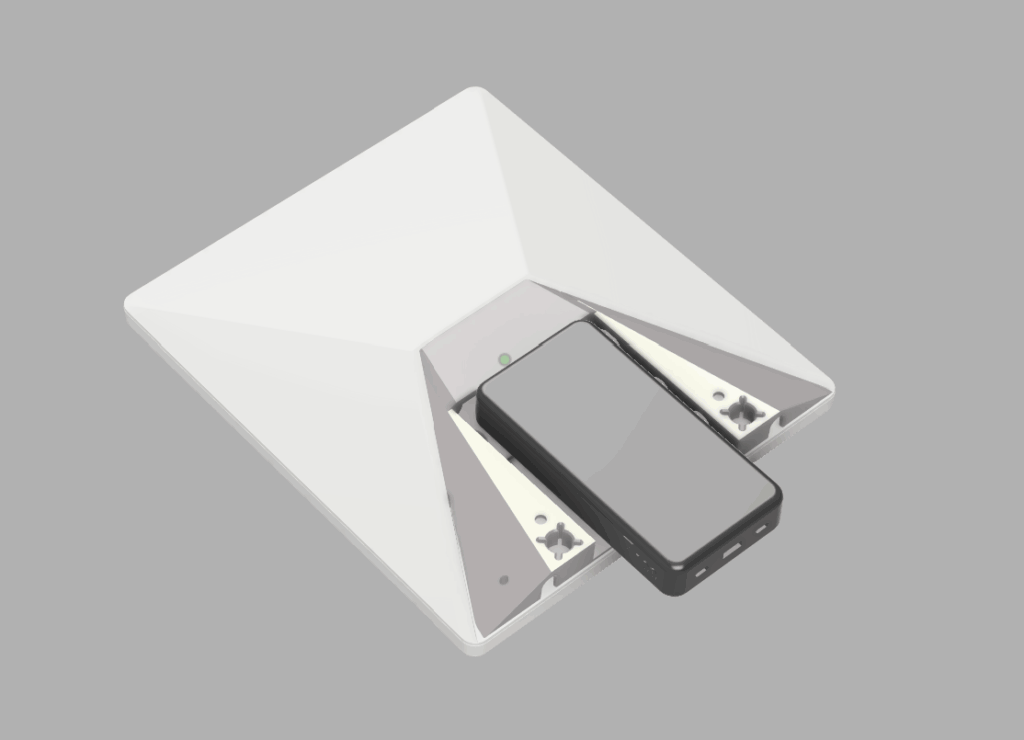
裏返すとこんな感じでケーブルを色々な経路でコネクターまで引き回せるようにしています。

初期モデルではケーブルを完全に隠蔽することを優先してL字アダプタを駆使してこういう配置でした。

しかしこれだと都度バッテリーを外さないと充電ができないので、第二世代ではバッテリーのコネクター面をStarlink Miniのお尻側に向ける想定です。ただINIUであれば上記配置も可能だと思います(使用するケーブル次第)。
ELECOMのLANケーブル用の防水キャップも干渉しないで取り付けられるよう小型化しています。

メインプレートには小さいマグネットを6点仕込んであり、フタパーツがパチっと脱着できます。
こちらはコネクター部分を覆い隠す汎用のフタ。

こちらはINIU P63-E1専用のフルカバーです。

見た目をスッキリさせたくてバッテリーの電源ボタンを押す穴はあけませんでした。
- メインプレートにバッテリーをセットしてケーブルを接続
- バッテリーの電源を投入
- フルカバーをマグネットでアタッチ
- Starlink Miniに装着
という手順になります。
2025.10.09追記: ご依頼によりホワイトモデルを作成しました。フィラメントの品質や耐熱性で選定しているので、さすがに本体同色とまではいきませんが。

■傾斜スタンド
バッテリー駆動化したStarlink Miniをいざ設置するとなると、緯度に応じて仰角(傾き)を調節することになります。そこで、ある程度強度を保ちつつ長さ調節が可能なものとして、PC自作erにはお馴染みのGPU保持スタンドを活用することにしてみました。

こんな感じでネジで長さを調整し、固定リングを締めて動かなくします。左の筒が3Dプリントしたパーツです。

こんな感じで直角に差し込んでGPUステーの先端側をメインプレートの穴に差し込んで使います。

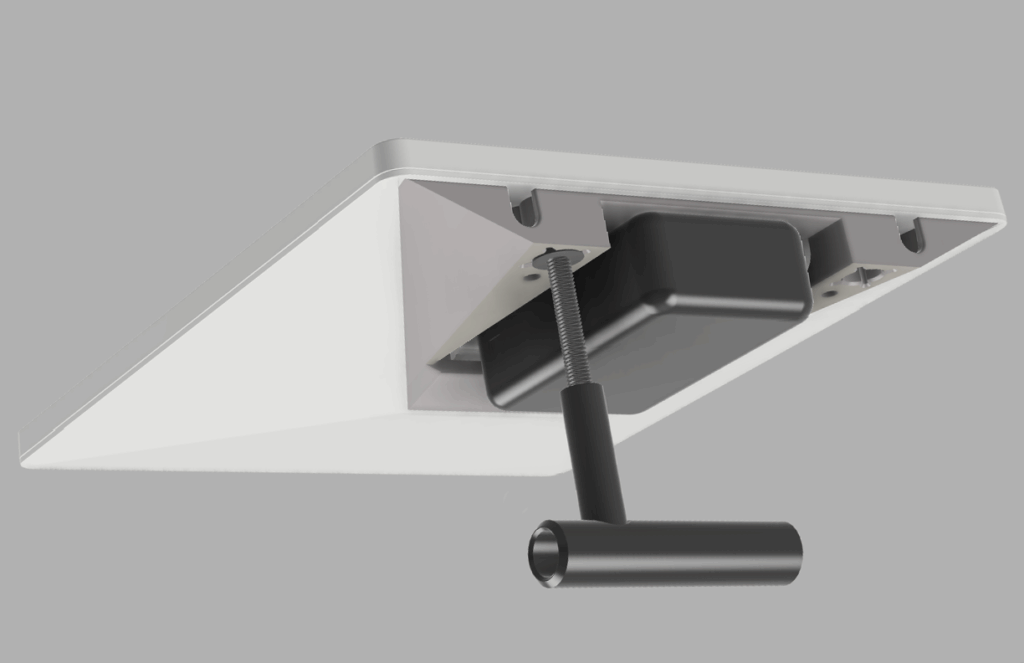
差し込む穴が左右両側にある理由は後述。
使わない時はこの向きに差し込んでコンパクトになります。

■三脚ネジ用アダプター/ブラケット
Starlinkの使用には開けた空が必要です。上記のスタンドで角度は調整可能ですが地面置きだとどうしても障害物に電波を遮られがち。そこでより高い位置に設置する方法も検討しました。Starlink Mini用の純正オプションや社外オプションでポールマウントや三脚ネジマウントなどは存在していますが、今回製作したバッテリープレートキットとは排他利用になります。
そこで本バッテリープレート互換の三脚ネジ治具を2つ作ってみました。
三脚ネジ穴アダプター
ひとつはGPUステーの先端を差し込む穴を使った三脚ネジ穴アダプターです。GPUステースタンドのかわりにミニ三脚など汎用的なスタンドを活用できるようにするもの。
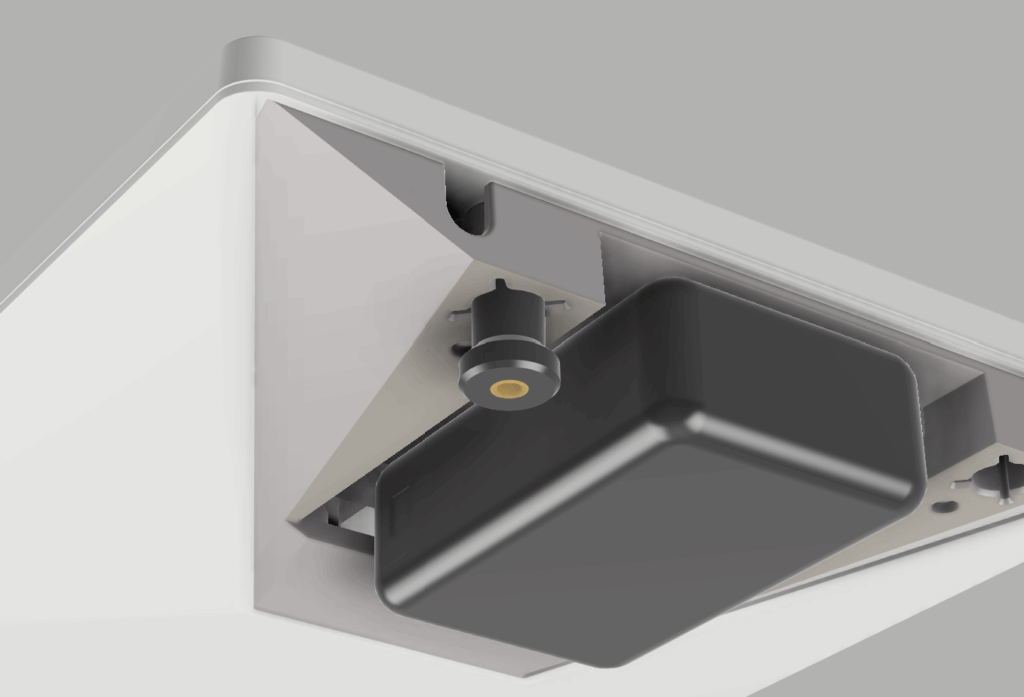
ただし位置的に端っこにあるので、仮に左右にとりつけたとしても重要バランス的に高所に浮かせることは難しいです。
三脚ネジ穴固定用ブラケット
そこで、全体の中心付近に三脚ネジ穴がくるように保持するブラケットがこちら。
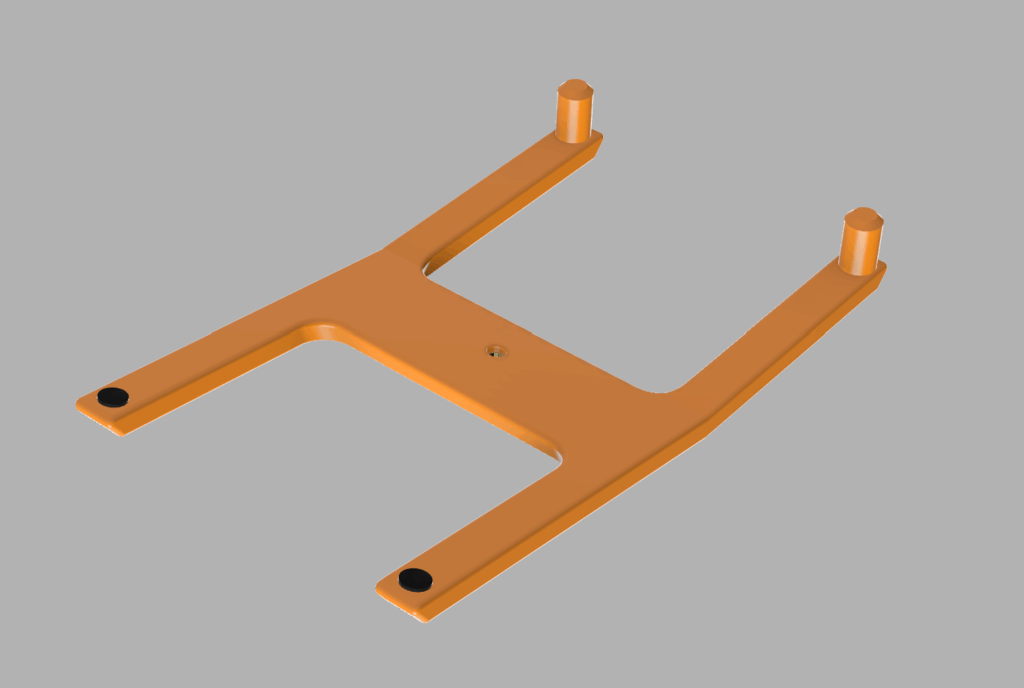
同様にGPUステースタンドを挿す穴を活用します。中心部に金属製の三脚ネジ(1/4)穴互換のナットを熱圧入で埋め込んで強度を出しています。



角度は三脚側の自由雲台で調整する想定ですが、思いの外しっかり固定できました。三脚ネジで重量を支えられるか心配でしたが、もともと1/4の三脚ネジは3~5kgほどのカメラ機材を支えられるということで、1.1kgのStarlink Miniとモバイルバッテリー、ケーブル、本プレートキットなどを入れても2kg程度なので余裕かなと。ただカメラと違って風に煽られやすい形状なので、三脚ごと転倒するリスクはあると思います。一脚などは論外で、それなりにどっしり安定した三脚を使ったり、既存のポールにクランプアームなどで固定するとかになるでしょう。
これは1.5kgだから微妙かな?まぁイメージとして。
SmallRig マジックアーム カニ型クランプ たわみ防止格納式ピン付き 耐荷重1.5kg GoPro用 Insta360用 DJI A…
2025.10.9追記
こちらもホワイトで作ったので参考に。なお載せただけでステーを奥まで差し込んでいない状態です。

USB Type-C USB変換コネクター

アリエクからこちらを購入して使用しています。Amazonでも似たようなものを売っているのですがレビューにもある通り、Starlink Mini+100W PDモバイルバッテリーの組み合わせでは起動できないとのことなのでご注意ください。少しケーブルが長くてヨサゲなんですが残念。
アリエクは納期も長いし利用に抵抗がある方もいると思うので、こちらで若干数在庫してセットでご提供できるように準備中です。初回は2025年9月中旬入荷予定です。
■まとめ
あくまでモバイルバッテリーを使って2,3時間程度の稼働を想定したものにはなりますが、屋外イベントや災害時などの短時間運用や、モバイルバッテリーをとっかえひっかえしながらの想定ならケーブルレスでWi-Fi空間を構築できるかなというものです。
問い合わせ&お見積フォームを作成しました。ご興味をお持ちの方はこちらからお問い合わせください。カラバリやカスタマイズなどもご相談にのれるかと思います。