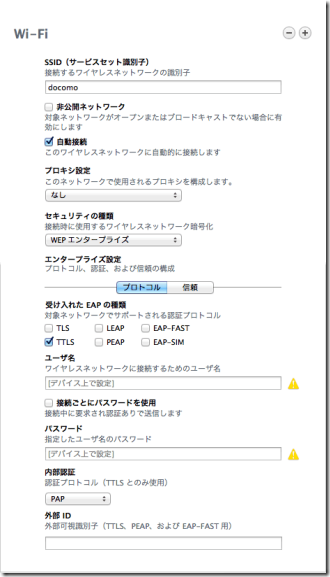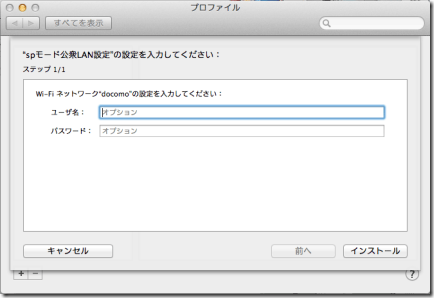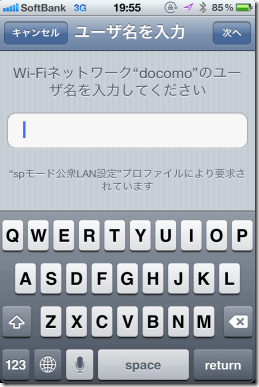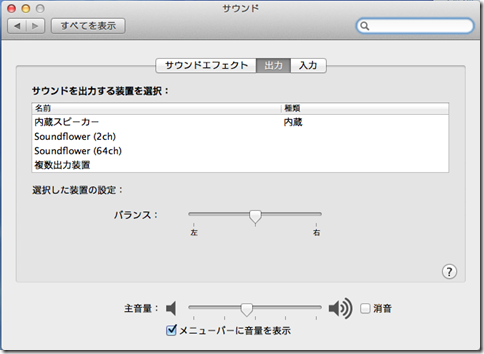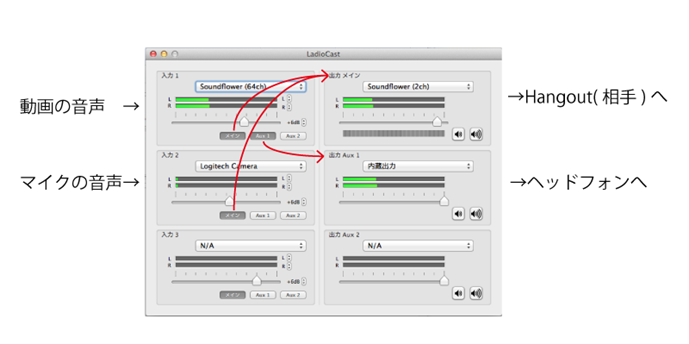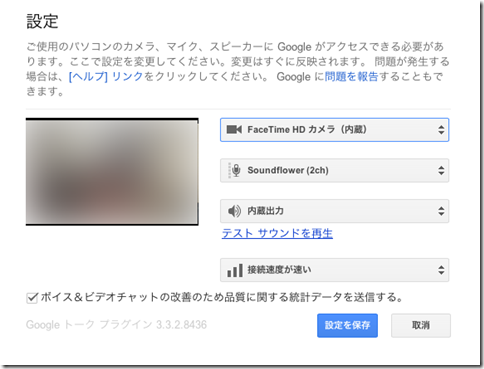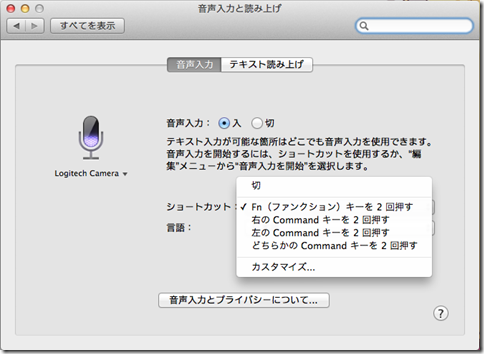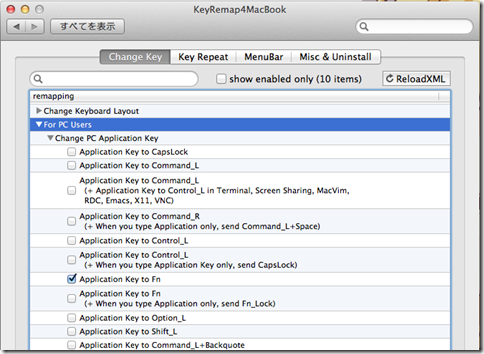ガラケーからXperiaSXに機種変更しspモードの公衆無線LANオプションdocomo Wi-Fi(旧M-ZoneやmoperaU公衆無線LANと呼ばれていたもの)について改めて確認。ローソン店頭など使えるエリアがそこそこ増えてきてる印象。σ(^^)がよく行くスタバでも使えます。Softbank Wi-Fiなどと違って契約者であればPCやタブレット端末からも利用できるので、エリアさえ広まってくれれば使い勝手のよいサービスと言えます。そもそもSoftbank Wi-FiはエリアですらWANに出られないスポットも多く論外な感もしますがw。
さて、そのdocomo Wi-Fi、以前はMacからでもIEEE 802.1x認証で自動ログインできていたのが、いつの頃からかできなくなり、結局WEPでつないでブラウザの認証画面でログインしていました。ブラウザにIDとパスワードを記憶させてあれば、クリック一発な話ではあるんですが、できるなら完全自動化できた方が気分が良い。てことで久々にググってみたところ、こちらの記事を発見。iOS4までは802.1Xを使う「WPA/2エンタープライズ」で設定してdocomoから指定されるID/PWを入れればつながっていたのが、iOS5からはダメになったらしい。なるほどそう言われてみればMacでダメになったのもLionにした頃だったかも。docomo WiFiは802.1X認証に対応していてもあくまで暗号化はWEP。最近のOSでそこら辺を厳密に区別するようになったってことですかね。同記事に「構成プロファイルを作ればいけるんじゃね?」と書かれていたので、早速Apple Configuratorで実験。とりあえずMacからは自動ログインに成功しました。
Apple Configuratorについての概要と操作方法は過去記事をご覧下さい。ここでは差分情報のみ扱います。一般タブのプロファイル名などは「spmode」なり適当に。Wi-Fiタブの中身はこんな感じになります。「セキュリティの種類」に「WEPエンタープライズ」ってのが選べるのがミソですね。MacやiOSの設定画面ではこれがありません。
「プロトコル」以下についてはよくわかりませんでしたが、ググってTTLS、PAPで良いことが判明。また嬉しい誤算だったのは、ここでユーザ名とパスワードを埋め込まなくて良いということ。万一認証情報まで埋め込んだプロファイルが他者にダウンロードされてしまうと不正利用されてしまうからです。ここを空欄にしておくと、保存時に警告が出ますが無視して保存。spmode.mobileconfigのような名前のファイルが出来上がります。Macの場合はこれをダブルクリックすればインストールできます。iOSの場合はどこかにアップロードしてSafariからダウンロードすれば良いでしょう。iTunes経由でもいけるかも。
以下はMacでインストールしようとした時の画面。ここでIDとパスワードを入れれば完了です。
iOS端末の場合はこんな感じ。Macと同時ログインされても困るので自動接続はオフにしてみました(端末上で切り替えることもできます)。
これ個人情報は入らないんだから、ここに貼っても大丈夫なのかな?まぁ要望があったら考えます。