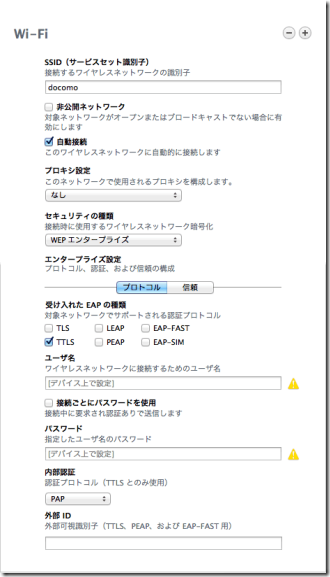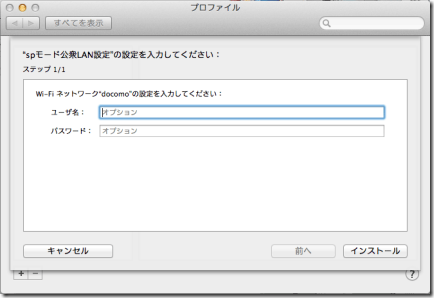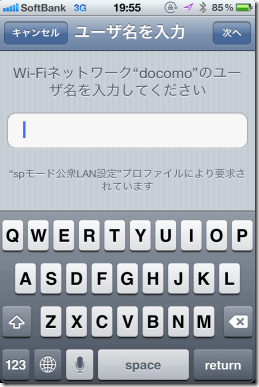Apple MacBook Pro withRetinaDisplay15.4
2.3GHzQuadCorei7/8GB/256GB MC975J/A

Apple MagSafe-MagSafe2コンバータ
MD504ZM/A

正規代理店品 BookArc for MacBook Pro V2

Apple
Thunderbolt – ギガビットEthernetアダプタ
MD463ZM/A
「オレ、年明け少し余裕できたら買うんだ」と思ってたMacBook Pro 15′ with Retina Display(以下、MBP15Retina)をIYHしてみました。まだ某案件を終えての「自分へのご褒美」とするには少し速かったんですが、たまたまLABIでお買い得っぽかったので。
最初、標準モデルのMC975/JAが近所のYAMADAで173,800-20%ポイント、ただ品切れで3週間。その値段ならと近隣のLABIに電話かけまくったんですがどこも品切れ。ヨドバシは在庫あるけど定価-10%ポイント。こりゃまたしばらく様子見かー、とか思ってたところ、翌日大井町LABI(電話で品切れだった)に仕事ついでに寄ったらちょうど今日入荷して、LABIカードもってるなら169,800-20%ポイントという呈示。一日悩んだ末に昨日突撃しました。
■Retina Displayファーストインプレ
もともと使っていたMacBook Pro 15’がBTOオプションのノングレアの高解像度液晶モデル(1680×1050)だったので、いくらRetinaで綺麗といっても1440×900で使うつもりは全くなし。1920×1200が実用になれば良し、ダメでも1680×1050で使う予定でした。スケーリングの負荷は今時のGPUなら無視できるとして、ジャギーなどが出ない方一番気がかりでした。店頭で触る度に1920×1200にしてみて「まぁ大丈夫かなぁ」と思ってはいたんですが、まぁ実際なんとか使えそうかなという感じ。ちょうど先日メガネを作り直したのも良かったかも。
もう一点気になるのはRetinaディスプレイには光沢タイプしかない点。家電メーカー系のテレビパソコンとかでよくある妙なムラのようなものはなくただ純粋に少し映り込みがするというレベル。VAIO Zのクリアブラック液晶に近い感じかな?AppleStoreの展示みたいにアホみたいな傾斜にしなければまぁ実用になるかなというレベル。
■地味に減ってるポート周り
HDMIがついたりThunderboltが2つになったことで、自宅でリッドクローズドで使う場合でもサブモニタが使いやすくなりました。今まではUSB-DVIアダプタだったので微妙に書き換えが遅くて動画視聴には使いづらかったりしたんですが、これで文句無しのデュアルモニタ環境になりました(恩恵を得る時間という観点ではこれが一番インパクトが大きい)。
またHDMIが直接ささるようになった点、USBが3.0になった点は良いですが、配置が左右に分散したのが、自宅でBookArcに立てて使う時にかなり不便です。前はあまり使わない光学ドライブを後ろに向けると、他のポートが全て手前に来てたんですが、本機だと前後にばらけます。
またEthernetポートがないのも微妙。Thuderbolt-Gigabitを自宅用、実家用、持ち歩き用などいくつか買わないとならないかも。外部モニタとGbEで、二本もThuderboltコネクタを抜き差ししないとなりません。Thunderboltハブってないんですかね…
その他、そう利用頻度が高くないもののあるといざって時に安心だった、オーディオ入力と赤外線ポートが無くなっています。赤外線はユーテスト記録ツールのSilberback2を使う時に、チャプターマーカーを入れるのに使えたので残念です。
■メモリ
MBP15では16GBにしてたので、半減です。BTOで増やすとオプション差額以上に量販店の値引き相当分がなくなるのが痛いので断念しました。まぁ、そうそう足りなくなることはないと思うんですが、WindowsをVMWareで動かす時の割り当てに心持ち余裕がなくなったりしますね。後からでも増やせればいいんですが。
■光学ドライブレス
たまーにTSUTAYAでCDレンタルして同じ施設内のスタバで店内リップして当日返却、ということをするんで、その時に光学ドライブがあるといいんだよなー、と思いつつ、まぁスタバでノマドする時はMBAのことが多いので、結局車に積みっぱなしの外付けUSB光学ドライブをもって入店してたんですよね。とうことで、気持ち的にはかなり後ろ髪引かれましたが心を鬼にして諦めることに。
■VMWare Fusion 5でWindows
設定画面に「Retinaディスプレイのフル解像度を使用します」というチェックボックスがあります。チェックすると2880×1800/15″という超絶解像度になりますが、ぶっちゃけ全てが豆粒のようなサイズで文字も虫メガネないと読めないので実用性は皆無ですw。
■その他ハード周り
ACアダプタのコネクタ形状がかわりMagSafe2になりました。マグネットの磁力を強くしたかったのかわかりませんが、コネクタが大きくなり、ケーブルが(MacBookから見て)横方向に伸びる形になりかなり扱いづらくなりました。また互換性もないので今まで予備でもっていたMagSafeACアダプタには980円の変換アダプタをつけなくてはなりません(でもこれだとケーブルの方向は従来通り)。
Retinaディスプレイという唯一無二の武器と引き替えに、地味に色々と失うものが多い本機。トータルで損か得かはもう少し使って様子をみたいと思います。究極的にはMBA不要でこれ一台で軽い打ち合わせまでカバーできるとコスパは高いんですが、今んとこそこまでハンディでもないかなぁ。ノマドにもってく機会は増えるかも知れません。