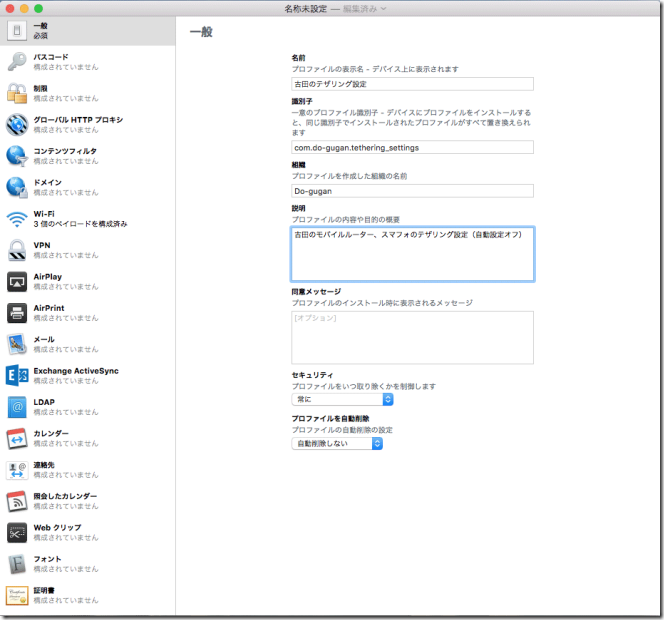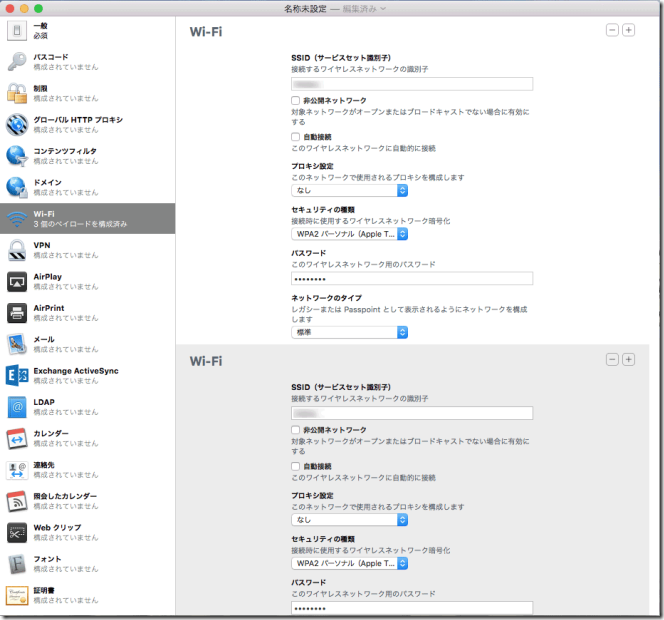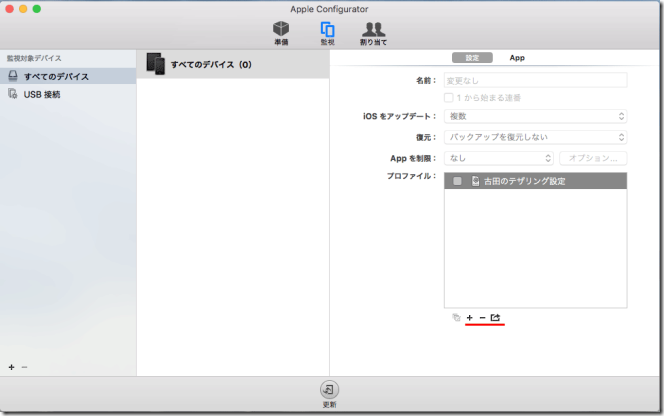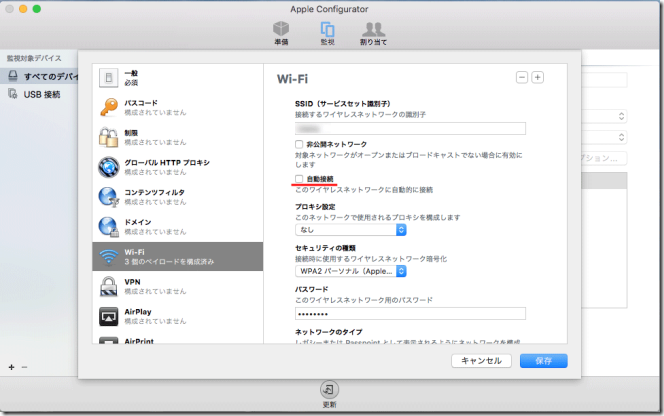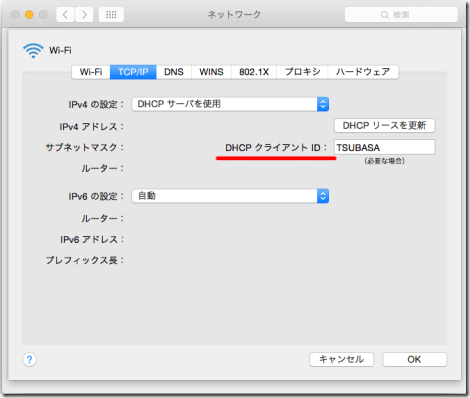1秒サマリー:DiXiMのアンインストール
少し前からエンコ用のWindows10機が謎の再起動を起こすようになりました。ブルースクリーン(以下BSOD)になるわけでもなくいきなりリブートされる感じ。タイミングとしては全く不定期で、エンコード中に2,30分程度放置した時が現象としては多いですが、普通にブラウザでネットしててもなるし、完全放置しててもなる感じ。結果はどうも1秒サマリーに書いた通りDiXiMのソフトがWindows10非対応だったためぽいのですが、交換パーツのメモも兼ねて覚え書き。
まず前提としてベースとなるマシンはこちらの記事にあるiiyamaのBTOマシン。これの標準HDDとDVDドライブを外し、前マシンからSSD、HDD、BD-ROM、BD-Rドライブをつけてます。ただ光学ドライブは絶不調で、認識しなかったりアクセスするとExplorerが返ってこなくなったりと当初からあやしさはありました。Windows10にしてもそこは同様で、光学ドライブはBD-ROMドライブのみにして、BD-Rドライブはケーブル外したままにして使っていました。これがある時期から謎の再起動現象にみまわれたのです。また先月のある時ネットにまったくつながらなくなり、Intel NICをPCIEスロットにさして使っています。
■ソフト対応
どうもエンコ含めしばらく放置した後になるっぽいので省電力系のトラブルを疑い、省電力設定で色々無効化してみましたが効果無し。またBIOSを初期設定にしてみたり、常駐ソフトを終了しておいてみたりもしましたがダメ。
■メモリ交換
謎のハード不調によるリブートといったらメモリだよね!ってことで、どのみち8GBシングルチャンネルじゃなぁと思っていたのもあって、さくっと8GBx2を購入。店員さんに「OCとかしないんでド安定なヤツください」といったところ、Blur-Busというメーカーを奨められました。正直聞いたことなかったですが、チップはMicronで全数国内検査済みということなのでそれに決定。BBU8GX2D3161L-482R/RMという型番のDDR3-1600メモリで、1.5Vに加え1.35Vにも対応してるぽいです。5年保証。
しかしこれでは改善せず…むしろフリーズまでの時間が短くなった気すらして、1枚ずつにしたり、スロット変えたり元の8GBに戻したりしてみましたが、効果無し。
■電源交換
謎のハード不調によるリブートといったら不安定な電源だよね!ってことで、サーバーやNASやらモニターやらタコ足なタップを疑い、廊下のコンセントから延長ケーブルひきまわしてテストしても変わらず。光学ドライブ不調もあってBTOなんて標準装備ギリギリの電源容量しか確保してないのかも、と思い電源を交換。どのみちOculus Riftが届いたらグラボも電源不要のGTX750からGTX970/980級にしないとだし無駄にはなるまい、と。タコ足の中で少しでも高効率に電力が使えるようにと80PLUSのTITANIUMにしてみようと考え、また105℃対応国産コンデンサということで、玄人志向のKRPW-TI700W/94+をチョイス。ケーブルもプラグイン式で、他社の同グレード品より数千円安かったので。あとHaswell世代の高速起動に対応するC6/C7ステートに対応してることも重視しました。ケーブルもメッシュでくるんであって作りはしっかりしてる印象。ちなみに初期搭載電源はFPS製の80PLUS SILVER品でした。
しかしこれでも改善せず…。
■グラフィックドライバーのダウングレード
謎のハード不調によるリブートといったらグラボのドライバーだよね!ってことでダウングレード。今まで割となにも考えずに最新版を入れてました。GeForceスレなんかみてるとBSODが出ることもあるとのこと。今のシステムはXPかVistaくらいから秘伝のタレてきに引き継いできてるものなので、Radeon使ってた頃のドライバが入ってるかもしれず、セーフモード+DDUで両方綺麗に消し、最新版や少し前のものを何パターンか検証。
しかしこれでも改善せず。
またそもそも自動再起動をOFFにしてもBSODが見られないことが再起動要因を把握しづらくしているので、内蔵グラフィックを使って小型のアナログRGB接続モニタを使ってテストしたところ、再起動/フリーズするまでの時間が伸びた。動画本数でいうと1,2本だったのが7本くらいまでいけたり。ただそれでもフリーズ時はその時の画面が文字通り固まるのみで、BSODは見られず。内蔵GPUにすると延命できるというのはやはりグラボなのか?はたまた電源的なことに起因しつつ、グラボの消費電力が減った副作用か?など結局あまりヒントにならず終い。
■DPC_WATCHDOG_VIOLATION(0x133)?
Windows10のBSODでググっていて、DPC_WATCHDOG_VIOLATIONというエラーに行き当たりました。8.1以降ではドライバーの応答時間が10秒以内と定められており、それ以内に応答がないドライバーがあるとBSODになって落ちる、というものです(Windows8までは30秒)。電机本舗ではこれを以前の30秒に戻すツールを販売しています。なんかレジストリーを自分でいじれば簡単に切換できるんじゃねーの?と思いつつも、もう色々疲れてたので買って見ました。
しかしこれでも改善せず。そもそもBSODが表示されないので、本当にDPC_WATCHDOG_VIOLATIONなのかもわからないんですよね。事前にこのツールのフリー版やWindows10の設定で自動再起動をOFFにしても、フリーズした瞬間の画面で固まるばかりで。
さて、ここまで来ると、聖域(?)であるOS再インストールが頭をよぎります。最近はエンコにしか使ってないのでTMPGEnc系とaviutl関係さえ入ればあんま困らないかもなんですが、そこらのプラグインだったりコーデックだったりを完全移行できるか不安もありずっと避けてました。万一の時に旧システムに切り替えて比較したり作業できるよう、今のCドライブはホットスタンバイ状態で作業をしたい。そうなると少し前に買い換えたばかりの256GBのSAMSUNG 850EVOとは別にSSDを買う必要が…しかしSATAとして850EVOは500MB/s以上のほぼ理論値が出ており、買い換えても体感速度向上は見込めません。単に不具合解消のためだけにこれ以上投資するのはなぁ、、、と思ってました。しかしふとマザーについてググってるとM.2コネクタがついてることを発見。アレ?公式スペックには一言も書いてなかったような?しかし実際にマザーをよく見ると本当についてます。なんと。16xのPCIE以外は1xばかりでIntel 750のようなNVMe SSDボードは諦めていたんですが、M.2タイプならいける!?H97なのでx2で10Gbpsが上限で、せいぜい700MB/sくらいしか期待できないものの、それでも今のより速くなるならモチベーションにできるかも、ってことでその方向で品定めをしてBUY MOREへ。しかしいまいちこのBTO仕様のH97M-S01という発売から一度もBIOS更新すらリリースされていないようなマザーがSATA/PCIEとかAHCI/NVMeとかどこまで対応してるかわからず一応店員さん相談してみたところ、BIOSのリリース時期的にみてAHCIですらブートにできるかあやしい。自分ならやめとく、などと言われるorz。もともとこのBTOはUNITCOM製なのでBUY MOREといえば系列店です(買ったのはGOOD WILLでこちらもいやまUNITCOM傘下)。そこの店員にそう言われちゃうとなぁ。彼曰くBTOのカスタムマザーはやはり自作PCとは別モノと考えるべきで、拡張のことは考えない方がいいとまで。そして、経緯を説明したところ、彼ならマザーを疑うのと、サポートに送って検証してみてもらうべし、とアドバイスをもらう。ただ既にハードを色々つけかえててサポート対象外と言われそうだし、データがはいったシステムを他人に晒すのは抵抗があるので、サポートに頼る線はハナから除外。
■マザーボード交換
ということで、M.2 SSDを諦めてマザーを交換してみることに。ところがもはやH97のMicroATXはBUY MOREには在庫がないとのこと。「たぶんドスパラさんならあった気がする」というので行ってみたら本当にあった。BUY MOREさん、他店の在庫まで把握してるとかスゲーなw。結果としてBUY MOREで買い物できずに申し訳なかったですが、まぁ最近はなんだかんだで一番使ってるので、今後も贔屓にしようと心に誓っておく。
マザー交換するとOSが再認証になるかもだけど、もともとBTOについてたライセンスはHADごとはずしてあって、DSP版の入ったSSDを移植して使ってるので、最悪電話認証でどうにかなるだろう、と。
で、ドスパラパーツ館で発見したH97でMicroATXなマザーはASUSのH97M-EとASRockの2つのみ。MSIのH97M-G54だかいうのがいまの同S01のOEM元バージョンぽいので、そいつがあれば一番OSに影響が少ないかなと思ったんですが見付からず。ASRockはNICがIntelなのに惹かれたものの、こないだPCIEのCT買ったばかりだし、今後またM.2熱が再燃した時のためにスロットのあるASUSをチョイス。まる一時間かかって交換したのちOS起動。BTOなせいかMSI製のツール群がなにも入っておらず、特にWindows上での以降操作は必要なく、初回起動時に勝手に入ったドライバーと、付属DVDからのインストールで普通に移行できました。ライセンス認証も発生しなかったです。
しかしこれでも改善せず(この文、コピペです)。ここまでやってなおフリーズしました。しかし!なんということでしょう。今回はBSODが見える、見えるよママン!(マザー交換後だけに)。CRITICAL_STRUCTURE_CORRUPTIONでした。WATCHDOG_VIOLATIONじゃなかった!
てことで早速ググってみると、やはりWindows10非対応ドライバのせいのようですが、その中にDiXiMの製品が悪さをしているという記述が目に入る。ん?そういやウチもDiXiM BD Burner 2013が入ってるぞ。nasneやREGZAなどBDドライブがないレコーダーの録画ファイルをBD-Rに焼くためのツール。販売終了というので慌てて買って見たものの実は一度も使ってみたことがなかったので、躊躇わず削除。あらなんと、フリーズしなくなったよ!
そして公式にもアナウンスされてたよ!11月のWindows10 TH2(ToHeart2Threshold2)適用後から発生している問題らしい。パッチが提供される気配もなくアンインストールあるのみ。
なんとまぁ、膨大な手間をかけてメモリ、電源、マザーと買い換えた後にようやく辿り着いた答えがソフト1本だったとは…
ともあれこのブログ記事を1時間かけて書いてても落ちる気配はなし。エンコも20本ほど達成。完全に脅威は去った模様。まぁ、メモリが16GBになるのは吝かでもないし、GTX970/980に備えて電源に余裕ができたのは安心だし、なによりいじりがいのないBTOマザーから脱却でき、もともとケースデザインに惚れて買ったPCが完全に自作PCに生まれ変わったのが気分が良いです。もうケースとCPUしか元のパーツないなw。ケースについてるカードリーダーはあるけど。その上、使おうと思えばちゃんと使えるはずのM.2スロットも増えたぞと。最近は本当にエンコくらいにしか使わないWindows機ですがグッと愛着が増したので、なんかもう少しカスタムしてやりたいところです。