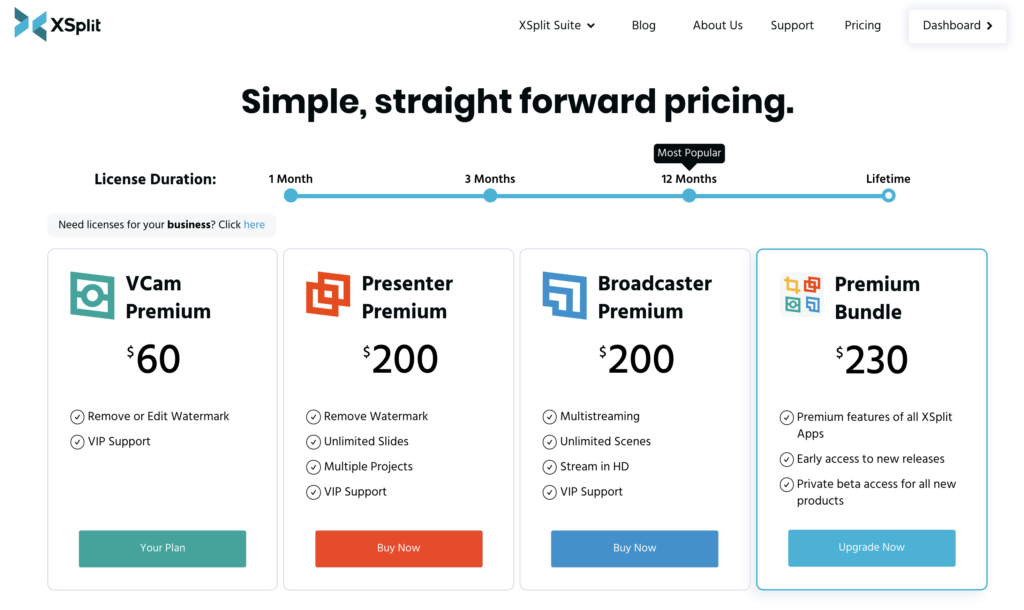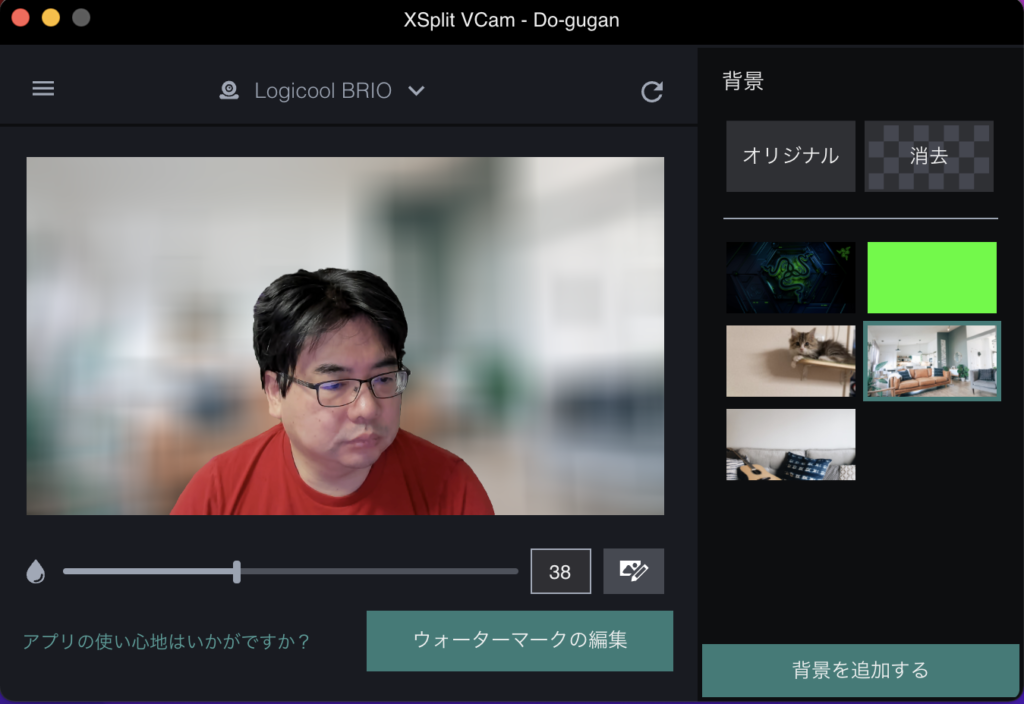■OPENCOMMを1年使っての感想
テレワーク最強ヘッドセットと名高いAdterShokzのOPENCOMMを購入して1年が経ちました。
私は仕事柄、リモート会議よりもリモートインタビューで、一日に90分を3,4件と集中して使うことが多いので、耳を塞がないで長時間使っても疲れない骨伝導ヘッドセットはとても重宝しています。カナル(耳栓)型のイヤホンもたくさん使っていますが、これらはノイズキャンセルなど音楽を聴くということには優秀ですが、長時間、しかも自分もしゃべる作業の時には違和感が大きく我慢なりません。その点、骨伝導は耳は完全にフリーなので違和感ないし、なんなら飲食してもモゴモゴしないとかサイコーです。オーバーヘッドヘッドフォンのように重さや締め付けが気になることもないし、完全独立ワイヤレスイヤホンのようにポロっと落ちないかドキドキする不安もありません。
そんな中でも特に評価が高いAdterShokz社のテレワーク(オンライン会議)特化モデルOPENCOMMはこの一年とても重宝しており買って良かったと思っています。強いて言えばさすがに丸一日つけていると耳の上辺りが痛くはなります。これは平気というレビューも多いので、自分がメガネを使っていることとも関係しているのかも知れません。ちなみに自室ユースなのでマスクは併用してないです。
OPENCOMMはテレワーク特化モデルなので、より口元近くで話し声を明瞭に拾うようアーム型のブームマイクが搭載しています。これも評判が高いようです。「ようです」って伝聞調なのは、自分では使っていないから(笑)。マイク自身や位置が上等でも所詮伝送経路がBluetoothな時点でビットレートが上げられないからなぁと、結局上記記事に書いたようにマイクは別にコンデンサマイクを使っているのです。オンライン会議専用であればどのみち圧縮かかるのでおそらく実効レベルで差はでないと思いますが、動画のアフレコ用などでセットアップしてあるマイクがあるので、結局そっちを使ってしまう、という感じ。本機のマイクが使い物にならないということはなく、むしろ一般的なヘッドセットよりも長いアームで口元に近いだけ優位だと思いますが、どうこう言うほど使ってないのでノーコメントで。ともあれ内蔵マイクは上に立てたままテスト程度にも使ってない。むしろ邪魔だなと思ってました…
■Amazon Black FridayセールでAEROPEXが一瞬安かったせいで…
先日終了したBFセールで、ブームマイクがないAEROPEXが結構安かったんですよね。おっと思ってカートに入れはしたものの、2,3時間後にみたら売り切れて定価に戻っていました。
でもその2,3時間の間にリサーチと検討をしたらかなり買う気になってしまったのです…
まずAEROPEXの骨伝導ユニットは第8世代で、OPENCOMMの第7世代よりも進化しているぽい。具体的には振動と音漏れが軽減されているそうな。Aftershokzは骨伝導と思えないくらいに音質が自然なんですが、音量をあげると物理振動がこめかみにビリビリくるという難点があります。オンライン会議で実用的な音量で聴く分にはほぼ気にならないんですが、たまに大声が来たりあるいは音楽や動画をみて音量があがると気になるといえば気になります。不愉快というほどでもないですがこそばゆい。また音漏れも結構あってOPENCOMM購入時に対面の同居人に聞いている曲をズバリ当てられて以来、ノマドなどで使うのは憚られるなと思い自室専用としていました。その辺りが改善してるのなら俄然興味がわきます。
またブームマイクがないせいか10gほど軽いので、もしかして終日つけていた時の耳の痛みも軽減されるかな?とか、そもそも邪魔に思っていたのでスッキリするな、とか。
一度BFセールで安い値段をみてしまうと定価で買うのが悔しくなってしばらく悩んでたんですが、結局次にはじまった楽天のセールで1,000円差くらいまで下がったので突撃しました。
購入後にまだ終日インタビューをする案件がなく、1時間程度の会議を何回かしただけですが、確かに振動は軽くなってる気がします。完全になくなりはしないですが、骨伝導ヘッドセットつけている感覚が希薄というか。重量差も聞いているのかも知れません。
その他の差は大きくはなく、強いて言えばマグネット充電コネクタの向きと形状が異なっており、AEROPEXは真下、OPENCOMMは真後ろからつける感じ。OPENCOMMの方が卓上において浮き上がらない作りですが、AEROPEXも垂直に生えるわけではないので実用上は大差ないかなと。コネクタ(充電ケーブル)自体は相互運用可能っぽいです(充電ランプは点きますが自己責任で)。
それぞれのマグネット充電ケーブルをつないだ状態のアップ写真をどうぞ↓。


どちらかというと影響が大きいのは音量兼電源ボタンでしょうか。装着時、耳の後ろで手探り操作するワケですが、明らかにOPENCOMMの方が特定が容易です。「こことここにボタンが2つある!」っていうのがはっきり触感でわかります。AEROPEXはまだ慣れていないのもあるかも知れないですが、「ここら辺かな?」と不安げに押す感じ。
■気付いたらエントリーモデルのOPENMOVEも買っていたぜ…
細かい使い勝手や音質に差を感じつつも、Aftershokz全体としては確かな満足感があります。今後の想定としては、仕事部屋用のメインはブームマイクがなく聞く方の音質が良いAEROPEXにし、ブームマイクで音をしっかり拾ってくれそうなOPENCOMMを車載用にする予定。後者はそれほど頻度が高いわけではないのでやや勿体ないですが、最近家庭内Dicodeサーバーを建てて、1人で長距離運転中に音声で雑談したり待ち合わせの相談をしたりすることもあるので、そちらをよりクリアにしたいという動機付けがあります。耳を全く塞がないので通常の片耳イヤホン型ヘッドセットよりも安全なんじゃないかと。
そんなこんなで骨伝導にどっぷりハマっていると、他の場面でもそれ以外の方式は使いたくなくなってきます。階下のリビング、風呂、トイレなど(自分はお風呂はもちろん、お腹こわしやすいのでトイレに長時間こもる際にタブレットを持ち込みます)。2万円するAEROPEXやOPENCOMMはさすがにもったいないですが、エントリーモデルのOPENMOVEなら実質7,000円ほどで買えるのでアリかなと。
特長としては、骨伝導ユニットはOPENCOMMと同じ第7世代。防水も同じIP55(AEROPEXだけIP65)。お風呂でもシャワーを直接かけたりポチャンしなければ問題なさげ。値段が安いので最悪壊れても諦めがつきます。また他の上位モデルと大きく違うのは充電コネクタがUSB Type-Cであること。専用ケーブルが不要なのが良いです。我が家はトイレ内にタブレットやKindleの充電コーナーがあり、当然そこにType-Cケーブルも生えてるので、新たに専用マグネットケーブルを増やさなくても充電運用できます。端子にはキャップがあるのでそれを開いてUSBプラグを差す、という二手間にはなりますが、利用環境によっては専用ケーブル不要ということのメリットが上回ることもあるでしょう。
・メガネerにはOPENMOVEは辛いかも…
さて、なんやかんやで代表的3モデルが揃ってしまったわけですが並べるとこんな感じ。ちなみにカラーは常に黒系をチョイス。オンライン会議やインタビューで髪に紛れて目立たないからです(黒髪でない人はその限りではありませんが)。その観点でもAEROPEXは一番小さく、変に目立つ色をしたボタンもなく、そしてブームマイクがないので一番さりげないかなと思います。

上位のAEROPEXとOPENCOMMはフレームが「フルチタン」とされています。細い部分にチタン製の芯が入っていてグネグネとしなやかに曲がるので装着感が良いのです。比べてOPENMOVEはコスト削減なのか耳欠け部分がプラ製になっており固定形状となります。ここが地味に装着感に関わってくるようです。特に私のような眼鏡ユーザには影響が大きそう。例えば首を上下に動かした時にうなじ側で押されて耳周りにも圧がかかるのですが、その時に融通が利かないOPENMOVEはズレたり眼鏡と擦れてグググっと異音が鳴ったりします。気にならない人は全然平気かもしれないですが、個人的には眼鏡している方や装着感を気にする方には上位モデルをオススメしたい感じ。少なくとも店頭で装着感を比較してみると吉でしょう(最近ならヨドバシとかにはほぼ展示があります)。
■まとめ
ガチ音楽用ではWM-1000XM4などには及ばないですが、オンライン会議や一般的な動画視聴やポッドキャストくらいなら違和感ないくらいには自然な音質になってきている骨伝導。AfterShokzだけとびぬけてスゴいのか、他社類似品でも進歩してきているのかはわかりません。さまざまな賞ををとっているだけあってAfterShokzが鉄板な気もします。他にも水泳対応完全防水モデル、子供サイズモデル、TV用トランスミッターセットモデルなど、利用場面にあわせたラインナップが豊富なのも特長だと思います。
イヤホンやヘッドフォンの長時間使用でQoLが下がっている方、テレワークで常時待ち受けしながら家事とか他の作業をしたい方などには是非一度使ってみてほしいなと思います。
ソニー ワイヤレスノイズキャンセリングイヤホン WF-1000XM4 : 完全ワイヤレス/Amazon Alexa搭載/Bluetooth…