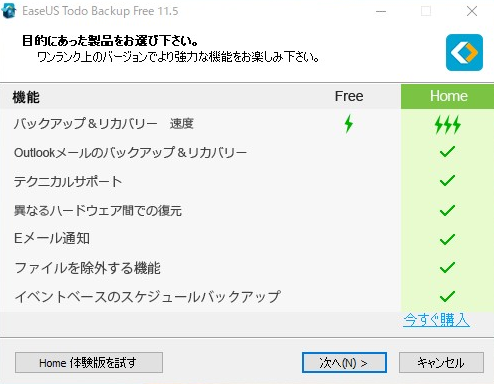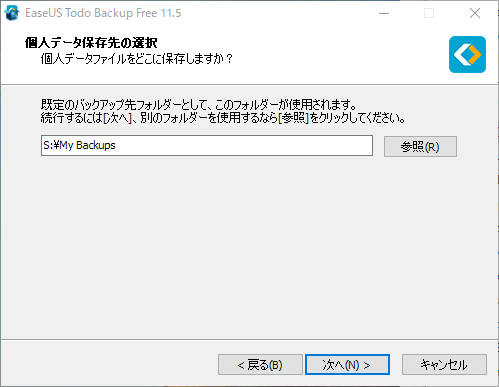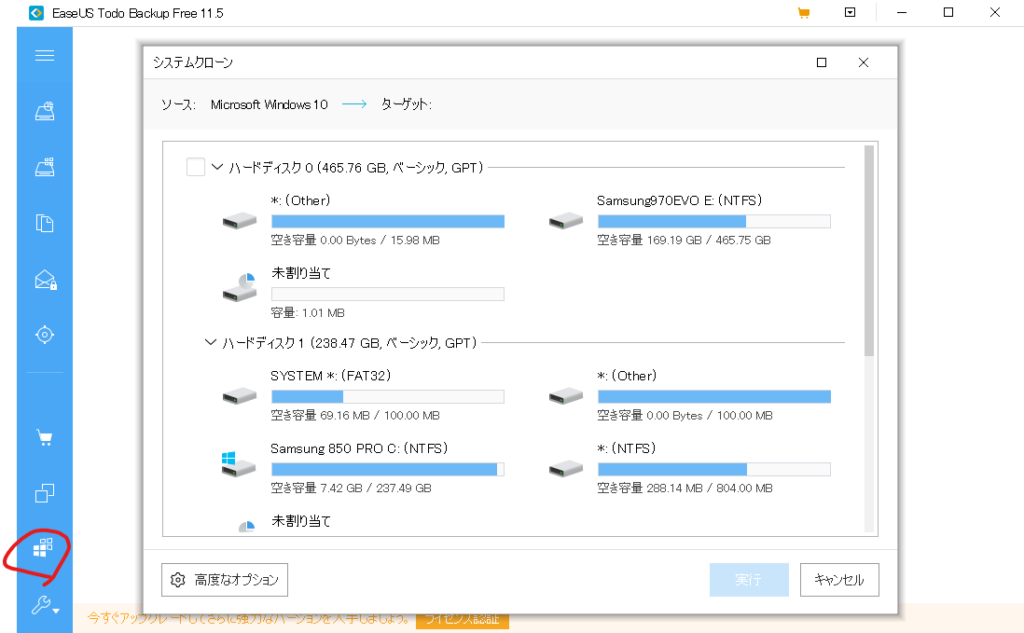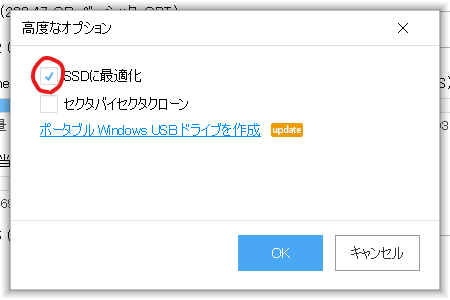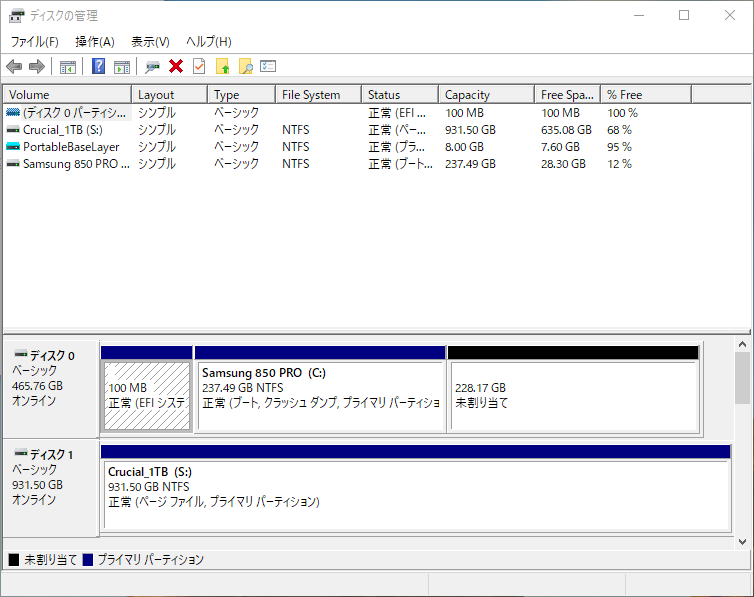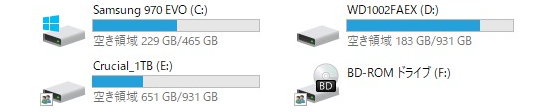仕事用マシンのCドライブがずっと赤ゲージ。なんとか最新のWindows10バージョンである1903アップデートは入れられたものの、そろそろなんとかしようということでSSD換装することにしました。SSDはセルごとに書き換え可能回数が決まっているので、十分な空きがあればファームウェアが使う領域を散らしてくれるのですが、常に残量不足で使い続けると少ない空き領域の部分だけが繰り返し使われてグングン消耗していきます。残量が少ないことは不便なだけでなく寿命面でもよろしくないわけです。
 現状はSATA接続のSamsung 850 PRO/256GB。少し前にM.2の970EVO/500GBを空きスロットに増設しましたが、システム移行が面倒くさくてデータドライブとしての追加に留めていました。SATAはどんなに高性能なSSDをつけてもインターフェイスの性能上限がシーケンシャル550MB/s辺りになってしまうので、できればより高速なM.2 SSDをシステムドライブにしたいところ(まぁ体感差はないと言われまくってるのを承知で)。
現状はSATA接続のSamsung 850 PRO/256GB。少し前にM.2の970EVO/500GBを空きスロットに増設しましたが、システム移行が面倒くさくてデータドライブとしての追加に留めていました。SATAはどんなに高性能なSSDをつけてもインターフェイスの性能上限がシーケンシャル550MB/s辺りになってしまうので、できればより高速なM.2 SSDをシステムドライブにしたいところ(まぁ体感差はないと言われまくってるのを承知で)。
ということで、今回はM.2の970EVOをシステムドライブに昇格させ、新規に1TBのMX500をデータドライブとして増設することとします(850PROは退役)。
移行計画
| 現状 | 移行後 | |
|---|---|---|
| C | 850PRO/256GB (SATA) | 970EVO/500GB(M.2) |
| D | HDD/1TB | HDD/1TB |
| E | 970EVO/500GB (M.2) | MX500/1TB (SATA) |
つまり、SATAの850EVOからM.2のMX500にWindows10システムをクローンすることになります。さて、毎度これがスムーズにいくのがドキドキなわけです。前回の移行時はBIOSからUEFIへの移行で少しハマりました。今回は既にUEFI化してあるのでそこは大丈夫なはず。ただしM.2によるブートにも色々と制限があるらしく、そこら辺をリサーチする時間がなくて前回は日和ってしまった分けです。ざっくり調べるとBIOS設定でAHCIからRAIDモードにして、IRST(Intel Rapid Strage Technology)がインストールしてあればヨサゲと理解。調べてみるとすでにIRSTが導入済みでした。とりあえずこのままいってみようかな?
■新ドライブのベンチ
作業前にベンチとっておきましょう。購入したのはこちら。1Tが1万円ちょいで買えるとか胸熱ですね。TLCです。さらに安く寿命が短いとされるQLCと近い値段でTLCならマシかなと思いチョイス。
ちなみにσ(^^)が2008年に始めて買ったSSDは64GBで14万円くらいしました(遠い目)。
ベンチ結果です。
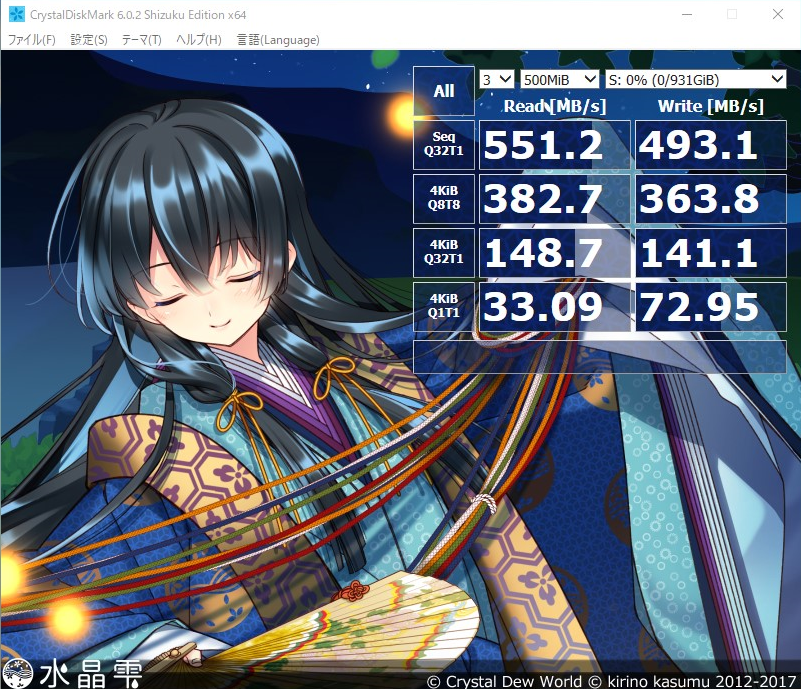
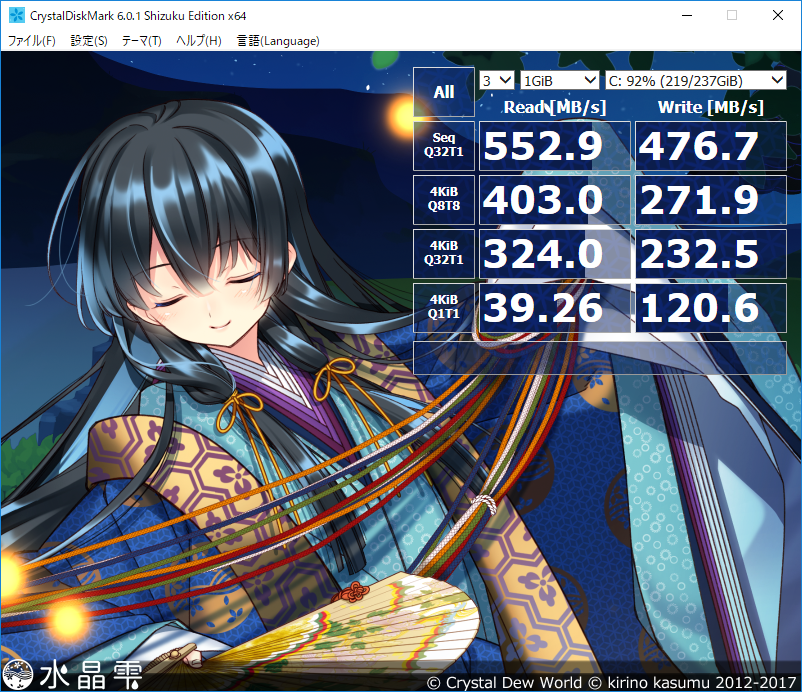
やはりシーケンシャルが550MB/sくらいですね。それ以外も以前計測した850PROより劣るようです。やはりシステムドライブとしてより動画置き場、エンコード用テンポラリとした方が向いてる気がします。
■EaseUS Todo Backup Freeをインストール
以前にも何度か利用させてもらったことがあるEaseUS Todo Backup Freeを利用。いつも思うんですがここの製品は有料版に対して制限が少なく、どうやって稼いでいるんだろうとw。ちなみにインストール中に出る比較表がこちら。
なるほど、バックアップ&リカバリーの速度とかも違ってくるんですね。差分を検出するアルゴリズムが違ったりするのかな?てことは今回のような一発フルクローンでは違いがないということ?まぁ放置しておくだけなのでもし差があっても良しとします。
旧バージョンがアンインストール済みだったけど警告がでました。フォルダを辿ると残骸ファイルだけっぽかったので構わず続行。続けてこんな画面が出ました。これもクローン作業には関係なさそうですね。Sドライブは今回増設したBX500です。一番容量(あるいは残量)の多いドライブを自動選択してくれてるみたいですね。
■システムクローンを実行
ではいよいよクローンを実行します。EaseUS Todo Backupを起動すると、左に水色のバーが出てアイコンが並んだ画面になります。一番上のハンバーガー「三」ボタンを押すとアイコンの横に文字ラベルを出現するのでわかりやすくなります。
ここで使用するのは下から2番目の「システムクローン」です。その上がただの「クローン」で、厳密な違いは不明ですが、システムクローンだとクローン元としてOSの入ったドライブが自動選択され、クローン先ドライブの選択のみで済みます。それ以外にもOS起動にまつわる処理をおまかせでやってくれそうだったので今回は「システムクローン」を使用しました。
「ソース」がコピー元(古いディスク)、「ターゲット」がコピー先(新しいディスク)と心に刻んでおきましょう。間違えると大変なことになります。その意味で、「システムクローン」なら片方を強制選択してくれるので間違えようがなく安心と言えます。
ということでやるのはターゲットのドライブです。サイズからして500GBに一番近いハードディスク0だとわかったのでチェックします。続けて左下の「高度なオプション」を開いて「SSDに最適化」チェックをONにしておきます。おそらくアライメント調整などをしてくれるのでしょう。SSDの場合これが狂った状態だとパフォーマンスがガタ落ちになることがあります。ほぼマストな選択だと思いますがここだと知らないとスルーしてしまいそうですね。もっと目立つ位置に選択肢を置いたり、自動でSSDかどうか調べて有効化してほしいなと思います。
そして元のウインドウに戻って「実行」!
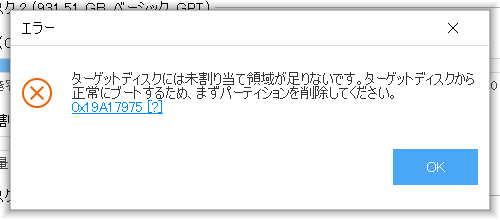 と思ったらこんなエラーが出ました。どうやらクローン先のディスクはあらかじめパーティションを削除して未割り当てにしておかないとダメなようです。今回は970 EVOが使用済みのドライブだったのでこの後パーティション削除にめっちゃハマりました。通常はクローン先は新品のディスクであることも多いと思うので問題にはならないでしょう(いちいち自分で新ディスクにパーティションを作る必要すらない、ということです)。パーティション削除の顛末については別の記事にまとめます。
と思ったらこんなエラーが出ました。どうやらクローン先のディスクはあらかじめパーティションを削除して未割り当てにしておかないとダメなようです。今回は970 EVOが使用済みのドライブだったのでこの後パーティション削除にめっちゃハマりました。通常はクローン先は新品のディスクであることも多いと思うので問題にはならないでしょう(いちいち自分で新ディスクにパーティションを作る必要すらない、ということです)。パーティション削除の顛末については別の記事にまとめます。
残念ながらクローン中のスクショも撮ったのですがそれがクローンされてなかったので省略。最初予想時間が3分台でスゲー!と思ったんですが実際にはどんどん伸びて行きました。終了したら自動でシャットダウンするというチェックボックスがあり、それを選択しておいたので最終的な時間はわからず。15分くらいだったように思います。クローンが終わったあとは旧Cドライブはなるべく使わない方が良いので、この自動シャットダウンは活用すると良いでしょう。その他にもなるべく常駐ソフトなども終了しておきます。クローンが終わったあとの変化は新ドライブには反映されないので。
■ブート設定の変更
シャットダウンされた状態から再起動し、BIOS/UEFI設定画面に入ります。ここで事前にリサーチしておいた起動メニューなどの変更を実行。しかし事前に調べた情報と違い、ドライブモードはRAIDにしたらダメでした。AHCIに戻して普通に起動。ブート優先度もさほど必要でなかった気がします。数分焦りつつあれこれいじりましたが、なんとかWindowsが起動しました。
■パーティションサイズの拡張
さて起動はしたものの、Cドライブのサイズ、パーティション名が以前のままです。画面左下のスタートボタン(Windowsロゴ)を右クリックして「ディスクの管理」を開きます。
すると、(先頭の100MBの隠しパーティションは仕方ないとして)クローンしたCドライブの後ろに228.17GBの未割り当て領域が残されています。そこでCドライブの領域を右クリックして「ボリュームの拡張…」を実行します。
これでCドライブが容量一杯まで拡張されて465.66GBとなりました!
- M.2の970 EVOがCドライブとなり、容量倍増。残量大幅増加
- データ領域のEドライブを970EVOから1TBのMX500に入れ替え
- 256GBしかない850PROは取り外し。ただしシステムはまるごと残っているので忘れ物があれば取り出せる
という環境が完成しました。これでまだまだ戦えます!
改めて今回もお世話になったツールへのリンクを貼っておきます。無料で本当に有り難いです。