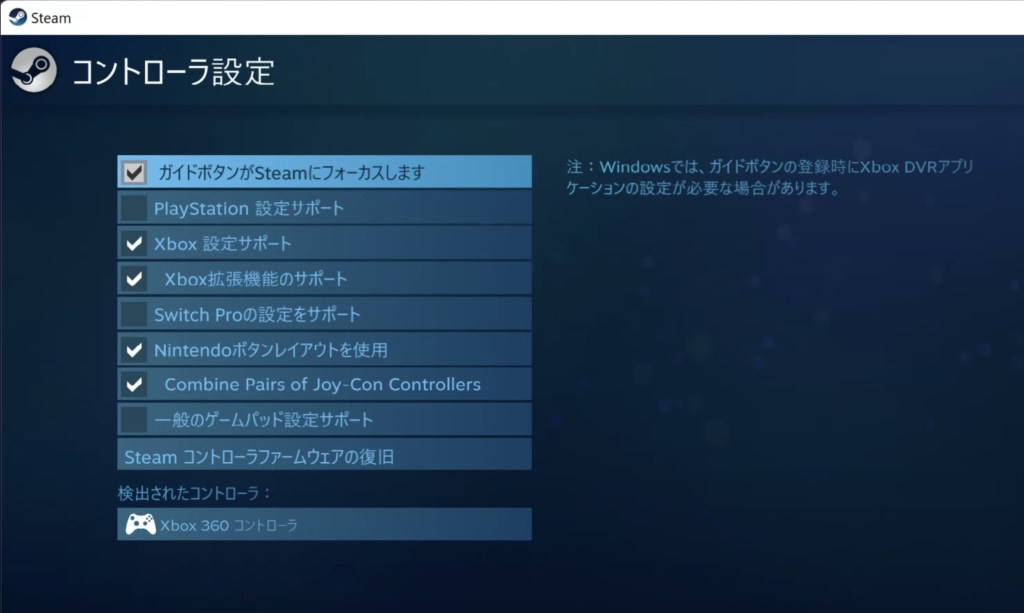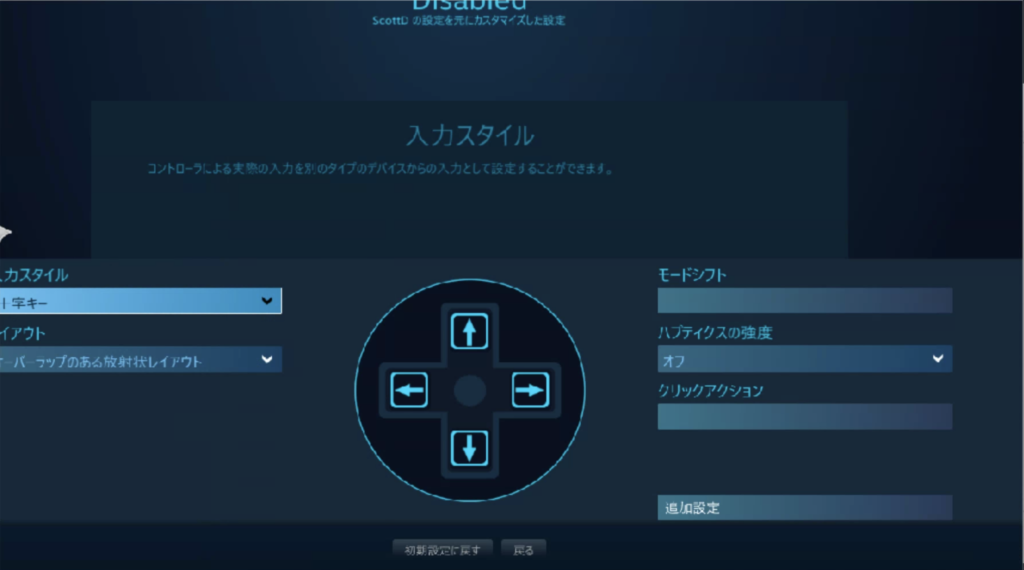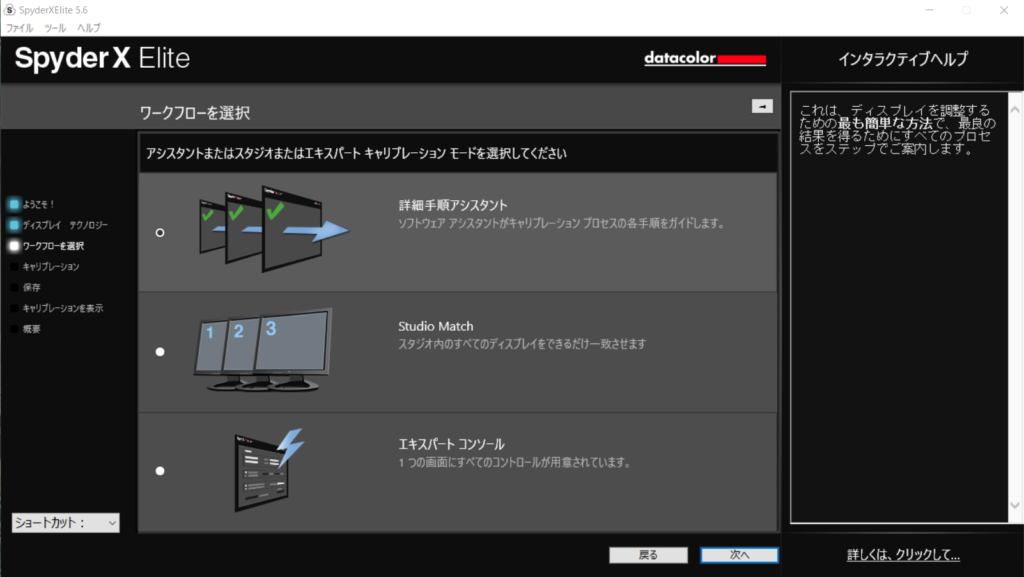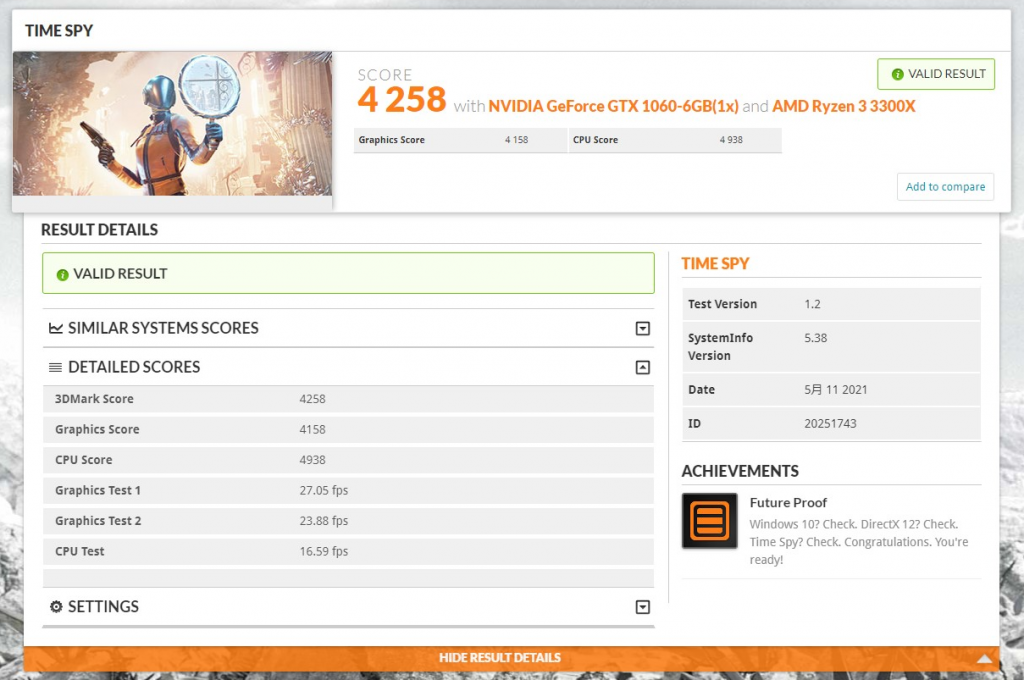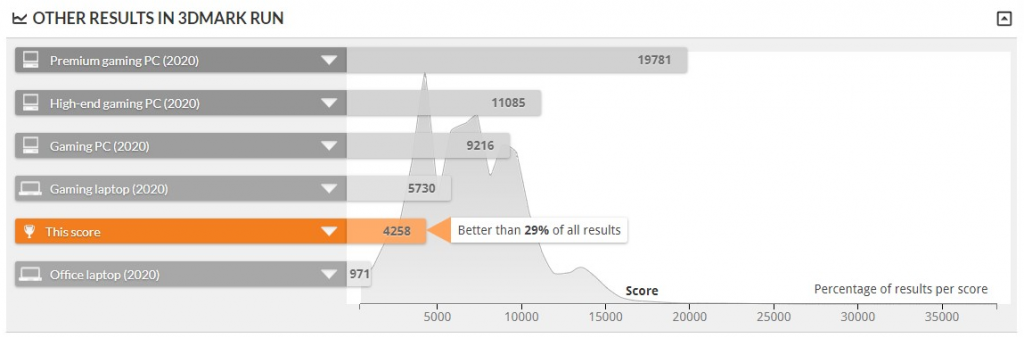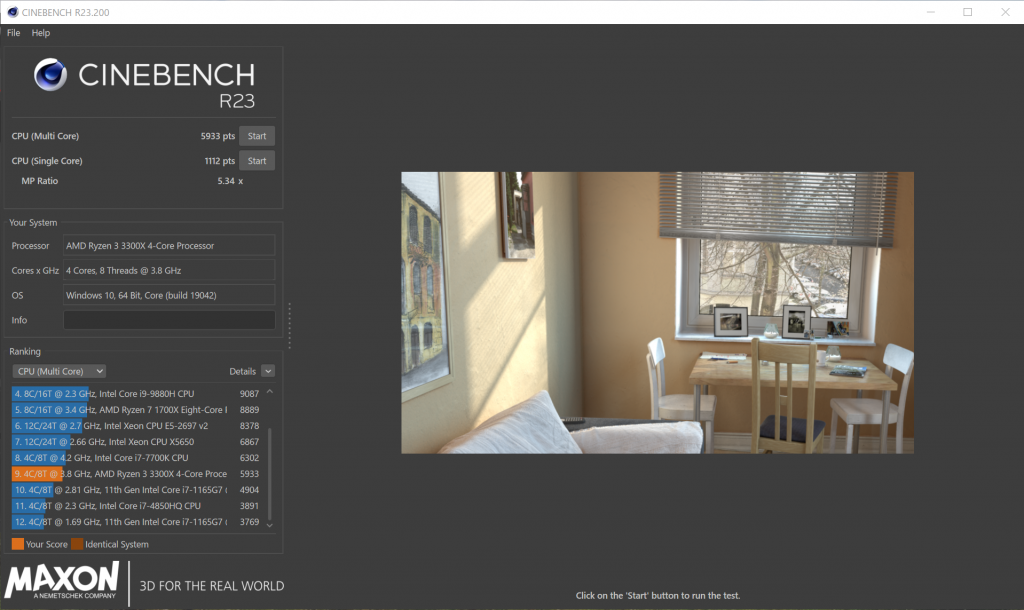我が家のメインデスクトップは最近モニターをアップグレードしました。
また配信現場用に購入したモバイルディスプレイもビデオ編集作業やOBS使用時のクリーンプレビュー用として普段はサブディプレイ化しています。
10.8インチのフルHDをメインモニタに比べてとても小さいのでなにかウインドウをもっていって作業、ということはほぼできず、あくまで映像のプレビュー用という感じです。
ただこの2つのモニターの色味が大きく違うため、どちらを基準として信じるべきか悩ましいことに。またどちらもHDRを有効化できるものの、それをするとさらに色味が食い違います。特にサブモニタ側はかなり青味が強くなり明らかにおかしい。
フラストレーションがたまるので久しぶりにキャリブレーションに手を出すことに。以前Spider4を購入したのが2012年らしいので9年ぶりのキャリブレーターです。
まだどこかに埋もれているとは思いますが、さすがに古いし、LGのモニターがハードウェアキャリブレーションに対応していて、その対応機種が後継のSpider 5かSpider Xシリーズということだったので、買い換えることに。
Spider XにはProとELITEがあり価格差も結構あります。
1万円以上違うので悩みましたが、比較表 をみるとデュアルモニタで色を揃えるビジュアルファインチューニングというまさに今回の目的に沿った機能があるので思い切ってELITEにしました。というか、
マルチモニターサポート(複数のディスプレイをキャリブレーションする機能) ビジュアルファインチューニング(複数台のディスプレイをチューニングする機能) と違いがわからなすぎる。前者はPro/ELITEともに対応。後者はELITEのみです。DataColorの日本語訳が雑なのは10年近く経っても変わらず なようです。まぁたぶんですが、前者は単にUI的にどちらのキャリブレーションをするのか接続されたディスプレイを選択が可能、ということで、後者は両者間の色味を揃えるという意味合いでしょう。いくら基準に揃えようとしたところで再現できない部分はあって、それも含めてとにかく2者間を揃える、ということではないかと。まぁそこまで厳密なキャリブレーションを期待するわけではなく、見比べて違和感ない程度に色温度やガンマが大筋あっていてくれればいいんですが。ただもうひとつ、
ビデオ/シネマキャリブレーション用ターゲット(映像編集用キャリブレーションターゲット) というのがELITEのみの機能として挙がっていて、実態はよくわからないものの、気になってしまったというのもELITEにした理由です。Rec.709等のガンマにキャリブレできるってことかな?
ちなみにLGモニタのハードウェアキャリブレーションを使うだけならProでも問題なさそう。
■ハードウェアキャリブレーションと大ポカ
LGモニタ側はハードウェアキャリブレーションに対応しています。通常のソフトウェアキャリブレーションの場合、調整データはOS上のカラープロファイル情報として保存され、OSがディスプレイ出力に加味して調整出力を行います。つまり常にそのカラーフィルター分の負荷がPC側にかかっているということですね。一方ハードウェアキャリブレーションの場合、モニター側の調整データとして保存/適用される為、PC側に負荷はかからないし、たぶんですがPCを替えても同じ補正がかかり続けるということになります。体感差が出るような負荷ではないかもですがなんとなく精神衛生上ハードウェアキャリブレーションの方がヨサゲですね。ただし今回のように2つのモニタ間で揃えるとなるとソフトを使うことになる気がします。
いずれにせよ、ディスプレイ側でハード的に補正をかけた上で、さらにソフトキャリブレーションする方が、ソフトの調整幅が軽くて済みそうな気がしたので、まずはハードウェアキャリブレーションを実施することに。
ハードウェアキャリブレーションの場合、Spider Xのデータを直接モニタが読み取る必要があるので、USBケーブルをモニタ背面のUSBポートに接続します。またモニタとPCもUSBケーブルで接続する必要があります。ソフトはSpider用のものではなく、LGのサイトから落とせるLG Calibration Studioというソフトを使います。めんどくさいですが、検索欄にモデル名を入力すると 対応ソフトとしてMac版、Windows版が出てきます。今回の設定目標としては色温度6500K、ガンマは2.2をセット。手順としては画面上にここにセンサーを当てろという枠線が出てくるので簡単なんですが、何度やっても通信エラー。「すわ初期不良か!?」と切り分けのために一旦ソフトウェアキャリブレーションにチャレンジ。こちらも同様にエラーになったんですが、ヘルプをみたら解決。レンズカバーを開かずに液晶にあててました (恥ずかしー)。ケーブルの生え方とか色々おかしいと思ってはいたんですけど、なんか円形のゴム台座みて「あぁ液晶表面に傷つけなくていいな」とか(外縁の小さい穴をみて)「最近のはセンサーちっさいな」とか都合良く解釈してましたw。LG側のエラーでは「USB挿し直せ」とか「ソフトを起動しなおせ」しか言わないので、Spiderの説明書も見ずにいきなりハードウェアキャリブレーションに行く人はご注意ください。ということで無事実行。残り15分とかでますが、体感では少しはやく進んで実質10分強くらいだったと思います。Spider 4ではモニタ上端にケーブルを引っ掛けておけばセンサーから手を離していても安定してたんですが、本製品は軽く手で押さえてないとでした。ケーブルも細いので荷重がかかるのも不安ですし。三脚穴はついてますが、画面にしっかり押しつける方向に力をかけるのは難しそう。というこで手で押さえながら10分以上耐えることに。手元にスマホとか暇つぶしグッズを揃えておくといい かと思います。
で、ハードウェアキャリブレーションが終わるとディスプレー側のプロファイルが「キャリブレーション設定1」となります。デフォルトで入っているプロファイルに追加される感じで、普段使いに別のプロファイルに戻すこともOSDで簡単でできて良いカンジ。
■ソフトウェアキャリブレーションを実施
続いてソフトウェアキャリブレーション。SpiderXもまたパッケージにソフトは同梱されておらずダウンロードなんですが、このリンクすら書かれてないく、公式サイトトップからどうリンクをたどっても見付からず、結局ググってしまいました。たぶんここ でよさそう。
Spider4時代にもみた雰囲気。ウィザード形式になっていますが、相変わらずわかりづらい作りです。特に部屋の明るさに関するエラーが出た際にどうすればいいか、日本語のメッセージは解釈に悩む文章になっています。なんか昔も同じようなことで悩んだなと記憶が蘇りました。全然進歩してない…
悩みつつもなんとか両モニタをHDRオフ状態で色温度6500K/ガンマ2.2で補正しました。LG側はハードウェアキャリブレーションをした上でなのに割と色味に変化がありました。それはどうなんだ?と思いつつも、サブモニタとの色味がかなり近づいたので良しとします。調整した設定ファイルには名前をつけて保存でき、Windowsのディスプレイ設定でいつでも切り替えることができます。
■複数モニターで揃えるStudio Match
Spider Xのユーティリティのウィザードの中にStudio Matchというのが出てきます。
「スタジオ内のすべてのディスプレイをできるだけ一致させます」とあるので、機能比較表にある、
ビジュアルファインチューニング(複数台のディスプレイをチューニングする機能) のことでしょうか。名称が1単語たりともマッチしません。もしこれのことだとするならDataColorはUXライターを雇った方がよいでしょう。
しかしまぁ仕方ないので実行してみます。ざっくりとした手順は、
両モニタの輝度を最大にする それぞれの輝度をセンサーで測り低い方にあわせたカンデラ目標値を設定する 再度それぞれの輝度を測り、モニタ側の明るさ調整を下げながら目標値に近づくまで再測定を繰り替える カラーを含めたキャリブレーションを行う それぞれの画面の色見本(黄、マゼンダ、シアン、グレースケールバー)を見て手動で微調整 という感じ、最後で「そこ手作業かい!」ってなりました。自分の感覚が信じ切れないからキャリブレーターなんてものを買っているというのに、、まぁ頑張ってあわせましたとも。
ハマったのはサブモニタの方がDCRというオート設定をオフにしないと手動で明るさ調整ができなかった点。またこのモニタの輝度調整は10段階しかない為、ソフトが指示するドンピシャの輝度レンジに収めることができませんでした。最終的に5のステップで明るさというか彩度的なところがあわないなと感じましたが、適当なところで妥協し、最後にLG側で適当に輝度を揃えたらおおむね満足のいく感じになりました。
■HDR?
本製品がHDR対応かどうかよくわかりませんが、おそらくダメなのでしょう。WindowsでHDRを有効にして計測すると途中でエラーが出まくります。それでもOKでダイアログを消し続けると完走はるすものの色味は微妙。よくて色温度が高め、ひどいと真っ黄色な結果にw。WindowsからするとHDR ONとOFFでプロファイルは別扱いらしく、SDR状態で作ったプロファイルはHDR ONの状態だと選択肢に現れません。SDR(HDR OFF)とHDRでそれぞれプロファイルを作成する必要があります(ON/OFF切り替えると最後に当てたプロファイルが復元されるので、きちんとしたプロファイルさえあれば普段は気にしなくてよさそう)。
個人的にはたまたま出来たやや色温度の高めのプロファイルはかなり好みの色味なんですが、ターゲットが6500Kということを考えると明らかにおかしいな色になっているんでしょう。またどちらのモニタもWindows側でHDR ONにするとそれ相応のモードに切り替わりOSDで明るさ調整ができなくなったりします(一番明るいところ固定)。それもあって、さらに前述のStudio Matchで2つのモニターの色調を揃えることは不可能に近い感じ。
いまのところHDRは諦め気味です。
■まとめ
なんだか最後の最後で手動調節させられて納得しきれない感じにはなりましたが、主観で揃えてるだけに主観的にはほぼ同じ感じになったかな?と。趣味でYoutube挙げるくらいであれば問題ない一致度なのかなと。ゼロから手動で揃えようとしてもたぶん無理だったので、使った意味はあったかと思います。コスパはどうかというところですが、上記のStudio MatchがELITE独自の「ビジュアルファインチューニング」のことなんだとしたらまぁ仕方ないかなという感じです。ただまぁ個別に6500K/2.2をターゲットにしてキャリブレーションしただけの状態でもほぼ不満ない出来映えだったので、もしELITEを今回レンタルしていて、やっぱり自分で買うかってなった時にはProでいっか、と考えるかも知れません。ただ今はプロジェクターがないので関係ないですが、おいおいホームシアターを復活させることも視野に入れると、やっぱりELITEを買ってたかなと言う気もします。
ちなみにRentioだとProが3,980円で3泊4日 で借りられるようです。モニタは経年で色味が変わっているのでプロなら毎月のようにキャリブレートしなおすようです。アマチュアで3ヶ月や半年に1回はやろうとすると買ってしまった方がよさげな気がしました。逆に遊んでる間、友人知人に貸してあげようかとも思いましたが、DataColorのSpiderユーティリティはインストール時にシリアルNo.でアクティベートが必要なので、もしかすると台数制限があるのかも?Rentioで貸し出しできてるのはどうなてるんでしょうね。一度アクティベートされると、ライセンス番号が発行され、次からはその番号を打てば良さそう(アクティベート画面では「シリアルNo.またはライセンスNo.を入れろ」的なことを言われる)なんですが、表示されてる凡例とは明らかに桁数やハイフン位置が違っていて、実際にいれてみても弾かれるんですよね。この辺、用語(の和訳?)の統一がとれていないDataColor社の仕事なのでこうなるとお手上げです。
あと大きなレンズを備えているし、箱には乾燥剤が同梱されていたので、普段の保管は防湿庫とかに入れておくのがいいかもです。