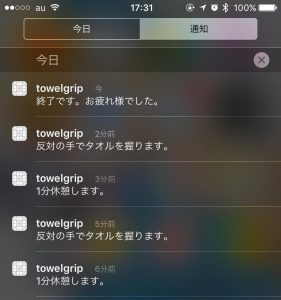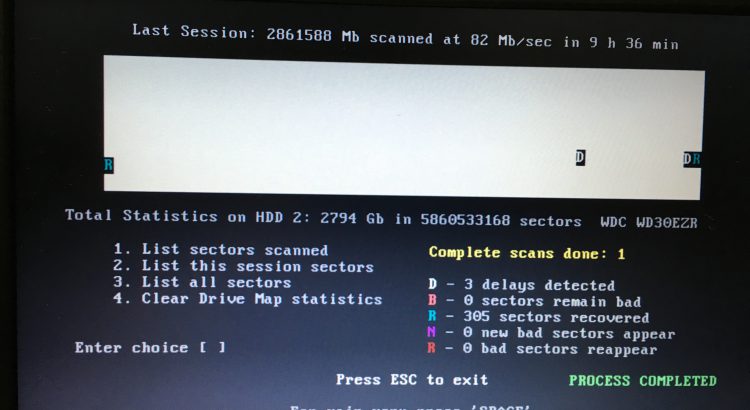実家家族用ノートPCを買い換え。もともと使わなくなったhpの2760pを貸してたんですが、画面ちっさいのとなぜかWindows10が入らないので、またまタイムセールで3万切ってたmouseのLB-W94C232SX-ZNが目に入り。
よくあるCeleron N3050(Braswell)のWindows10Home機なんですが、競合と違って
- メモリスロットが2つあり、2GBから拡張可能
- ストレージが2.5inch SATA SSD
というのがポイント。他の競合やAtom級だと2GB固定メモリ、ストレージは32GB eMMCってのがほとんどなんですよね。さすがに2GBと32GBでWindows10は厳しいってのはiWork7で体感としてわかってたのでこのクラスは敬遠してたんですが、ちょうどMac miniサーバーを16GB化したので4GBx2のDDR3メモリが余ってるし、SSDも64GBのM4が余ってる。換装したらそこそこ使えるマシンになるんじゃね?と。
見つけた時のタイムセールは見送ったんですが、その後再度29,800円になったところでゲット。
分解は面倒です。裏蓋をあければ一通りアクセスできるんですが、とにかくネジが多い!根気か長めの電動ドライバビットが必要です。後者がなかったので久しぶりにねじ回しで腕を痛くしました。
標準搭載メモリは1.35Vだったので手持ちの1.5Vが使えるか不安でしたがすんなり認識。もともと2GBささってて1スロットあいてるので、2GBを1枚入れるだけでも充分実用にはなるかも。ただメモリは同じの2枚の方が気分的によろしいので、やはりセットで2GB x 2か4GB x2で入れ替えちゃう方が精神衛生上はよさげ。
SSDも動作チェックすらせずに取り外して、Eas
http://pc.thejuraku.com/
つい楽しくなってしまい、11b/g/
液晶の色温度がやや高め(青め)だったけどIntelのツールで調整。上下視野角は狭めですが左右は実用範囲かなと。二人で並んで見るくらいはできそう。
ただこれだけしてもやっぱりCeleronなりのもっさり感はあります。まぁ実質Atomとそうかわらないともいいますしね。ただQuick Sync Videoがついてりゃ、いつか簡単な動画エンコしたくなった時とかにもいいかなとか(AtomでもCherryTrailならQSVついてますけどね…)。どうもストレージ周りが足引っ張ってる気がしてならないんですが、SSDをベンチとるとそれなりだしアライメントがズレてる感じもないんですよね。とりあえずWindows Diffenderが癌な気がするので、次帰省した時にESETを入れる予定(プリセットで入ってたマカフィーはKingsoft Officeともども真っ先に削除済み)。
あと、ちょうどこれを実家に納品した日、Nasne用のPCビューワーがVAIO以外でも使えるようになり、SONYレコーダーも対象い。実家はいまだSKP75なので体験版を入れたところなんとか見られました。CPU仕様は満たしてないんだけど。11ac化の賜物かな?レジストしたんだけど当日中にシリアルキーが送られてこず次回に持ち越し。
ネットやOfficeが中心な人には充分なコスパな上に、CPU以外はそれなりに強化できるので、例えば何年か使って重くなってきたり容量不足になって来時に換装強化できるという点でも長く使えそうな一台です。欲を言えばCPUがCoreM3辺りになってくるとガチでオイシイんですけどね。Atomが終息に向かうとM3なんかは安くなってきて、この価格帯に入ってきたりするんですかね。そうなった折りにもまたメモリやSSD、Wi-Fiチップは汎用品に交換できるように設計しておいてほしいものです。>メーカー各位
以下は今回実際に搭載したものとは違う代替品です。