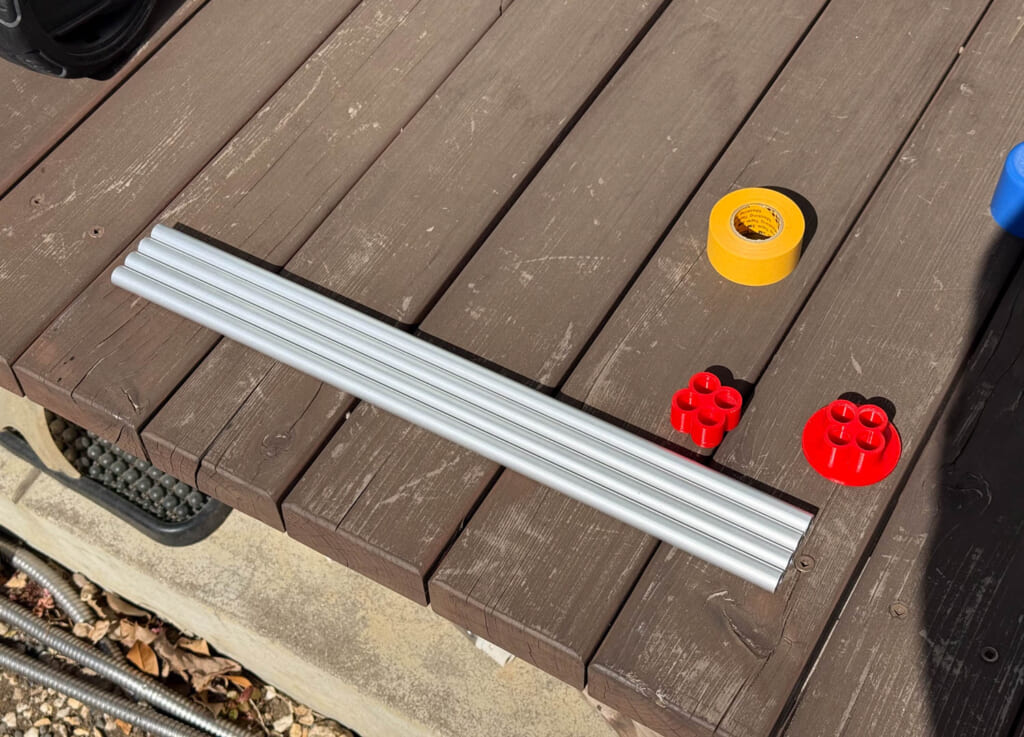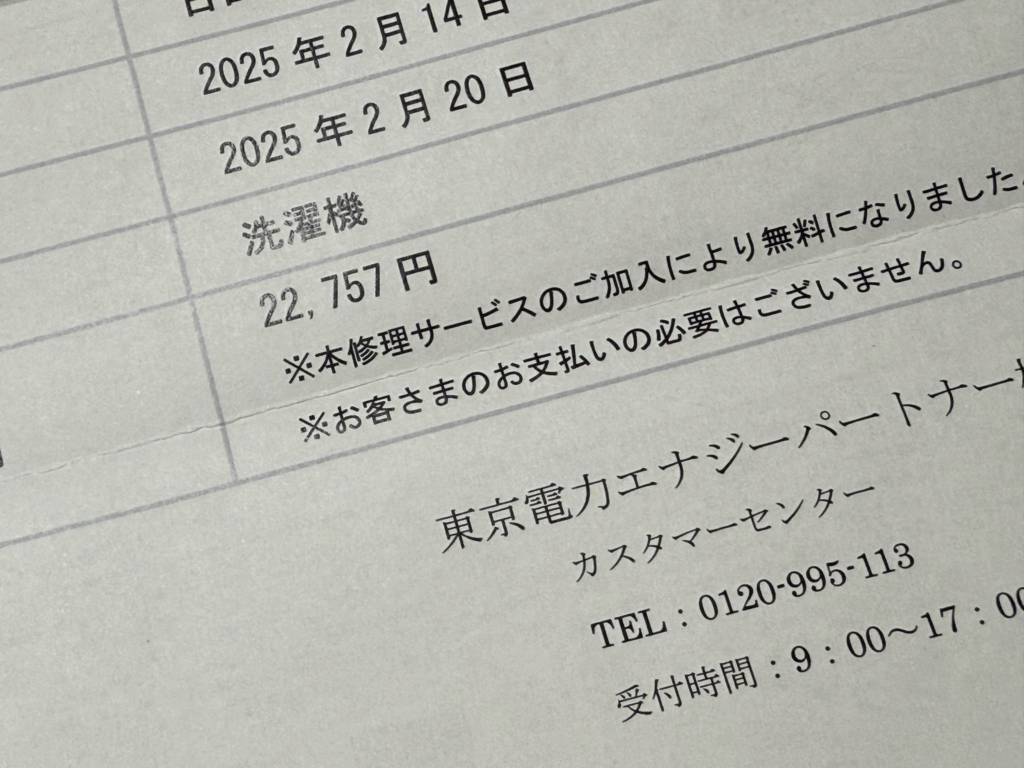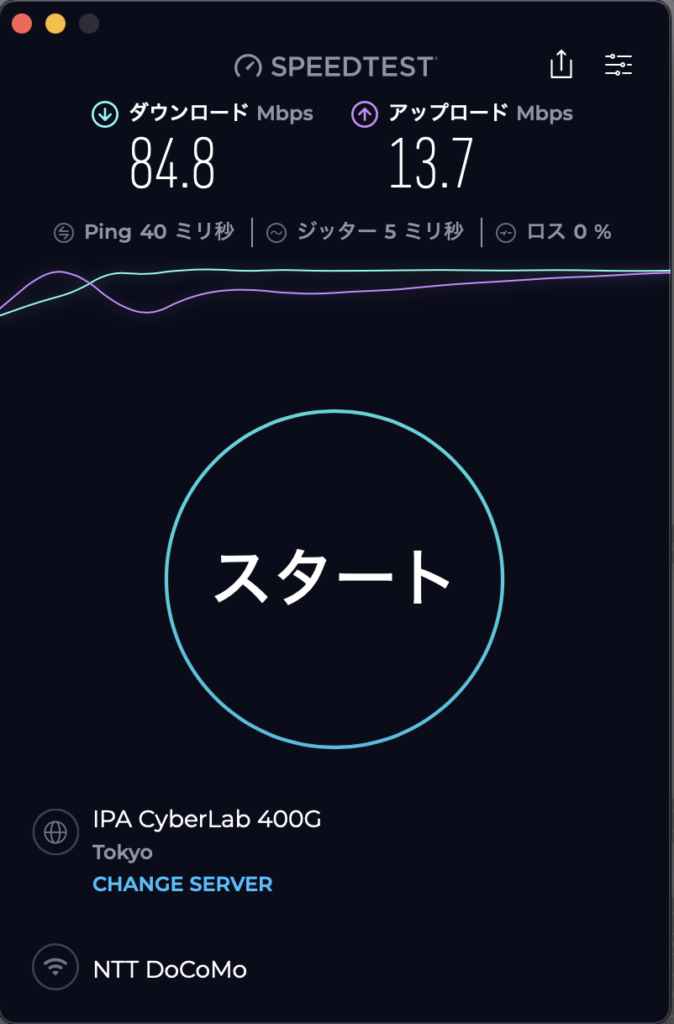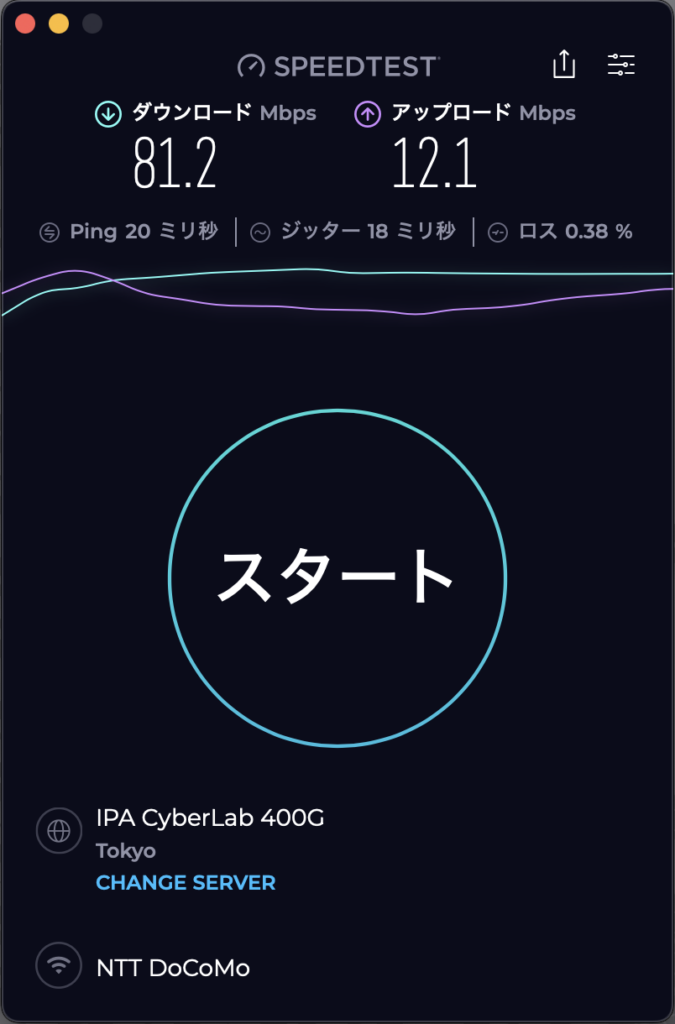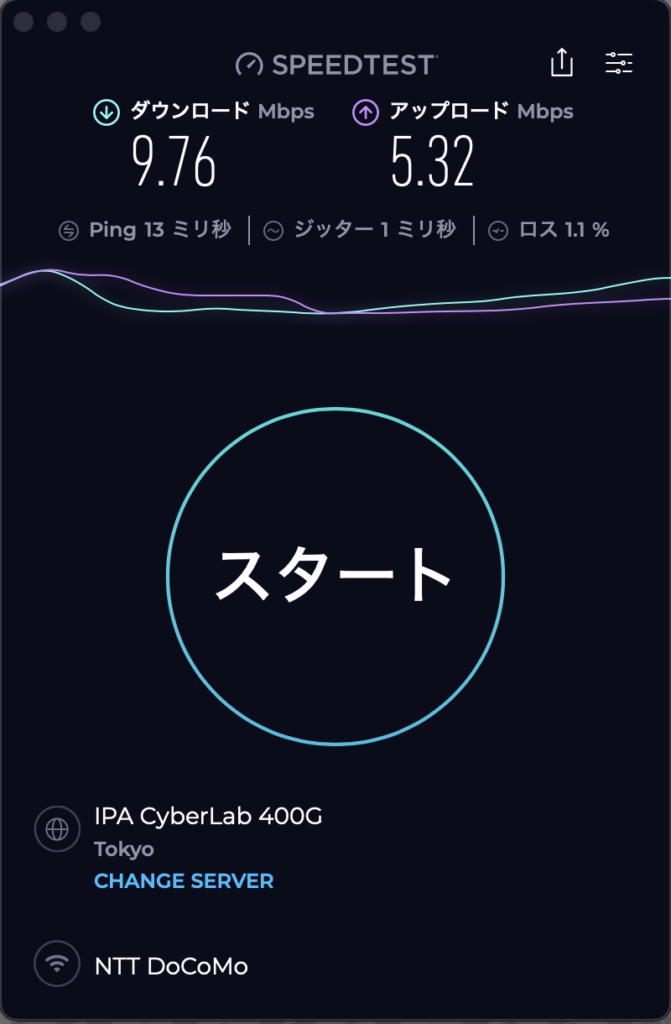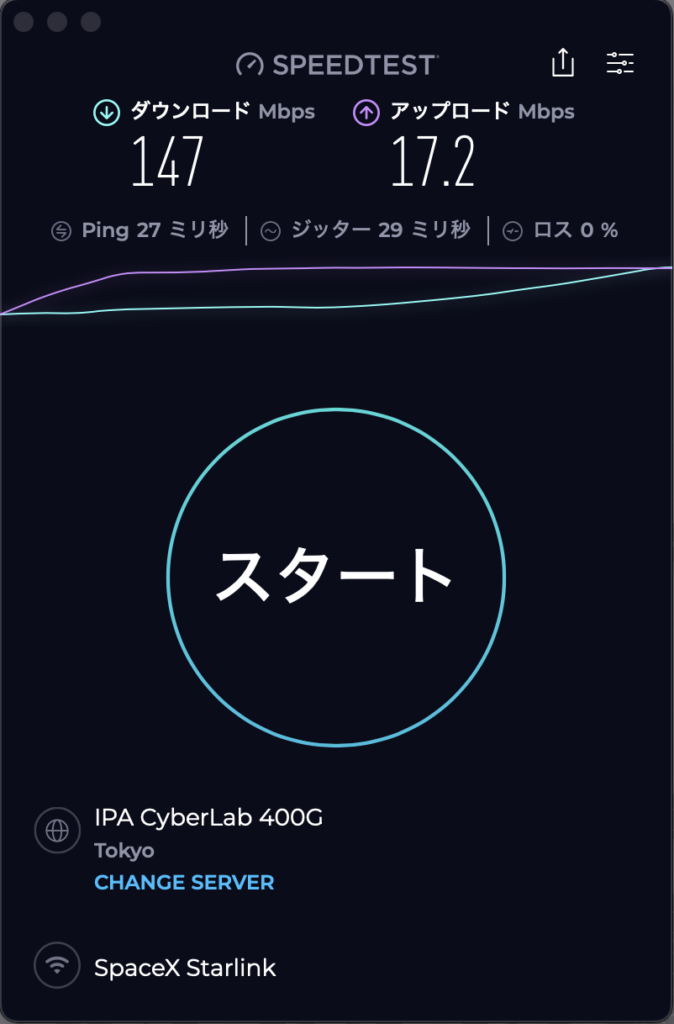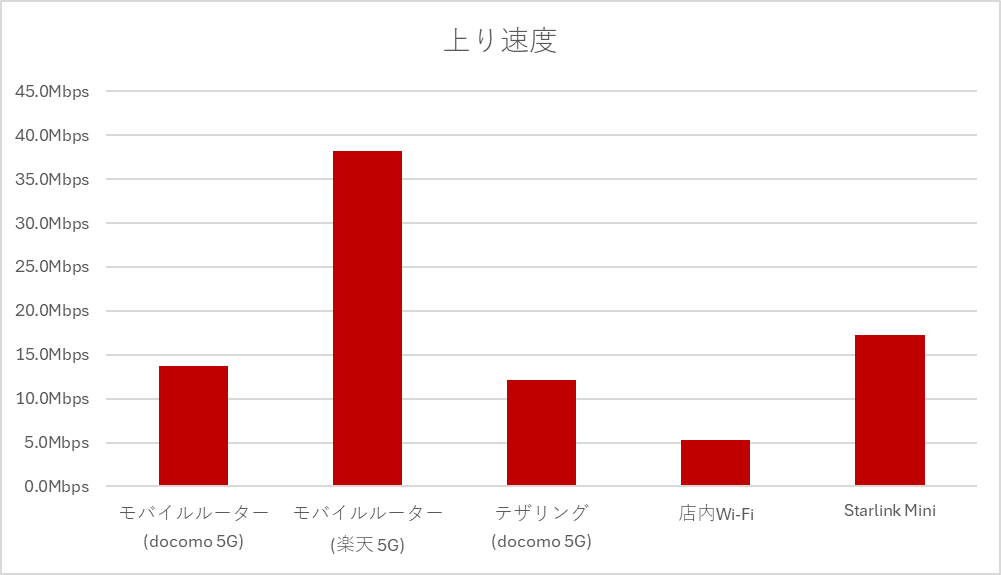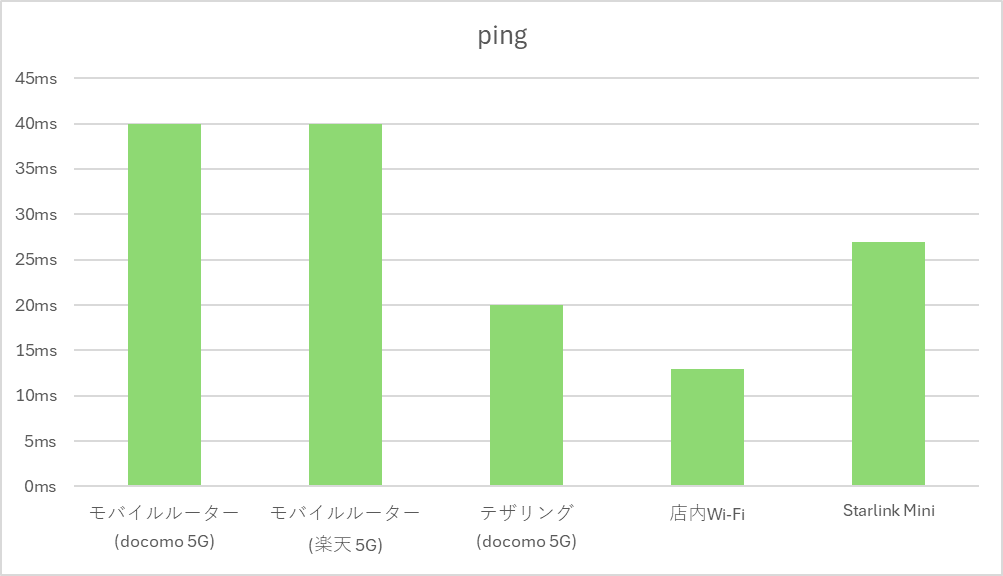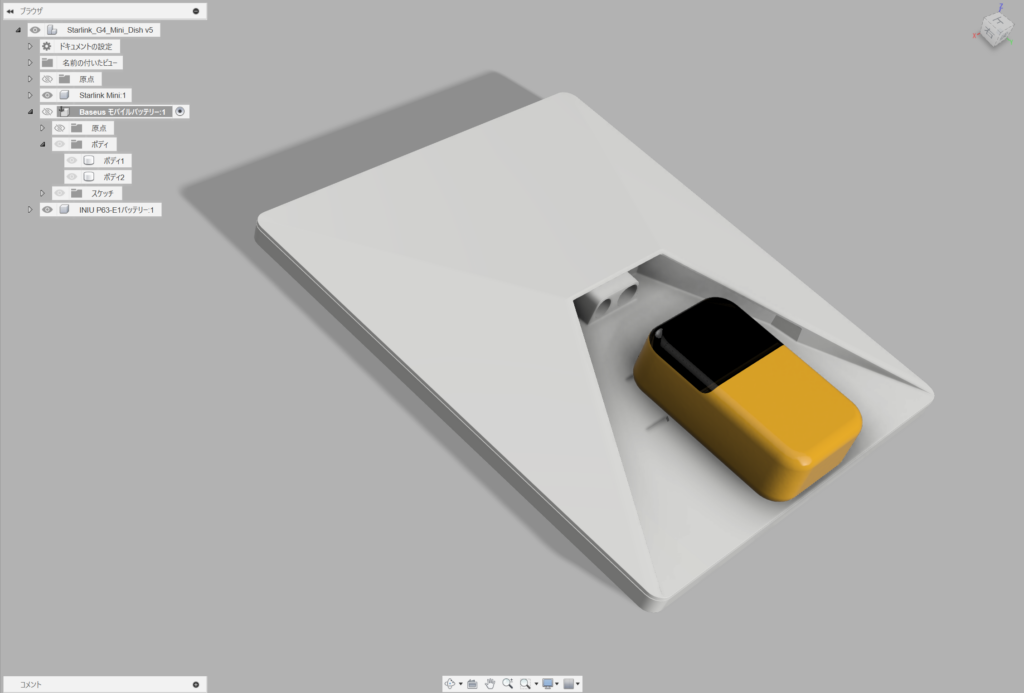我が家の猫は偏食でキャットフード(ウェット)を選びます。洋猫なせいか魚系よりは肉系(チキン)が好き。ただし肉の粒は残しがち。なので今のところパテタイプのものを選ぶようにしています。ただ最近はサーモンと名のつくフレーバーがちょっとお気に入りっぽい。
パテタイプのウェットフードってあんまりなくて、そこら辺で売っているものだとモンプチの缶詰の一部(テリーヌ仕立て)とカルカンのパウチの「やわらかパテ」シリーズくらいじゃないでしょうか。
モンプチは少し前に3缶パックが廃盤(?)になってしまい、ちょっと種類が減ったり割高になってしまい、最近はカルカンのやわらかパテを箱買いしてます。でもまぁ同じのばっか連続で出すと食べなかったりで日々味変ローテに苦労しています。
そんな折り先日コストコを訪れるとこちらのカークランドシグネチャー パテ キャットフードを発見。ちなみにカークランドはコストコのプライベートブランドですね。
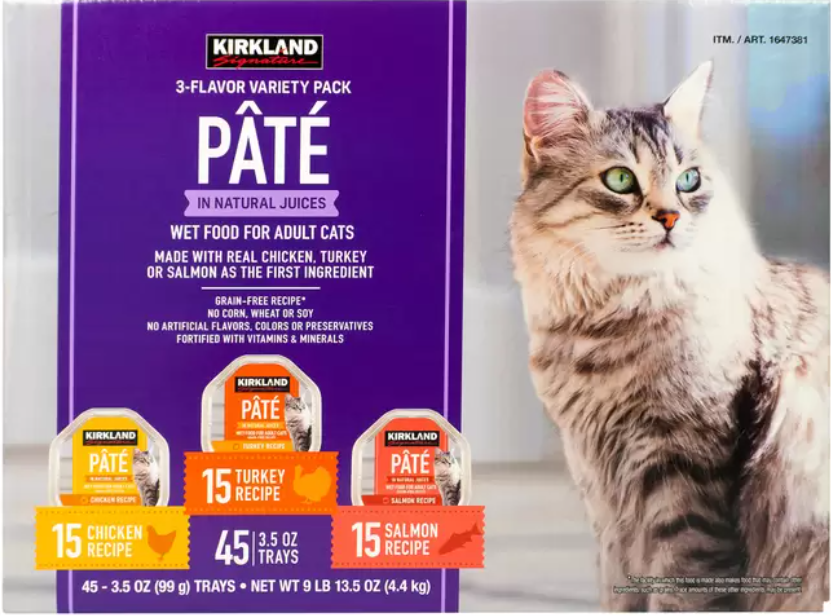
チキン、ターキー、サーモンと我が家で比較的人気なフレーバーで、15個ずつ45個セット。もし気に入らなかったらと思うとリスクが高いボリュームですがコストコなので仕方なし。一縷の望みで購入してみました。
結果としてはまぁまぁ食べるけどカルカンほどでもないかな?という位。また継続的に与えると飽きなども来るかも知れません。とりあえず1回で食べきらないことが多いので、半量ずつあげることのしました。そんな時困ったのがこの特殊な6角形形状です。普通の丸い缶詰ならこういうキャップがあるんですが、この形はちょっと見付かりそうにありません。
ただ形状としてはそこまで複雑でもないので3Dプリンターで自作することにしました。素材(フィラメント)はちょうど先日買ったばかりのTPU95Aがあったので使用。スマホケースとかに使われるグニっと曲がる柔らかさの素材です。
OVERTURE TPUフィラメント1.75mm、柔軟なTPUロール、95Aソフト3Dプリンターフィラメント、1kgスプール(2.2…
できあがりはこちら。下側に縁(へり)を設けてしっかりとはまるようにしました。95Aという固さもちょうど良かったです。

アルミかなにかの力を入れるとぐにゃりと変形する容器なので、1つ1つ歪みがあったりですが、先端(上)側から縁に差し込むように入れていけばピタっとはまる感じ。
一般に3Dプリント品は積層(レイヤー)痕にカスが残って不衛生になりやすいので食器などへの利用は向かないとされます。またこのフィラメント自体も食品グレードの認証をとったものではありません。使用は自己責任ということにはなりますが、直接フードに触れるわけでなくあくまでフタとしてなのできちんと清潔に保っていればいいかなと。その面で心配だったのが食洗機通せるか、だったのですが、試しに1回洗ってみた限りでは大丈夫でした。何度か通してみて観察してみようと思います。食洗機でしっかり洗えないなら使わない方が無難かもと思っています。
オマケ