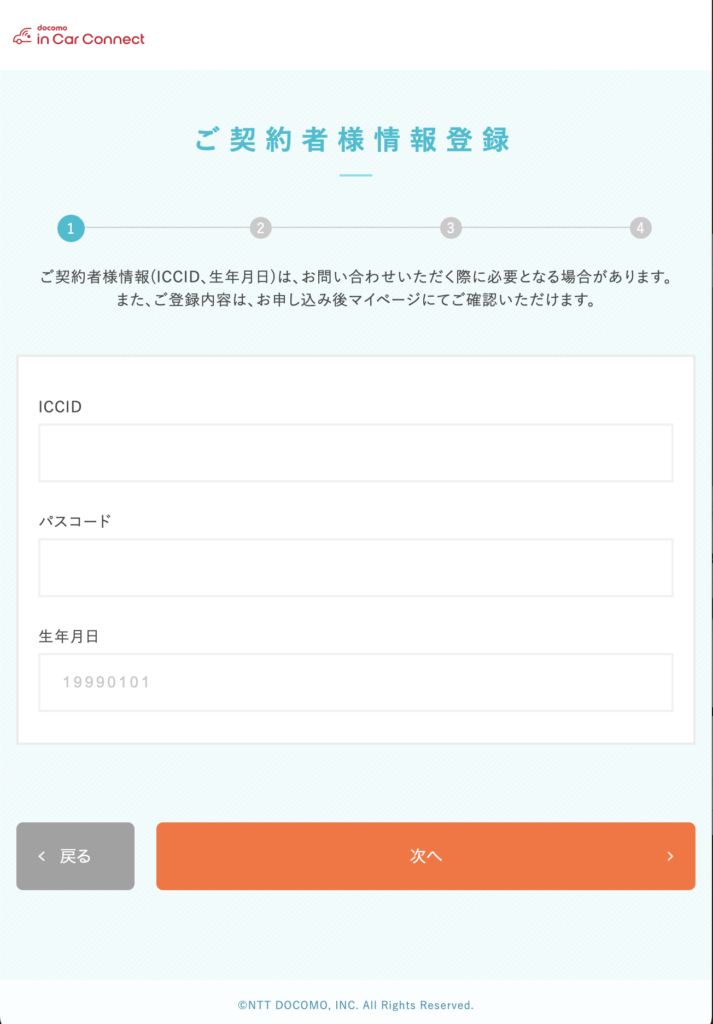2017年のSplatoon2と同時に発売されたSplatoon2仕様のSwitch本体とプロコンを姪達にプレゼントして5年。結構ハードにSplatoon2/3をプレイしているので、そろそろスティックがダメになってくるんじゃない?と思いつつも特になにも言ってこないので放置してました。が、こないだ別件のついでに聞いて見たらJOY-CONの左とプロコンはヤバイ、と。なんだ言えよ。
ってことで、いつもジャンク修理動画みて憧れていたSwitchのスイッチ交換にチャレンジ。ウチではさほど使ってないプロコンを代替機として送り、ヤバいプロコンとJOY-CON左を返送してもらいました。
 診断モードで不具合を確認
診断モードで不具合を確認
SwitchのOSがもつ診断画面でみると、
- JOP-CON左のスティックがかなりヤバい
- プロコンは右スティックがヤバい
ことを確認。一般に使用頻度が高く動きが激しい左スティックが先にダメになると言われてますが、意外なことに右に不具合(センターへの戻りが悪い)が出ていました。左は特にあやしいところはないですが、5年経ってるし、パーツもまとめ買いになるのでこの機会にまとめて交換することに。
その他のボタン類は特に不具合もなさそうなので今回はノータッチ。
購入したスイッチはこちら。
こちらJOY-CON用。評判よさそうなブランドで、2個入り、フィルムケーブルセットのものをチョイス。結果的にフィルムケーブルは使いませんでした。
プロコン用はこれ。こちらの熊五郎お兄さんの動画で比較して一番オススメとなっていたもの。
任天堂Switchのプロコンをジャンクで購入したらすべて左スティックの故障でした。 多くのジャンカーが修理しているプロコンですが、部品の当たり外れが多いので、今回は3種類の部品を購入してどの部品が良いのか実証してみました。 プロコン修理用スティック ElecGear https://amzn.to/2ZnTfkw アマゾンリンクはAmazon.co.jpアソシエイトです 工具や機材の情報はストリートジャンカー協会WEBサイトに掲載してます https://streetjunker.com/tools/member/diy20414383/ BGM YouTube Audio Library #NINTENDO #Switch #プロコン #修理
4つはいらないけど、ハズレ引くよりはいいかなと。コスパ重視ならAmazonより秋月みたいなパーツ専門ショップで型番調べて必要数買う方が安いと思います。
■JOY-CON編
 JOY-CONを分解した様子
JOY-CONを分解した様子
こちらは半田付け不要で交換できます。ただフィルムケーブルが細くて千切れやすいので、解説ブログなどを熟読して1ステップずつ丁寧にバラしていきます。
そして問題発覚。
 バッテリー膨張が発覚!
バッテリー膨張が発覚!
バッテリーが結構膨らんでました。これは交換しといた方がよさげ。今回は不具合がある左しか送ってもらってないですが、いずれ帰省した時にでも交換できるよう2個セットを注文。
バッテリー交換だけならより浅いところまでの分解でできるので、届き次第改めて分解しようと、一旦組み戻し。
補正前はかなりおかしな挙動でしたが、補正したらまともに使えるようになりました。なんかスイッチよりもバッテリー膨張圧によるフレームの変形で動作がおかしくなってたんじゃないか説も。まぁでもこのタイミングで膨張に気付けて良かったです。
■プロコン
難易度はこちらの方が高め。分解も大変ですが、スイッチユニットが半田付けされていて、この半田がまた溶けない溶けない(後述)。
とりあえずこれまた解説記事を参考にバラしていくと、左スティックの下に猫の毛っぽいものがびっしり…
汚い絵ですみません、、
 猫の毛っぽいものがびっしり、、
猫の毛っぽいものがびっしり、、
これを綺麗に掃除したら直るんじゃないの?ってレベルですが、実際不具合が出ていたのは右なので関係なさげ。
削れによる摩耗も目に見える範囲ではわかりませんでした、予定通り両方予防的交換を実施。
 メイン基板の分離完了
メイン基板の分離完了
スティックのスイッチボックスがついているメイン基板は基本全バラまでいかないと取り外しできないので、結構手間です。両端についているバイブレーションモーターユニットは直結されているのでぶらさげたまま作業になります。
 スイッチユニット裏面
スイッチユニット裏面
こんな感じで位置固定用も含め結構なピンが半田付けされています。これをひとつずつ剥がしていくわけですが、解説記事にある通りかなり溶けにくいハンダでした。半田吸い取り機(電気ヒーターつきで吸引する方)があれば簡単なんでしょうが、買うと2万円近くするので、使用頻度を考えるとちょっと手が出せません。
次に説明されている低温半田という融点の低い(溶けやすい)半田を盛って、もろとも吸い上げるテクニックがあるんですが、あいにくこちらも持ち合わせがなく、注文して届くのを待つのももどかしかったので、手持ちの機材で続行。
一度普通の半田を盛ってそれを溶かしながら吸引器(バネでシュッポン!と吸うお手軽な方)で吸い取ったり、吸い取り線で少しずつ吸い取って半田を減らしていきました。
 半田を除去し取り外したスイッチ
半田を除去し取り外したスイッチ
最初にやった方は20分くらいかかった気がします。コツとしてはコテ先をあてて温めているのと同時に吸い取り器でシュポンします。一瞬でも早くコテを外してしまうとすぐ固まって吸いきれませんでした。穴が見えるくらい減ってから吸い取り線でちまちま綺麗にしてき、緩んだところで少しずつスイッチに力をかけてグラグラを広げていって外しました。基板を割ったら終了なので、グラグラさせるといっても半田はかなり減らしてからです。フラックス(かな?)も広範囲に塗られていたのでIPAで拭き取り。2個目はコツがわかったのでもう少し早く外せました。
交換品のスイッチユニットは4個いりでしたが、動画で1個不良があったと言っていたので、事前によく精査をして、動きがスムーズで異音が少ない2つを選んで使用。とりつけは一般的なキースイッチくらいの細かさなので慣れたものです。ただ全ピンがしっかり刺さった状態なのを確認しながら固定する必要があります。最初の2ピンくらいは半田が溶けた瞬間にスイッチをギュっと基板に押しつける感じで止めました。
元から面的に塗布されたフラックスらしきものが、防水など保護目的だとするとなにか塗っておこうかとも思ったんですが、特に解説記事でも言及されてなかったのでそのままで良しとしました。
■まとめ
ということで、膨張していたJOY-CONのバッテリーを新品に交換して完了ですが、とりあえずJOY-CONもプロコンも補正してしっかり不具合なく動作するようになりました。これを実家に返送してあちらのSwitchにつけた場合、補正データは共有される(コントローラー側に保存される)のかが不明。もしかするとあちらで再度キャリブレーションが必要かも知れないですね。
JOY-CONもプロコンも品薄だったり高騰してたりしますし、今回のはSplatoon2エディションだったので(姪っ子達がどれだけこだわってるかわかりませんがw)、総額としては6,000円+実家往復送料くらいかかってしまったものの修理対応できて良かったです。