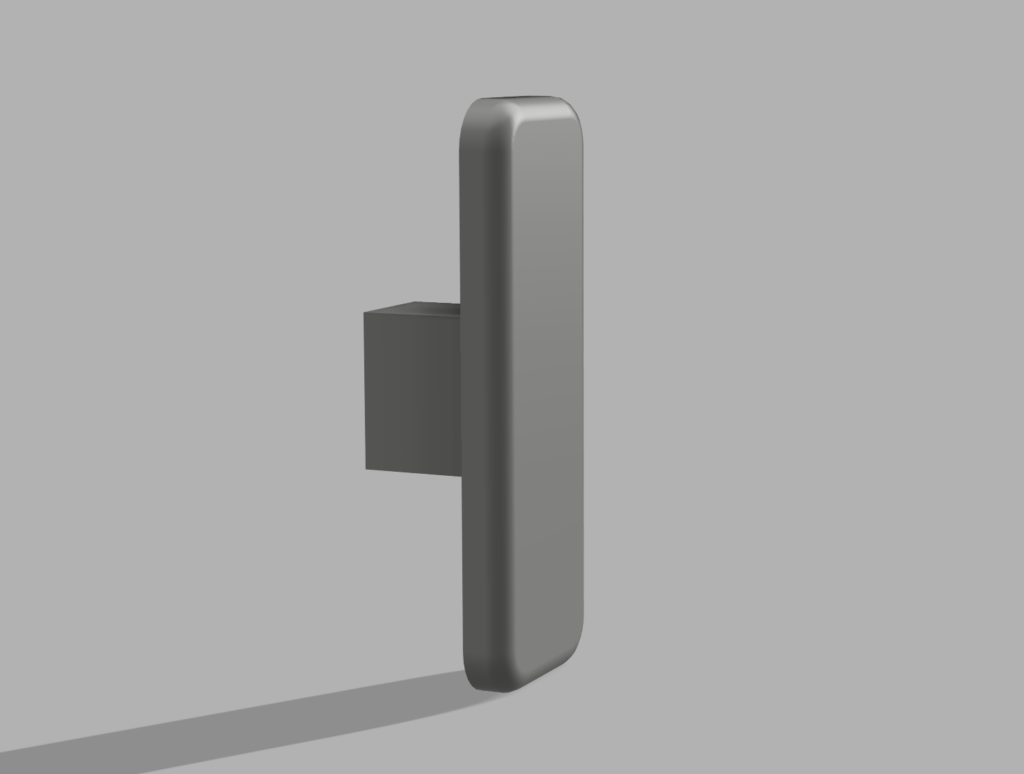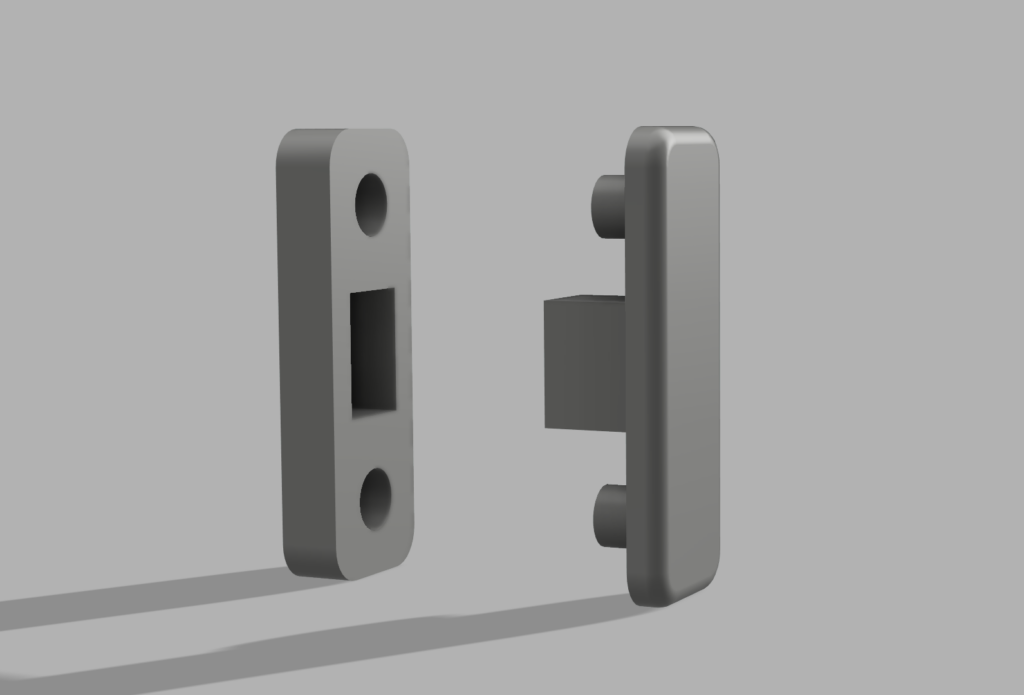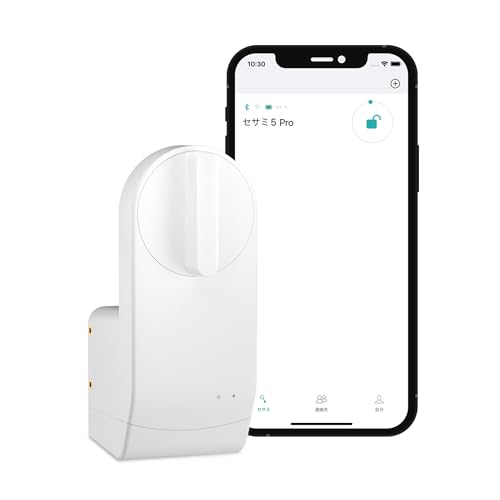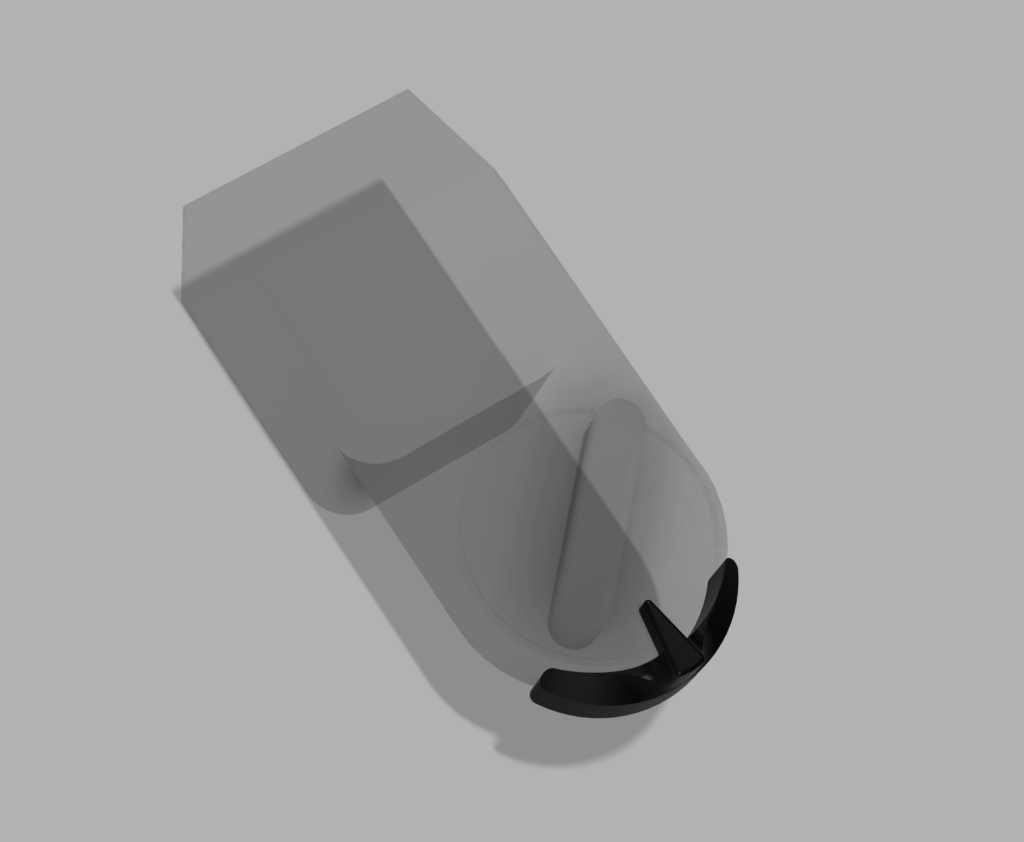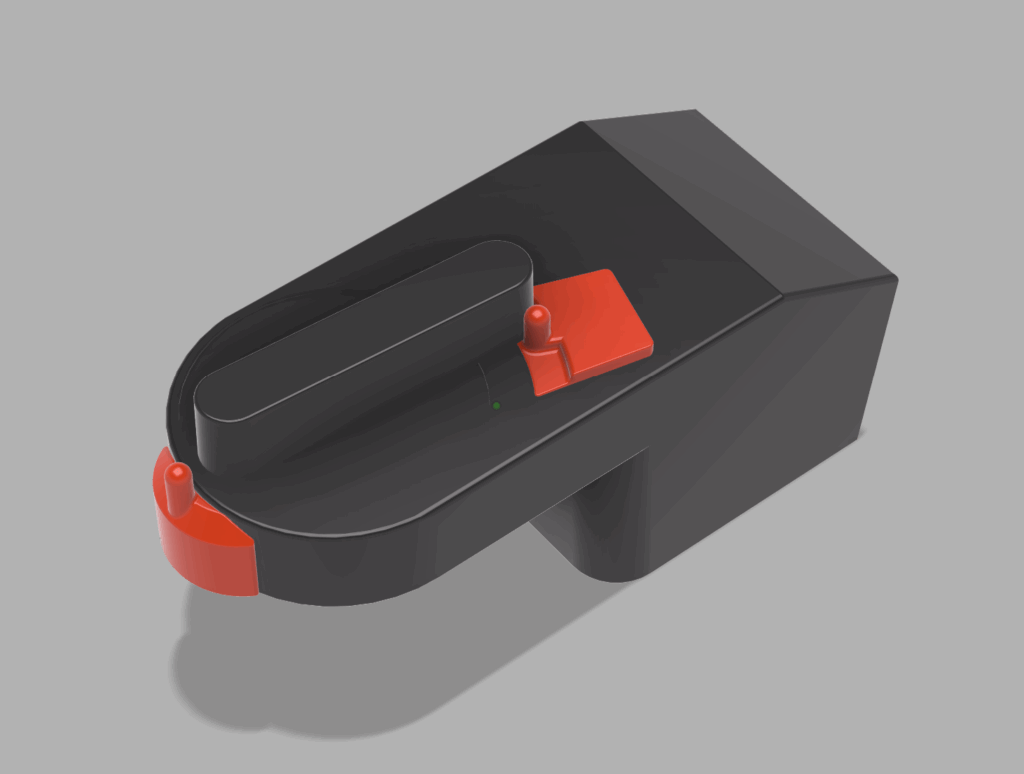以前、ママチャリ用であるSesameサイクル2(自転車用スマートロック)をVブレーキであるPanasonicの電動アシスト自転車ハリヤ(2016年モデル)に取り付けるアダプタを製作しました。かこの経緯は以下の2記事に。
初期バージョン(Ver.1)
Sesame Touch対応バージョン(Ver.2)
キャンディハウス(Candy House) 指紋認証パッド ICカードリーダー SESAME TOUCH セサミタッチ Suica対応 PA…
CANDY HOUSE キャンディハウス SESAME タッチホルダー SESAME CYCLE2 セサミサイクル 自転車 指紋 カード
ぶっちゃけ最近は自転車自体パンクを放置して乗ってなかったんですが、コメントで使ってみたいというご要望をいただき、改めて製作してみることに。せっかくなのでこれを機会にいくつか気になっていた課題も改善してみようと。
課題1: 埋め込みナットの強度問題
以前のバージョンではSesameサイクル2を固定するボルトの受け側として、埋め込み金属ナットを使っていました。下の写真のような部品を熱した半田ゴテでプラスチックを溶かしながらグニュっとインサートする手法です。

これでしっかりと金属ボルトを固定できるはずだったのですが、しばらくつかっていると、このナット自体が抜けてきてしまいました。アダプター側のインフィル(密度)が低かったのかも知れません。できるだけ強い力を掛けないようにしてましたが、振動のせいかわかりませんが、だんだんと緩んできて抜けてしまいます。
そこでブログには載せていませんでしたが改良版として下の写真のように受け部分(黒)をアダプター本体(青)と別体パーツにしました。意図としては積層方向をかえること。このアダプターは寝かせるように 造形するのでレイヤーが水平にできるため、ボルト方向に力が入ると剥がれやすいかなと。そこで黒い部分だけ別体でレイヤー方向が垂直になるように作っていました。

一応これにしてから破損することなく使えていたんですが、アイデアとしては「そもそも埋め込みナットやめて、長いボルトを貫通させて裏側にナットつけて両側から締め付ければいいんじゃね?」というのを思いついて、モデルまでは作ってありました。
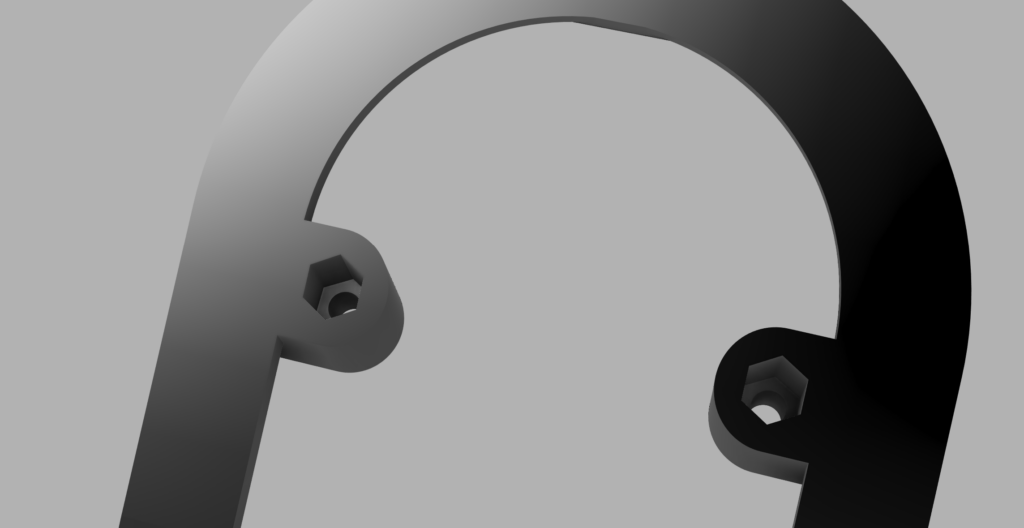
今度破損したらこれで作り直そう、と思ったまま寝かせてあったので、今回あらためてこちらを試そうと。造形的には1パーツで作れる方が楽ですし。
課題2: 材質と耐候性
3Dプリンターでもっともメジャーなフィラメント素材はPLAですが、難点として熱に弱いというのがあります。60℃くらいでかつ荷重がかかっていると割と簡単に変形してしまいます。上記の青いのはPLA-CFというカーボンフィバーを練り込んで強化した素材だったんですが、今回あらためて外して眺めると軽く歪みが出てきました。
耐熱、耐紫外線などの耐候性の面ではABSやASAがあります。ABSは造形が大変で匂いがキツいというので我が家では未導入。それよりは匂いがマシというASAは使ってるんですが、これが調整が難しく、どうしても表面が綺麗にならずにダマができてしまいがち。ペーパーでヤスって平らにするも今度は黒い色がしらっちゃけてしまい、更に塗装したりと仕上げにかなり手間。
そこで今回は同じく屋外に向いているという高速PETGを採用。曰く、
「高速 PETG は、通常の PETG が持つ強度を維持し、水、紫外線、極端な温度に対する優れた耐性を提供します。PLA よりも丈夫で耐久性に優れており、プランター ポット、鳥かご、水やり缶、自動車部品などの屋外用アイテムの印刷に最適です。さらに、フリスビーやブーメランなど、長期間の屋外使用や衝撃、衝突、落下に耐える必要がある屋外用玩具にも適しています。」
とのこと。実際表面はかなり綺麗に仕上がりました。PLAには及びませんが、ヤスリ掛けまではギリギリ必要無いかなくらい。
課題3: Sesame Touch固定のラッチ機構
上部にSesame Touch(指紋センサー)をとりつける部分があるのですが、上記の青い世代のものはレールの固さだけで固定してました。それがしばらく時間をおいたらガチガチに固着していて外すのに苦労しました。ハンマーで叩いたレベル。
本来はハンドルベース側に小さな突起がついていて少しだけ引っ込むバネ構造になっていてカチっと固定するようになっているので、その構造の再現にチャレンジ。もちろん金属バネを組み込むのは部品管理上手間なので、3Dプリントできる樹脂だけで実現すべく挑戦。
下の白っぽい部分がそれです。別パーツとして造形し差し込んで接着剤で固定しています。

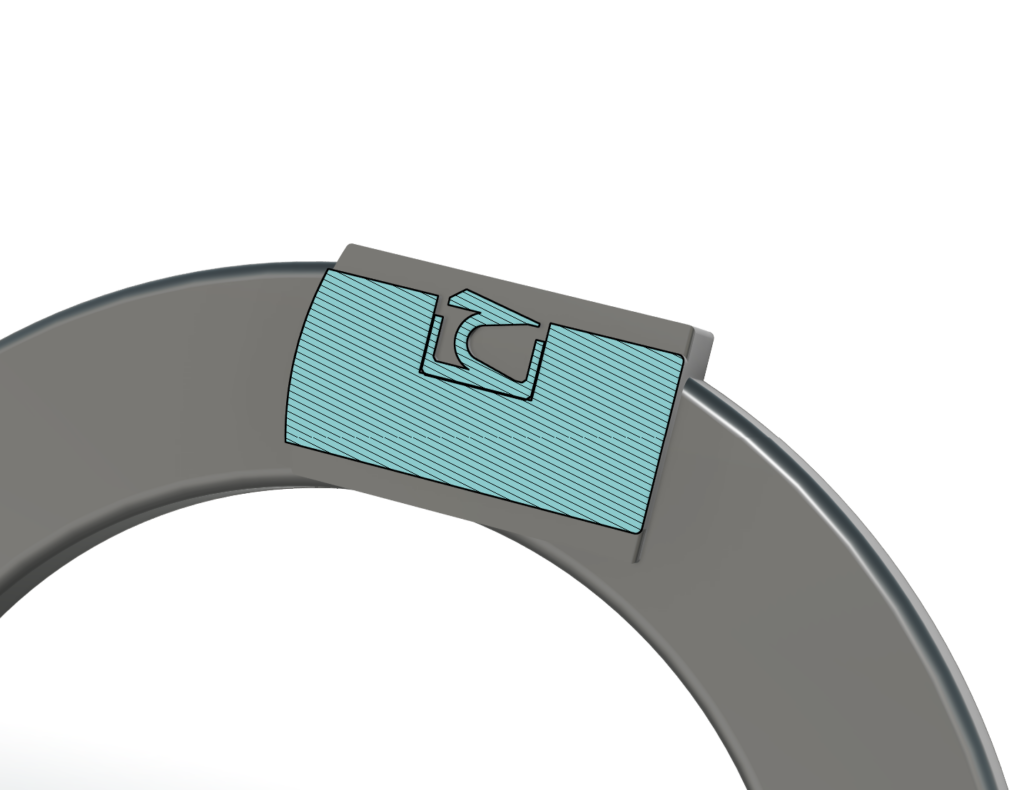
一応パチっと鳴ってはまるようにはなりましたが、正直強度とか保持力みたいなところは今後モニタリングが必要です。走行してるうちにTouchが緩んで落ちてしまわないかは不安です。
ちなみにSesame Touch単体だけでなく、別売りのタッチホルダー(自転車用)が必要になります。
完成したVer.3
そんなこんなで完成したのがこちらのVer.3です。

ボルトとナットはちょうど手頃なセットがなくて別々に買って組み合わせています。M5で30mmで六角4mmが使えるモノ(自転車いじる人ならHEXレンチの方が都合が良いですよね?)。ナットは別のボルトナットワッシャーのセット商品から取り出しています。
このマウントアダプターにSesameサイクル2をとりつけた状態がこちら。

裏のナット穴側はこんなです。

ボルトの長さが足りなくてナット穴を深めにしてしまったので、締め付けがちょっと大変になりました。この向きにしてナットを先に入れ込んで、下からボルトを差し込んで締め付ける形。
たぶん先にこの2つを合体させておかないと、Sesameサイクル2を最後にとりつける形だと、ナットが重力で落ちてしまうので大変だと思います。もっと長いボルトが調達できるなら、ナット穴をもっと浅くして指で押さえながら締め付けられるようにすればいいかもなんですが、手近なホームセンターでは30mmまでしか売っておらず。
今回は先にこの2つを組み付けたあとでまとめて自転車に取り付けます。なお、このアダプタを自転車のVブレーキ部分に取り付けるのは元からついているボルトで共締めにします。こちらは六角5mmレンチ。同じレンチが使えると楽なんですが、Sesameサイクル側のボルト頭が大きくなると干渉しそうだったので、、
取付時にはマッドガードに若干干渉しますが一度通過してしまえばギリギリ触れないで済むと思います。この辺りは自転車のモデルや年式によっても違うと思うので、今は自分の2016年式ハリヤ基準です。ご要望いただいた方の年式が微妙に違うので、実際にマッチングしてもらって必要なら調整していこうと思います。
今後、長期的に
- 解錠/施錠がきちんと機能するか
- ブレーキの動作に支障がないか
- Sesame Touchの固定が緩んでこないか
- アダプター全体が屋外放置で変形や劣化していかないか
などをモニタリングしていきたいと思います。ASAで作った試作品もあるので、どちらも日当たりの良いところに吊しておこうかな。
ハリヤ2017年モデル対応
ウチの2016年式とは違う2017年モデルにお乗りの方からご要望いただいたのでお送りしたところ、そのままでは合わず、Sesame受け部分を2cmズラして欲しいとのことでしたので、以下のバリエーションを作ってみました。

これで取付できたとのことです。やはり年式で結構違うものですね。ちなみに写真左のようにSesame受け部分を接合せずバラで造形してお送りし、どの位置が適正化探ってもらうようにもしたのですが、今回は不要でした。

今後また別モデルでお問い合わせがあった際にはこういう検証用バラモデルもお送りしようかなというところです。これで理想の位置を割り出していただきその数値を元に改めて一体版を作るという感じ。またSesame Touch取付部分も写真のように簡単に有無を選べるので、不要な方はスッキリデザインでお使いいただくことも可能です。
バラモデルに目盛りも刻んでみました。ボルト受け具の下端を計測位置とし、0目盛りのところが現在の(ハリヤ2016年モデルでの)基準位置となります。そこから何mmズラせば良さそうかお手元の自転車で調べていただきご連絡いただいた後、本番用を製作するという想定です。
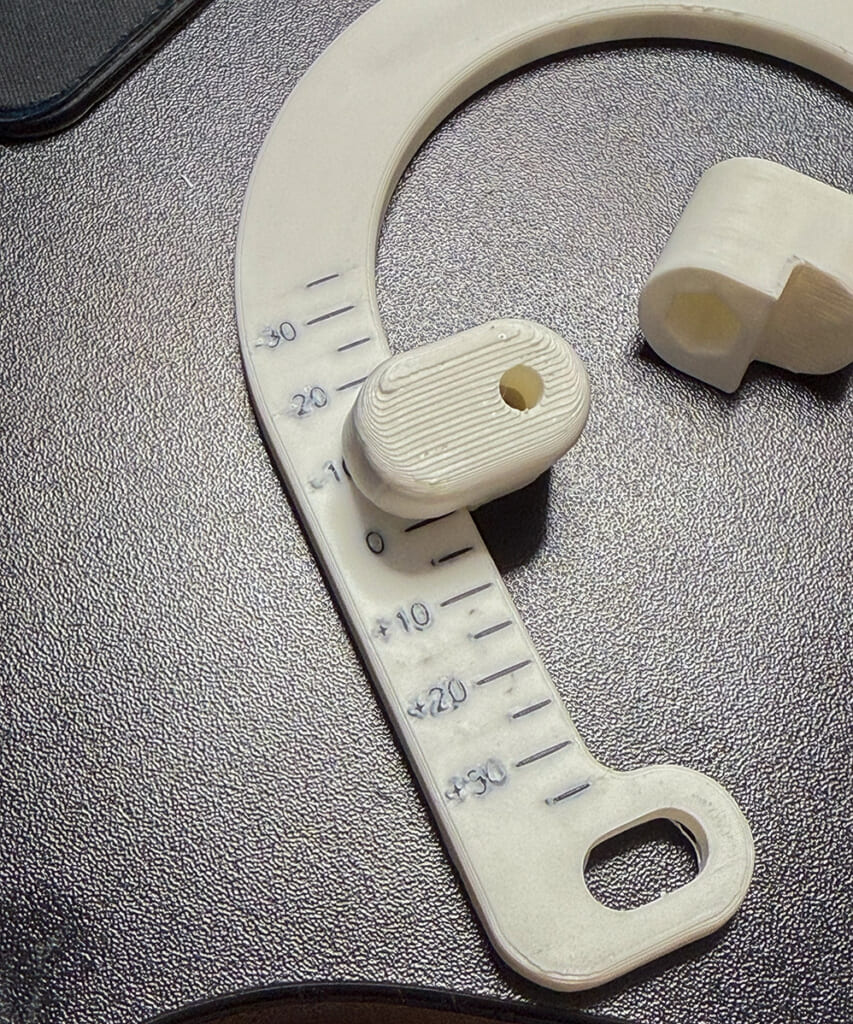
ハリヤ以外のVブレーキ搭載車でもカスタマイズ承りますので、Sesameサイクル2買ってみたけどつかなかった…とお困りの方はコメントにてご相談ください。