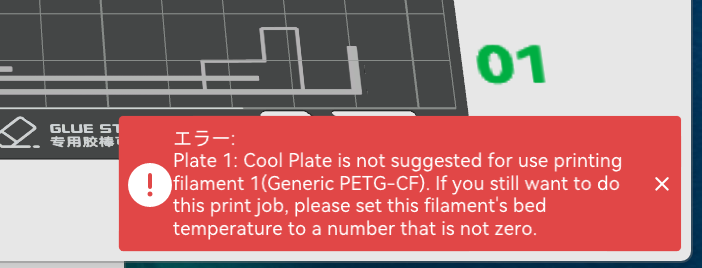自動車のスマートキーって言うほどスマートじゃないですよね。キーチェーンにぶら下げて持ち歩くのには大きすぎる。もう10年20年のレベルで進歩がない。大きさもそうですし、リレーアタックのようなセキュリティの脆弱制も放置されたままだし、未だに1台に1つ持ち歩かないとならない。せめて同じメーカーの車両なら複数台を1つのスマートキーに登録できるようになってほしいものです。
我が家は35クラウンと30プリウスがあり、それぞれのスマートキーをキーチェーンにぶら下げています。クラウンはデジタルキー契約もしているのでスマホアプリで解錠や始動もできるんですが、やはり数タップの手間やつながるまでの時間がもどかしいのと、「津波などの災害時に車を路上などに置いて避難する際に鍵を置いていく」ということを考えると、普段からスマホ(デジタルキー)だけで運用するのは現実的ではないられるです。
「せめてもっと小さくならんもんかなぁ」というところでGWの自由研究課題として小型ケースの作成に勤しんでみました。なお、あくまで自身の3Dプリンティングの技能修練のための試行であり、ワンチャン電波法にひっかかる恐れがあるのでマネされる方は自己責任でお願いします。軽く調べると、トヨタのスマートキーでも中の基板の技適番号は同一で外装が違うものが存在するらしいので、技適は基板レベルで取得しており、ケースは替えても問題ないという可能性もありますが、とりあえず今回は
- 特定の基板の寸法を測り、ピッタリのケースを製作する
という課題としての取り組みです。目標とした仕様としては、
- ロック、アンロックボタンが押せる
- 電池交換ができる
- ネジや接着剤を使わずスナップフィット(パチ組み)で組み立てられる
あたりを満たしつつ、なるべく小さくすることを目指しました。
■設計編
クラウンのキーはボタンが3つあり対応が大変そうなので今回は30プリウスのキーを対象にします。
電池交換を自分でしたことがある方は見たことがあると思いますが、フタを開けるとこんな感じになっています。黄色の数字がついたものが元々のパーツです。

- ①外装(上下サンド)
- ②メイン基板と電池
- ③ホコリ侵入シリコンカバー
- ④今回自作したボトムケース
- ⑤今回自作したトップケース
- ⑥ロック/アンロックボタンパーツ
見ての通り②の基板に対してケースが一回り大きいのが不満なわけです。写真に撮り忘れましたが実際にはサイドに物理キーが収納されるスペースがあるので1辺は仕方ないにしろ、他の3辺のマージンは強度確保のためなんでしょうか?
今回はそれらをギリギリまでそぎ落として④⑤のパーツを自作しました。
ボトムパーツからは6本の細いピンが生えていて、それで基板を固定しているようですが、こういうのが3Dプリンターでは難しいんですよね。層の境目で簡単に折れてしまいます。長い辺を立てるような向きで造形すればいいんですが、そうすると垂直方向の形は精度が悪くなりがちだったり。まぁ位置決めの目安にして、基本は外周をピッタリにすることで固定はできるかなという印象。
シリコンカバーは水やホコリの侵入を防いでくれそうなのでそのまま流用することにしました。柔らかいのでノギスで正確なサイズを測るのが難しかった。
ロック/アンロックボタンは基板上に2つのマイクロスイッチがあり、それを外装のボタンパーツで押し込む仕組みです。ボタンパーツを使わない方が厚みが抑えられそうな気もしましたが、今回はこの形状をきっちり計測して穴空けをしてみるのを課題とし、ボタンパーツも流用することにしました。定規と一緒に真上から写真を撮り、それをFusion360に「キャンバス」として取り込み、形状をなぞるようにスプライン曲線を引いていく手順をとりました。
ケースの角をフィレットで丸くして握った時の手触りをよくし、体感的な小ささも出すようにし、最後にキーホルダーとしてぶら下げられるよう半円状のリングをつけました。
■造形編
3Dプリント道はFusion360のようなモデリングツールで3Dモデルを作って終わりではなく、むしろその後の出力(造形)で苦労することが多いです。モデリングツールに戻って設計変更したりも普通にあります。なにが難しいかというと、
- きちんと精度を出す
- 強度を確保する
- 綺麗に出す
- サポート材を極力減らす
といった観点で使うフィラメントの種類、造形する向きなどを変えたり、層数やインフィル率を調整します。3Dプリントの中身はプラスチック樹脂がみっちり詰まっているわけでありません。そうすることもできるけど素材の無駄なので、外壁を2層とか4層で作り、中は編み目構造のようなもので支えつつも基本はスカスカです。この密度(インフィル率)も思案どころなのです。
今回のモデルでいうと、上下に分割された箱なのでインフィルがどうのという箇所はほぼなくて、板と棒の組み合わせです。この場合、強度と綺麗さのせめぎ合いという感じ。当然ケースの外側、特に上下面を一番綺麗に出したいので、それを上か下にします。下にするとビルドプレートの質感がそのまま出ます。今回はスムーズPEIというツルツルめのプレートなので割と綺麗。また外装面が下だと上側に屋根ができないのでサポート材がほぼ不要になります。逆に外装面を上にすると最終工程で「アイロン処理」というのが使えます。フィラメントを吐き出す金属のノズルを加熱して(フィラメントを吐かずに)造型物に当てて擦ることで表面を平らに均す処理です。こちらの方が面の仕上がりは上ですが、屋根を作ることになるので、下側に大量のサポート材が必要になります。単純にフィラメントがもったいないというのもあるんですが、除去の手間も増えるし、さらにサポート材の上の面、今回でいうと天井側がどうしても汚くなります。下の写真は外装を上にして下にみっしりサポート材を構築し、それをむしり取ったあとの面です。(素材はPETG-CF)

かなりザラザラです。サポートはがしも苦労しました。しかもその作業の過程でスナップフィットの爪を4本中2本折ってしまった…
爪が片側ないので実際にはケースがはまってないんですが完成イメージがこちら。

CF(カーボンファイバー)を練り込んだPETGで、アイロン処理もしているのでなかなか綺麗な質感になりました。しかしPETGならそう爪も折れまいという期待は裏切られてしまいました。サポートフィラメントを使えば簡単に爪を破損せずに除去できるかもですが、PETG用のサポートフィラメントはBambu Lab公式ストアでも欠品中のまま。水に溶ける水溶性フィラメントも品切れ。公式ストア、品切れ多すぎ問題ェ…
ということで、今回は手持ち材料でどうにかするべく、外装は下向きにしてX1c購入時にオマケでついてきたPLA用サポートフィラメントも開封してPLA-CFで再造形してみました。

カーボンファイバー PLA フィラメント 1.75mm,【TINMORRY】PLA 3Dプリンター フィラメント 1.75mm 1Kg (3D …
外装面を下にしたことでそもそもサポート材が貼り付く部位が劇的に減った上、素材自体が異なるので剥がすのは劇的に楽でした。一方で外装面は平らは平らなんですがフィラメントの軌跡が割と残ってしまってますね。下向きにしたことの弱点と言えます。ペーパーがけとかしたいところです。
サポートフィラメントは材料として使うフィラメントの倍以上の単価なので、「捨てる部分が本体より高いなんて…」と躊躇しがちですが、確かに下面を綺麗に仕上げるには有効だなと実感。オマケではちょびっとしか付属してこないのでストアに再入荷したら補充しようかな?ただPLA用とPETGは別だったりするので、最終的には更に高いけど水溶性フィラメントの方が使いやすいし更にベッタリサポートさせて綺麗に出せるのかも?社外フィラメントも含めて今後の検討です。
また今回はとにかく寸法あわせの試行錯誤で何度も造形することになりそうだということで、プロトタイピング専用にとにかく安いフィラメントを買っておくことにしました。今回買ったのはこちら。
約1,400円。公式ストアのPLA Basicが4,000円くらい。社外の名の知れたメーカーのPLAフィラメントが3,000円弱くらいなので、かなり安いと思います。スプールは紙でいつものようにAMS用にビニールテープを巻いてやろうと思ったんですが、最近噂のコーティングがされてるようでした。こうした激安ブランドまでBambuのAMSを意識してくれてるんですかね。ただそれと関係するか不明ですが、AMSで何度かフィラメントが詰まるというか引き出せなくてエラーになりました。手でひっぱっても動く気配がなく、背面のチューブを抜いてそこから引っ張ってやる必要がありました。これはTINMORRYのPLA-CF(上の写真の青いヤツ)でも起きます。スプールの素材とは関係なさそう。固めのフィラメントで起きる?またX1cにしてからは珍しい1層目のはがれもありました。うーん、やはり安いなりの品質?一応プロファイルはメーカー指定の温度範囲をセットしたんですが。
■まとめ
技適(電波法)的に常用していいかどうかはともかく、3Dモデリングによるケース製作という自主練課題的にはどうにか形にすることができました。メカニカルキーがいらない(別で持ち歩いたり、隠す場所がある)人には結構ニーズがあるんじゃないかと思うのでなんらかの方法で頒布してみたい気もしますが、同種のものを誰も売っていないところをみるとなんらかダメな理由が有るのかも知れません。
各自動車メーカーはこの名ばかりの”スマート”キーをもっとスマートにする(サイズだけでなく機能、セキュリティ面でも)取り組みを頑張ってもらいたいと切に願います。
2024.05.14追記
ボタンの誤動作が気になったのでアッパーケースを再設計してみました。

純正のボタンを流用するのをやめて、ケース自体のたわみを利用して押し込んで中のマイクロスイッチを押す構造にしました。ボタン位置はX1-CarbonのAMDで別色のフィラメントでアイコンを描いています。シールとかではないので剥がれたり剥げたりする心配はありません。
トップ面がたわむように薄くなってるので、副作用として、実は基板上にある動作確認用(?)の赤LEDランプが透けて見えます。ちょっとわかりにくいですが左上の丸の部分の下にLEDがあります。
このグレーのフィラメントはサイズ検証用にキロ単価の安いものを使っただけですが、いい感じにツートンになりこれはこれでアリなんじゃないかと。ペーパーがけも塗装もしてないので素材感丸出しですが。先日0.2mmノズルを入手したので(標準添付は0.4mm)、それを使えばより細かい造形もできそう。
2024.11.07追記
落としたら爪が割れたので再度造形。上記のでもまだポケット内などでちょっと力が加わるとアンロックボタンが押されてしまうことがあったので、微妙に形状を調整。ケース真ん中あたりをかなり強く押し込んでも反応しなくなりました。一方で、開閉ボタン自体の反応も若干固くなったかも。

AMSのマルチカラー造形で、側面2本ずつの爪を下側ケースと同色にしたらいい感じになりました。一方、フタ側を白で造形してみたら、ボタン部分の薄くなっている部分が透けてしまった。次に作るなら濃い目の色がよさそう。