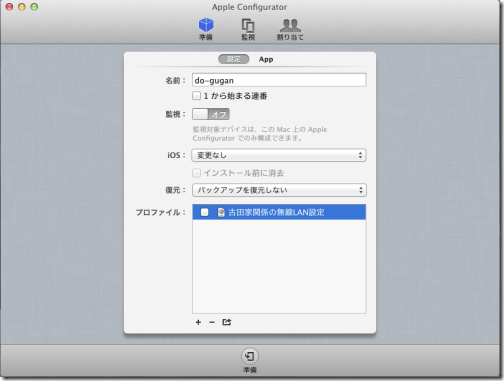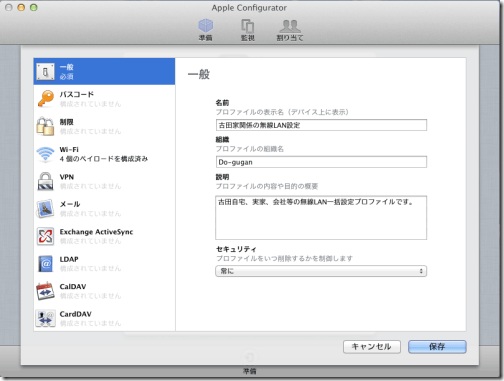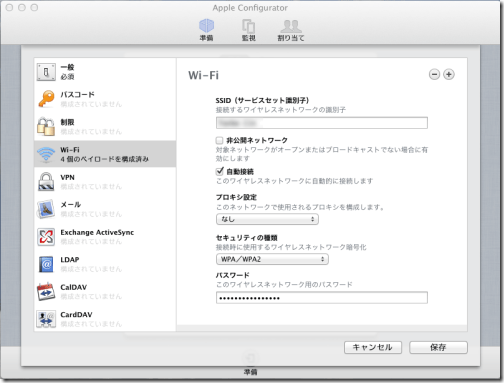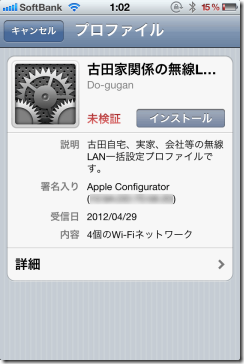先日実家の母がガラケーからiPhone4Sに機種変更しました。これで我が家は(姪達を除けば)全員がiPhone4S使いです。姪達もiPadもiPod touch使いまくりのiOSドップリ家族です。
さて、新しいiOS端末を導入した時にいつも微妙に面倒なのがWi-Fi(無線LAN)の設定です。自宅、実家、父の経営する会社のオフィス、妹夫婦の家と複数箇所を設定しなければなりません。更にσ(^^)個人で言えば、モバイルルーターやmobilepoint、FREESPOT、docomoといった公衆無線LAN系のものも含め軽く10は行きます。しかもiOSの場合、基本的にその電波を掴んでいる場所に行かないと設定作業ができないという問題が。今回もその為だけにわざわざ母親と隣町のオフィスまで出向くのもアホらしい。
そこで構成プロファイルによる一括設定にチャレンジしてみました。構成プロファイルとは無線LANをはじめメール、VPN、LDAP(ネット上の共有アドレス帳)、CalDAV(ネット上の共有カレンダー)などの設定を含んだ定義ファイルで、身近なところだとSoftbankやauといったキャリアが自社のメールアドレスや公衆無線LANサービスの設定用に配布しているのでご存じの方も多いでしょう。一般に企業が多くの端末を一度に設定する手間を省く為に利用されますが、実は意外と個人でも簡単に利用できました。
今回使ったのはMac AppStoreで配布されているApple純正ツール「Apple Configurator」です(無料)。以前は「iPhone構成ユーティリティ」というのを使うのが一般的でしたが、Apple Configuratorの方が更に簡単とのことです。
以下スクショ付きで簡単に手順を追ってみます。
まずは起動した後、「準備」モードを選ぶと下の画面になります。単に構成プロファイルを作成するだけなら、たぶんここの名前はなんでも構いません。USBで接続してこのツールで端末を直接管理する時の呼び名でしょう。
ということで、一番下の「+」を選びます。
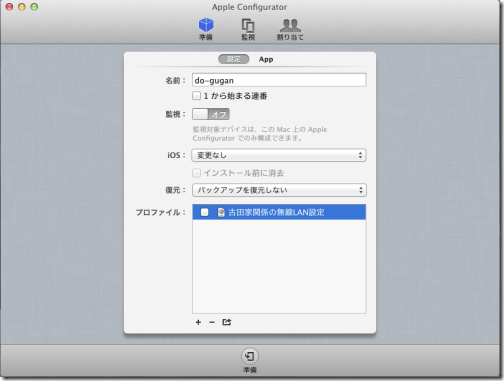
するとこんな画面になります↓。左にあるのが設定できる項目です。キャリアが配布するもののようにメールと無線LANなど複数の構成要素を含めることも可能ですが、とりあえず今はWi-Fiのみ。まずは「一般」で名前、組織、説明を記入します。これが最後のiPhone上での表示とどう対応付くか見てもらうとわかると思います。「セキュリティ」は実はよくわかりません。ヘルプを見ても出てない…
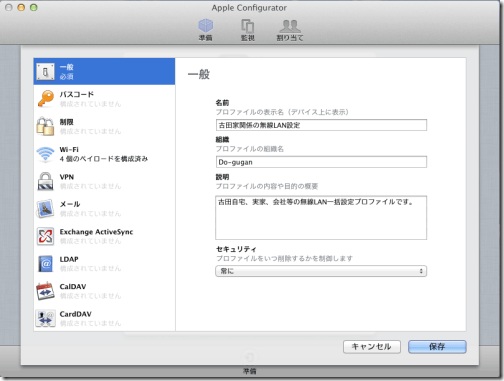
次に「Wi-Fi」を選択。複数のSSIDを登録した場合は右上の「+」をクリックします。「保存」を押すとウインドウが閉じてしまうので注意。
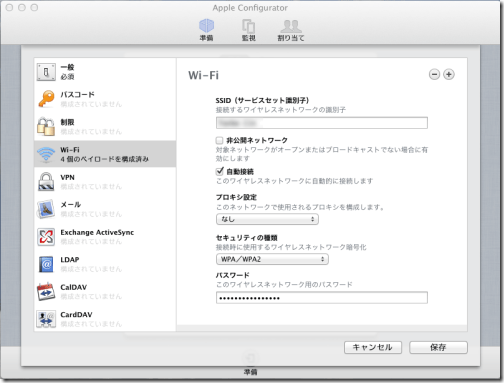
必要なSSID(今回は4つ)を設定した後で「保存」を押し、1枚目の写真の状態に戻り、「+」、「-」の右にある矢印ついたボタンをクリックすると保存ダイアログが表示され.mobileconfigという拡張子のファイルとして書き出すことができます。
おそらくiTunesからでもインストールできますが、今回は自前のWebサーバーに置き、端末のSafariからアクセスしました。するとこんな画面が出ます。2枚目の画像で記入した項目はここに反映されます。「詳細」をタップすると4つのWi-Fiプロファイルも確認できます。「インストール」をタップすれば設定完了です。
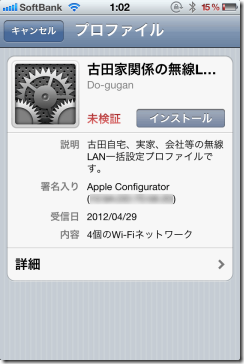
Web経由で配布する場合は、意図しない人にダウンロードされないようBASIC認証などを忘れずにかけておきましょう。
ひとつ気になるのは、「詳細」から確認できる「署名用証明書」欄に出ている有効期限が1年後になってるという点。これ1年後にはWi-Fi設定ともども無効になるんでしょうかね?Apple Configurator側をあちこち探ってみたけど有効期限を指定するところは見当たりませんでした。うーむ。
追記:保存時に「構成プロファイルに署名」のチェックを外しておけばそもそも署名用証明書欄も出ないので見た目有効期限はなさそうです。実際の動作の違いは不明ですが…
ちなみに、ここで出力した.mobileconfigファイルはMacで普通にダブルクリックして開けば、Macにも適用することができます。
以前σ(^^)が横浜にいる時に実家で父がiPhoneを紛失して、代替機を入手しバックアップから復元をしたものの、Wi-Fi設定は移っておらず、電話で長い暗号鍵を伝えながら自分で設定してもらう、という苦労をしたことがありますが、本ツールで構成プロファイルを作ってWebに置けばメールでURLを通知するだけで済んだなぁ、とか思ったり(てか多分メール添付でもいける?)。そういう意味でも1つ作ってどこかに保存しておくと安心かと。