Pixel3XLを購入して半月ほど経ちました。Felica不良も交換で解決し、夜景モード(Night Sight)もリリースされ大変満足度が高い状態なので改めてレビュー。
■ハード周り
クラスの割には薄いしディスプレイの解像度523ppiとiPhone XS Max(458ppi)より高くて読書端末として非常に重宝しています。小説のフォントは大変美しい。コミックも見開きを諦めればイケる。壁紙に設定した猫の写真のモフモフ感もリアル。唯一惜しいのはページめくりに使う音量ボタンがカチカチうるさい点。
バッテリーの保ちも充分。iPhone併用ですが一日の途中で切れたことはほぼなく、寝る時にスタンドに置くだけで不安なく使えます。一応性格的に付属充電器と同じ18Wが出せるUSB Power-Deliverly対応のモバイルバッテリーとしてこちらを購入したものの出番はあまりなさそう。
■Android Pie
ソフト的にもPieはとてもよくできてます。仮想ホームボタンを左スワイプしてアプリ切り替えやタスクキルができるのは超絶便利。スクショなどもハードボタン2つ押しなどの無理なく電源ボタン長押しからのGUIボタンでできるのもいい。ASUSだかGalaxyだかの通知領域のボタンよりも楽。ランチャーも今までの機種ではことごとくNovaに切り替えてたんですが今のところPixel標準のもので満足。画面サイドからスワイプして出すミニランチャー(アプリ名失念)とかも入れてない。完成度、安定感が高いのでことさらカスタマイズの必要性がないという感じ。互換性的にはFeedlyがノッチ付き表示に対応してなくてレイアウトが崩れてるくらいで、それ以外は問題なし。
■カメラ周り
・ポートレートモード
2眼系iPhoneの同モードよりも寄れるしボカし境界の精度も高く実用性は上です。iPhoneのはもともと人物用なのでテーブルフォトに無理に使おうとすると距離を取るためにのけぞるような姿勢になる必要があるんですが、本機種ならそういうこともなくスマートに撮れます。またシャッター音もシャッター音然としてなくて耳目を集めにくいのも店内使用にはいいです。Googleフォトアプリで後からボケ量やピント箇所を変更可能。標準カメラでもRAW保存できる点もアドバンテージ。やっぱ128GBにしといて良かった。
Googleフォトのカラー補正は「自動」がいい感じ。やや派手過ぎる気もしますがSNS映えは良い。見慣れてしまうとiPhoneの写真がやや暗くどんよりして見えてきます。
| Pixel3XL | iPhone XS Max |
|---|---|
 |  |
 |  |
とにかく寄れる(かつボケる)のが強いです。準マクロ的に使えるのでテーブルフォトが捗ります。ボケ境界も変えられるので、例えばiPhoneだと丼の「天下一品」ロゴはボケてしまっていますが、Pixel3はそこをタッチすることでボカさない範囲に属させることができます(撮影時のピント位置固定とは別)。解像度感もPixel3XLの方が上ですね。チャーハンのご飯粒やスポンジケーキの質感がよく出ています。色味はまぁ調整でどうにでもなるんですが、Pixel3というかGoogleフォトアプリは色温度が変えられないのが惜しい。撮影時にホワイトバランスを調整し忘れると撮り直しかLightroomなどで直すしかなくなります。逆にiPhoneは撮影時にはマニュアルWBがないので一長一短ですが。
・夜景モード
ざっくり言うと「HDR合成を数秒でしてくれる」とう感じです。昨今のディスプレイ規格の方のHDRではなく、以前からある露出の異なる写真をいいとこどりしてダイナミックレンジを広げる方のHDRです。昔なら三脚固定で露出ブラケット撮影してPCでPhotomatixとかPhotoshopを使って合成して、とやっていたことが、手持ちでスマホ単体でわずか数秒で撮れるという感じ。暗さに応じて数枚撮影するのでシャッタースピードが遅い写真を撮る時のように手ぶれに気をつけて保持している必要はありますが効果は絶大です。ただその効果ぷりは調整できないので、3枚目のようにHDR感アリアリ、色濃すぎになることもしばしば。これ目視では普通に「夜っ」って暗さなのに街灯の明るさをこれだけ増幅して色も再現してるわけです。夜景モードというより暗視モードという方が近いかも。
いずれのモードにしても不可解なのは、Facebookにアップした時にiPhoneの方が画像劣化がヒドいという点。実際iPhoneの方が拡大表示した時の絵の具感はヒドいとは言え、Facebook上では露骨にその差が開きます。元々Facebookは強制的に画質を落とすんですがiPhoneにだけそれが強くかかる感じ。たまたまiPhoneの方が劣化を発動させる閾値を超えるサイズでアップしようとするせいなのか、内部的にHEIFで保存すているのをJPEGに再変換する(iOSがやってるのかFacebookがやっているのか不明)時のアルゴリズムがイケてないのかわかりませんが、結果的にFacebook映えという意味でもPixel3圧勝、ということに。ちょっとフェアじゃないんですが。Facebookはタイムラインはまだしも拡大表示した時の画質はもう少しなんとかしてほしいものです。せめて直リンが欲しい。
Pixel3の不満は強いて言えばこれらのモードはアプリを抜けるとすぐOFFになってしまうので、気付かず標準モードで撮ってしまうことがしばしば。逆にずっとモード固定でも同様にモードエラーを起こすかも知れないですが、頻度でいえば圧倒的にポートレートモードなのでラストワン保持でもいい気がします。あとはGoogleフォトアプリで編集した写真の保存は別書き出し扱いになるので、一覧画面で無駄に写真数が増えて検索性が落ちるのも不満。iOSの方は「上書きしてる風かつ内部的には元写真を保持していて戻れる」という作りなので同じ様な写真が並ぶということを避けられます。
そんなこんなでスマフォとしてもカメラとしても非常に満足度が高い機種です。正直iPhone3Gから毎年最新iPhoneを買ってメイン機にしてきたσ(^^)でも乗り換えてもいいかなと思える完成度。少なくとも「乗り換えても困らないだろうな」という気がします。今は手間を考えると積極的に乗り換える必要性までは感じないですが、今後日本でも通話代行系(電話とって用件聞いてテキスト化、レストラン予約など)が利用可能になったらメイン電話番号はPixel3に移行してもいいかなと。
今の悩みは両方Max系で二台持ちになってしまったので、胸ポケットで持ち歩いているPixel3XLをいつかな落としそうな点。当初Zenfone AR後継として寝室電子書籍用端末にと思ってましたが、これだけカメラが「使える」と常時携帯せざるを得ない。XSより先に出てたらこっちをXLにしてiPhoneは無印XS(あるいはXのまま)でも良かったなと思います。なんか二台持ち(もはや二”枚”持ち)のいい方法を考えないと。



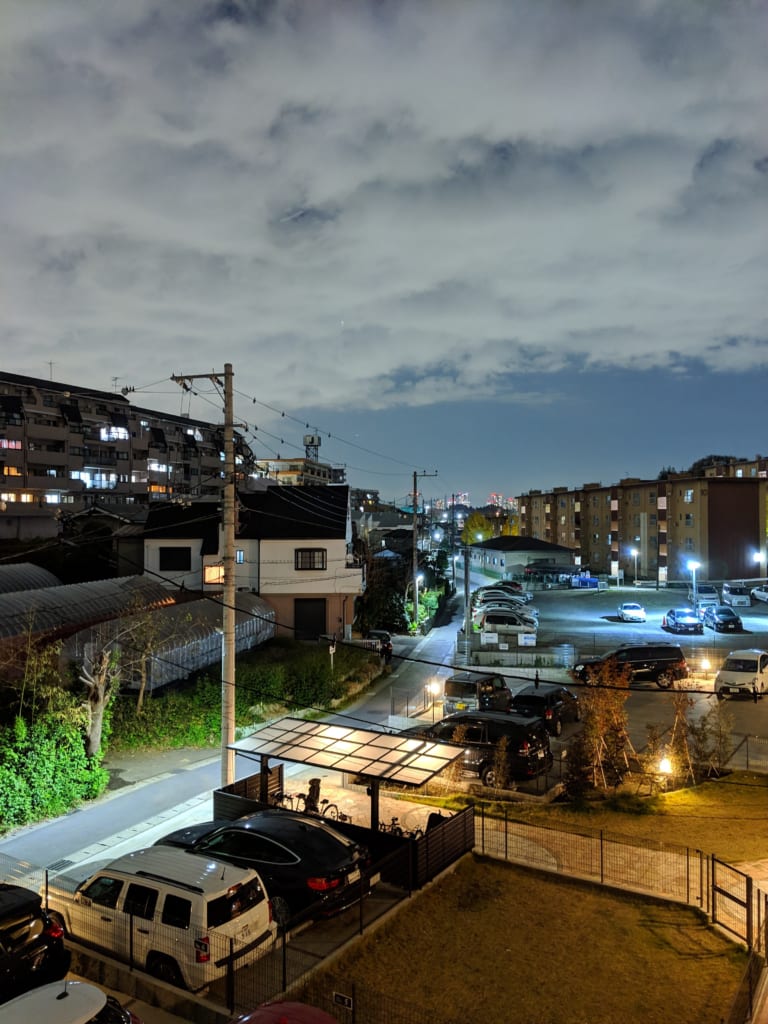



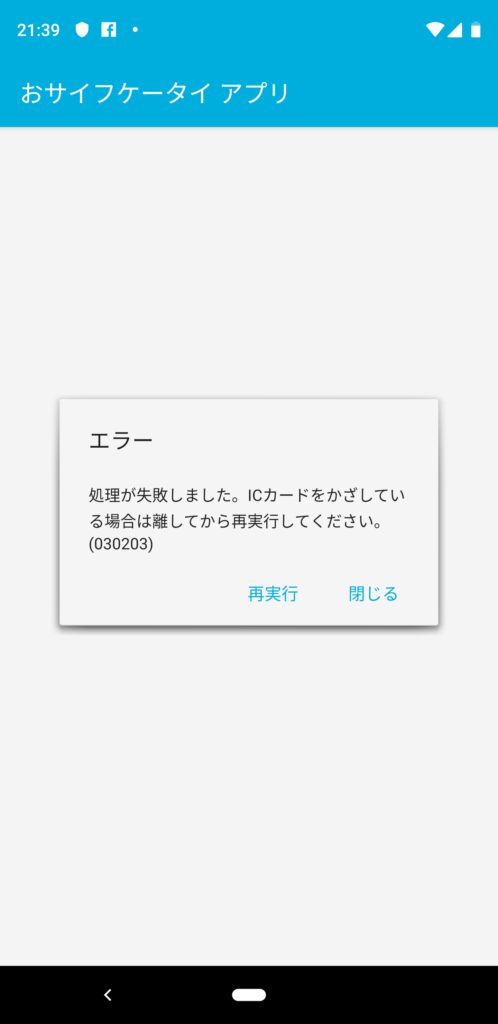









 形状はこんな感じの縦型。360°型というか、ステレオ定位が関係ないので横方向の長さは関係ないということでしょう。キャビネット部分、というか全方位にファブリックなネットが巻かれています。素材はわからないですが撚り糸みたいな感じで、正直水を吸ってカビやすいんじゃないかとか、ホワイトだと入浴剤の入ったお湯とかかぶったら一発で染まってしまうんじゃないか?という不安感が拭えません。取り外して交換という仕組みでもなさそうなのでちょっと心配。
形状はこんな感じの縦型。360°型というか、ステレオ定位が関係ないので横方向の長さは関係ないということでしょう。キャビネット部分、というか全方位にファブリックなネットが巻かれています。素材はわからないですが撚り糸みたいな感じで、正直水を吸ってカビやすいんじゃないかとか、ホワイトだと入浴剤の入ったお湯とかかぶったら一発で染まってしまうんじゃないか?という不安感が拭えません。取り外して交換という仕組みでもなさそうなのでちょっと心配。