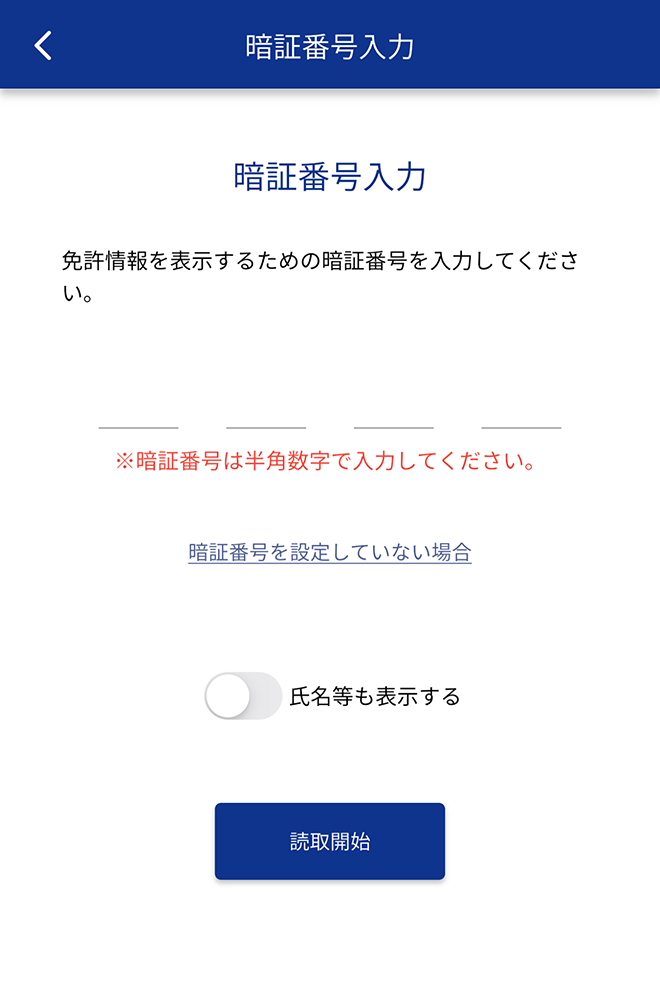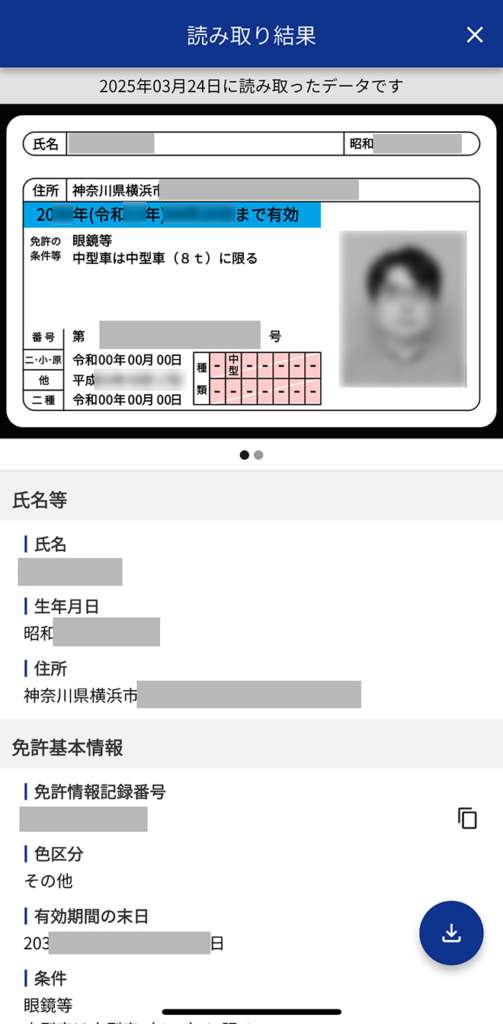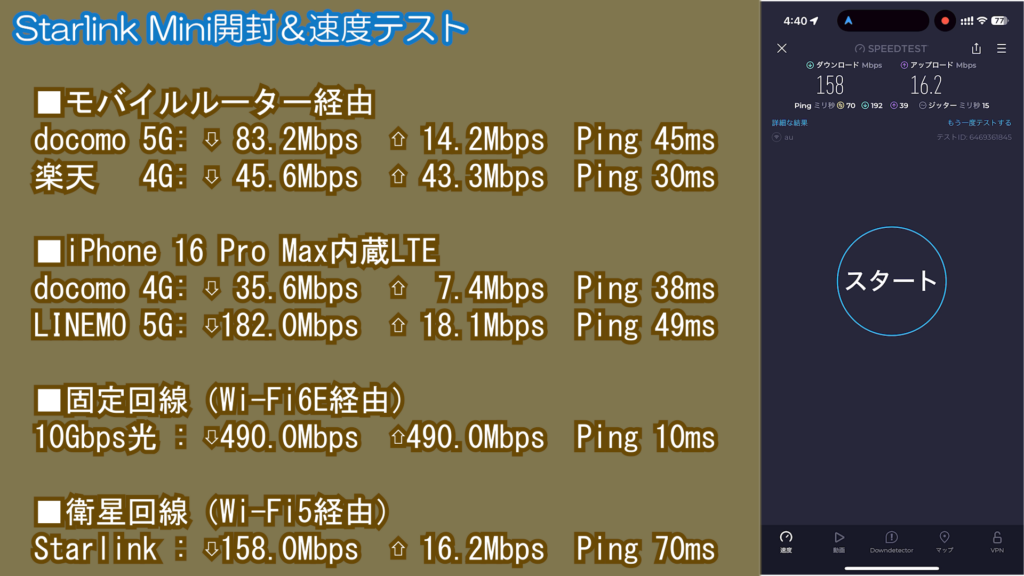玄関ドアの外側の屋根のある部分(以下ポーチ)の照明をIoT制御したいと思って、クラウドファンディングで買って余ってたSwitchBotを使っていました。壁スイッチはPanasonicのコスモワイドシリーズ21の3ボタンタイプで、そのままだとSwitchBotと相性が悪かったので、3Dプリンターで固定具を作りました。
しかしこれがどうも安定動作にもっていけず。設置時点で大丈夫そうだと持ってもしばらくするときちんとボタンを押し込めず。基本的にオートメーション機能で日没前に点灯し、日の出で消灯みたいな自動化をしてるんですが、スイッチは1つのトグルなので、きづくと点灯消灯が逆転していたり…
そこで、ついに重い腰を上げてSesameボット2に乗り換えてみました。こちらの方がアームの稼働(回転)範囲が広いし、ボディ外側に出ているアームを交換したりカバーパーツを付けたりもできるので、最悪でもまた3Dプリンターでオリジナルアームを作ってみたりできるんじゃないかと。ソフト面ではSesameアプリ単体ではオートメーション機能がなく自動化ができませんが、Matter対応なので、Google Home/Alexa/Apple Homeに登録すればそちら経由でなんとかなるだろうという目論見。
(Sesame製品はAmazonoよりも公式ストアの方が安いことが多いのでご注意ください)
早速3Dプリンターで固定具を製作
CGの左がSwitchBot用、右がSesameボット2用です。Sesameボット2の方が若干フットプリントが小さく、さらに両面テープが貼ってある部分は小さいので、固定プレートは小さめ。アームの位置も異なるので位置もかなり下がります。これでも3連の一番上のスイッチの真ん中あたりを押す想定です。
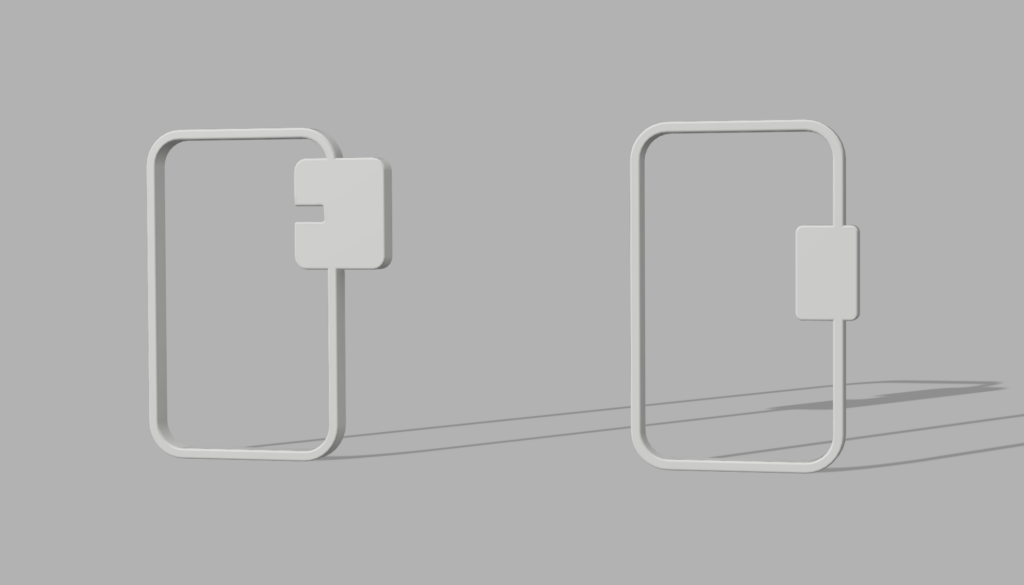
実際に取り付けた様子がこちら。
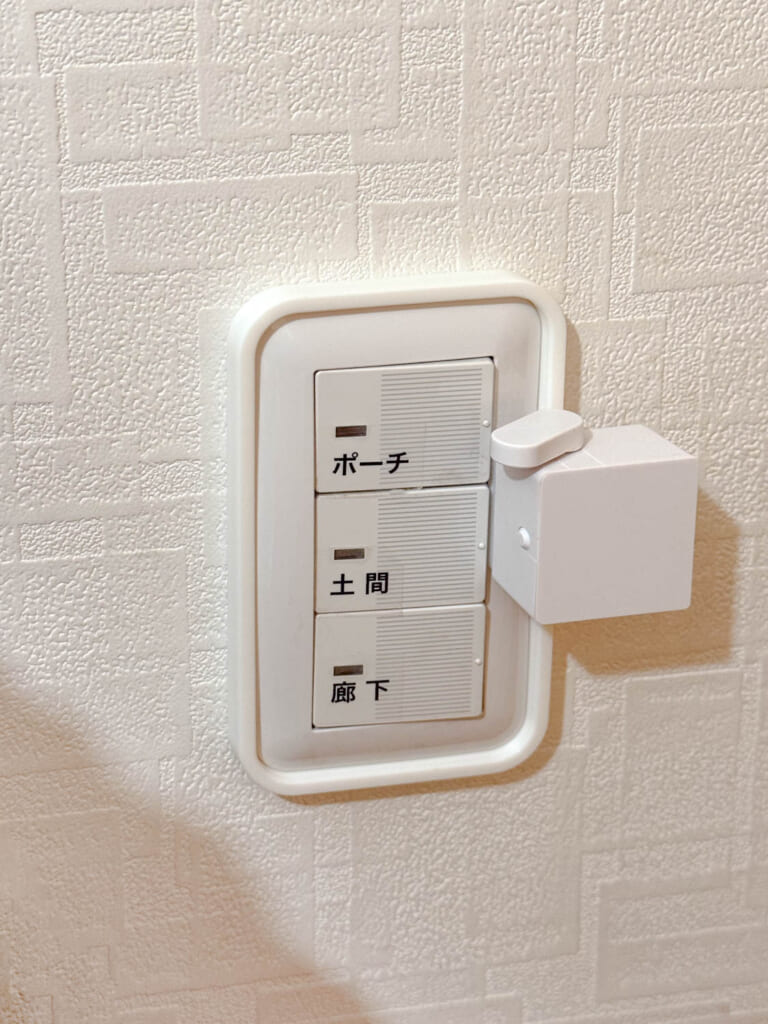
レイアウト的に3つボタンそれぞれに3台のボット2を配置するのは難しそうですね。左側に配置して引っ張るアダプタをつけるとかですかね。
こちらで注文できます
コスモワイド21用SESAME Bot 2マウンター

参考価格: ¥900(別途消費税、送料がかかります)
在庫: あり
・セッテイングには少しクセがある
SwitchbotとSesameボット2に大きな違いは、前者がアームを倒して戻すという往復動作をするのに対し、後者(本品)はアームを360°回転する仕組みです。そのお陰でモデルカーの車輪を回すみたいな応用も効くのですが、ことスイッチを押すという目的だと逆に少しまどろっこしく感じることも。
具体的には「0.x秒正回転」「0.x秒逆回転」みたいな動作を時系列に組み合わせて「台本」というもの作ります。角度ではなく時間で指定します。例えば今回のセッティングでは試行錯誤の結果、
- 0.3秒回し、
- 0.2秒戻す
という台本になりました。「おなじだけ0.3秒戻す」んじゃないの?と思われるでしょう。これが本品の面倒くさいところです(^^;)。まず本体を基準にした絶対角度で指定できません。あくまで今のアーム位置から相対的にn秒間回すことしかできないのです。回転速度は一定時間の通電である程度一定の角度を得られそうなものなんですが、それでもなんらかの外的要因でアームの角度が変わってしまうとアームがきちんとボタンを押しきらない、ということも起こりえます。手で回しても簡単には回りはしないのですが、ボタンをグっと押し込んだ後とかにノックバック(反動)で大きめに戻ったりしがち。そんなこんなで綺麗に毎回同じ動作を繰り返すということがそもそも苦手な製品だと感じました。
そんな中でどうにかやりくりをして見出したポイントが、
- 長めに回して確実に押す
- 押す力を緩めるくらいの意味でほんの少し戻すステップを入れてやると、あとは勝手に反動で戻る
- 本体の固定をしっかりする
という3つ。アームがどんな角度からスタートしても確実にボタンまで到達するように長めにします。すると当然早くタッチしてしまった場合も続けてグイグイ押し続けることになります。でもそうするしかない。この時、本体が負けて滑落しないよう3.のしっかり固定しておくというのが大事になります。そして充分な時間をかけてボタンを押したあとで、同じだけ戻すとまたアーム位置が不確定になります。その代わりに0.1秒という極短時間戻す動作を入れると押す力がふっと抜けて、ボタンのバネの力でいい感じに跳ね返されて、概ね一定の位置に戻ることを発見しました。
跳ね返って戻るという不確定な動作に頼るのは甚だ気持ち悪いのですが、現状上手くいきそうなのはこのパターンのみでした。
ちなみに公式も含めてググると「回転モード」みたいなのが選べる設定画面が出てきますが、これは初代ボットにあったもので、ボット2からは削除されているぽいです。あくまで、正回転、逆回転、止めるの組み合わせに秒数を組み合わせて「台本」を組むのがボット2です。
なおこの台本は0番から9番まで10本作っておけます(0番始まりなのがエンジニア脳な人が作ってるなという感じで微笑ましい)。後述のSesameリモートをペアリングした場合、解錠ボタンを施錠ボタンが0番と1番に紐付く様です(逆かも)。コスモ21の場合、ONとOFFの動作は同じなので、台本0と台本1には同じ設定を入れました。そして微妙な位置調整が必要になった時のために、台本2は「0.1秒(最小単位)戻す」だけのセッティングをしました。どうしてもボタンを押し込んだままの位置で止まってしまった、といった時に使うようです。台本2~9はスマホアプリからのみ実行可能ということになります。あと台本に名前がつけられずにあくまで0~9のどれがなんだったかはユーザが覚えておかないとならないのが残念。
とまぁ、いままで色々使って来たSesame製品の中ではちょっと設定回りが惜しい気がしています。それでもSwitchbotよりは確実にボタンを押して照明をON/OFFできてるので、今の時点では替えて正解だったかなと思っています。操作の反応もSwitchbotよりクイックな印象。あっちは「あれ?反応しなかった?もう一回押すか?」ってなるレベルで待たされることありました。
ともあれ、これから長期的に安定して稼働するかどうかは見て行きたいと思います。
外での点灯にはSesameリモートnano
玄関ポーチの照明をスマート化する動機その1は、「ドアの外からも点けたり消したりしたい」です。
SwitchBotにはリモートボタンという別売りアクセサリがありましたが、Sesameではリモートやリモートnanoが使えます。今回は小さくて安いリモートnanoを買ってみました。nanoは標準でストラップもついており、キーホルダー的に鍵束やランドセルにぶら下げて使うモバイル用の位置づけなんですが、ストラップは取り外せるようになっています。
Switchbotリモートボタンの時と同じように玄関にある置き配棚(ルミナスラック)に固定する治具をこれまた3Dプリントで作りました。nanoの背面はフラットなので両面テープで貼り付けるだけの簡単なものです。背面パネルはスライドできる電池ブタになっていますが、これを貼り付けたままでも問題なく開けられます。

取り付けた様子がこちら。

モバイル用ということでフルサイズのリモートよりバッテリーが小さいため、普段はスリープしているようで、ボタンを押してからボット2が反応するまで若干待たされる感じはあります。こういう固定の使い方ならフルサイズ版の方が良かったかなと思います。まぁ今回はまだ持っていないnanoを買って採寸して色々なアクセサリを作ってみたいなという意味合いがあったので。そのうち耐えきれなくなったらフルサイズに替えるかもですが、今のところ耐えられないほどの遅延ではない気がします。
本来的な用途で、例えばスマホをまだ持たせてない子ども用とかには良い製品かなと思います。バッテリーは3~10年保つとのこと。電池はやや馴染みの薄いCR1632というサイズ。
難点としては、初期設定時以外に設定画面に入れないということ。一度設定をして画面を抜けると、次にまた設定画面に行くには、裏面のリセットボタンを細いピンで長押しして再度アプリで新規デバイス追加フローをしなければなりません。省電力との兼ね合いなのかアプリ側から設定を呼びだせないのです。名前を付け替えることすらできません。そして、このリセットのピン穴がまた小さくて刺さるものを探すのが大変、、安定運用が始まればそうそういじることではないとはいえ、初日だけでなんやかんや3回くらいリセットしました。
オートメーション機能が標準アプリにはない
玄関ポーチの照明をスマート化する動機その1は、「朝晩に自動点灯/消灯したい」です。
しかしSesameはもともとスマートロック製品なせいか、現時点で標準アプリ単体ではオートメーション機能がありません。やろうと思ったら、
- Sesameハブ3経由で、Appleホーム/Google Home/AlexaにMatter連携する
- Nature Remoと連携する
といった座組が必要になります。Nature RemoはSesameスマートロックやSesameボットの共有キー(QRコード)を使って直接紐付けするので、ハブ3を設置してなくても使えます。一方でたぶんBluetoothを使って通信なので、物理的にSesameボット2とNature Remoが離れている場合不安定になる場合があります(ウチでは警告が出た)。Sesameハブ3を設置して経由する場合、ハブ3とSesameデバイスがBluetooth通信して、ハブ3と他のスマートデバイスはIP通信になるので、Wi-Fiは有線LANを介して家中で安定通信が見込める、という違いがありそう(ハブ3の位置だけは留意が必要)。
我が家では全てあるんですが、なぜかGoogle Homeだけはエラーになって連携できず。今回はAppleホーム(HomeKit)がレスポンスも良かったので「ホーム」アプリでオートメーションを組みました。
ただいずれにせよSesameボット2は照明の物理ボタン(コスモ21)のON/OFFを識別できないので、各アプリが認識するON/OFFを実際の点灯状態は必ずしも一致しないという制約があります。人が手動でスイッチ操作したり、ボットによる押下に失敗したりするとアプリ上のステータスと反転してしまう必要があります。日の出や日の入りでオートメーションをしたら、極力人力で操作しないようにするなどの運用が必要です。またGPSなどと連携して「帰宅したら点灯」みたいなことももし最初から点灯していたら消灯させてしまう結果になるので、あまり上手くないでしょう。これはSwitchbotも同じなんですが。きちんと物理のON/OFFを連動させたければ、壁スイッチ自体をPanasonicのリンクプラスとかに置き換えるか、トグル式ではなくシーソー式のスイッチにするしかないですね。
リンクプラスは無線ブリッジまで含めると高いし、2スイッチモデルまでしかないのでちょっと我が家にはそぐわないんですよね、、
なおシーソースイッチにする場合は、アームセットに含まれるスイッチレゴアームを使う必要がありそうです。シールを貼って引っ張ってオフ動作をする感じ。あれ、でもこれアームの絶対位置を検知しないボット2の仕様だと、連続でONとか連続でOFFしたら簡単にアーム位置がズレでおかしくなるような??公式の動作イメージに載せてくくらいだけど本当に実現できる(実用になる)のかな?
いずれにせよ電気工事士の資格がないと触れない工事内容になってしまうので断念。
■まとめ
重い腰をあげて(オリジナルマウントが)動作不安定なSwitchbotからSesameボット2に移行して、とりあえずは安定して動作するようになりました。これで毎日定時にON/OFFされてくれれば毎日の手動操作からは解放されそうです。ただ日の出と日の入りトリガーだと少しタイミングとして不満があるので、季節毎に時刻を調整しつつ使って行く感じになるのかな?と思っています。