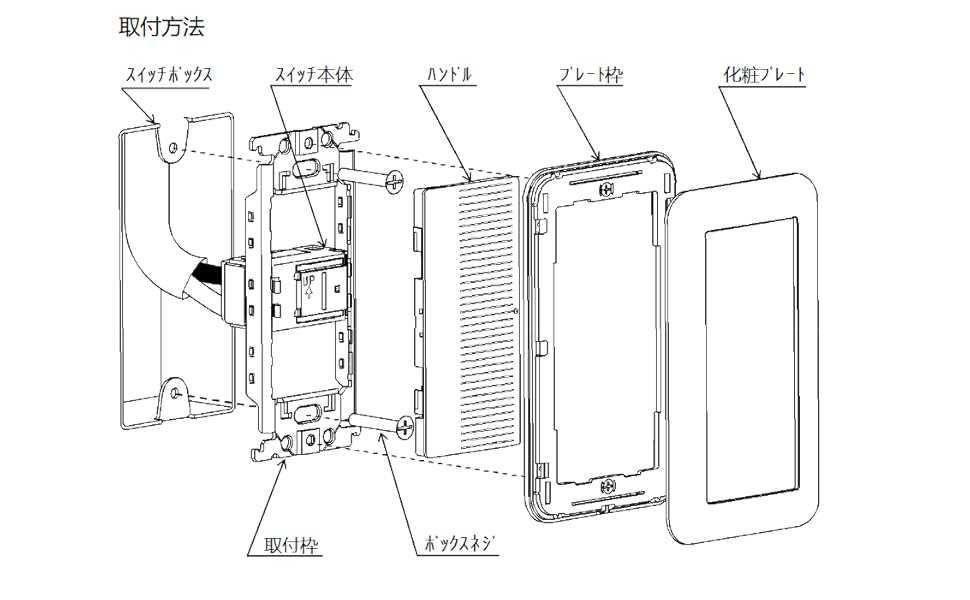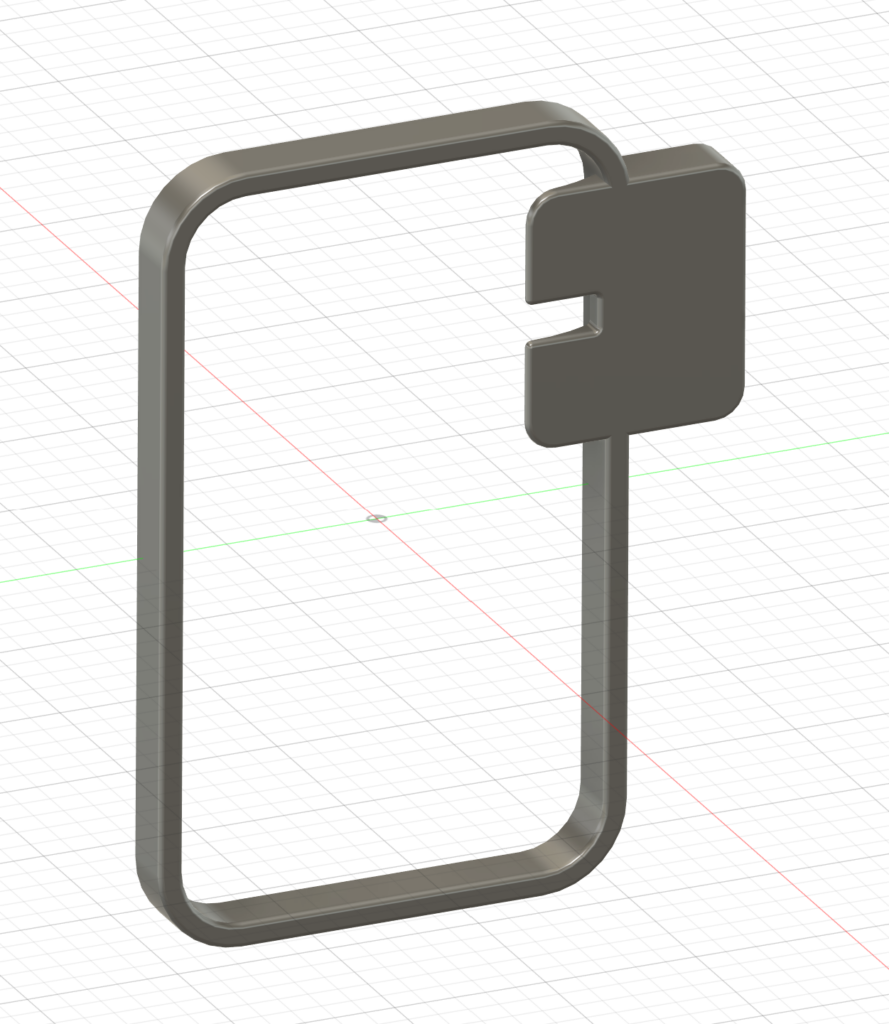2年保たずでした。
もともと常時電源にドラレコ監視回路を入れたりしてヘタリ気味だった補機バッテリー(以下バッテリー)ですが、先日食中毒で発熱して病院の駐車場で診察を受けた際、看護師さんがくる度に窓を開けるためにエンジンをかけてたら数回でバッテリーあがりました。大抵は積んでいるキャパシターで始動できるんですが、その日はついにそれでもダメで、結局近くのガソスタに電話かけまくって救援に来てもらいました(保険の付帯サービスを使えば良かったんですが具合悪くて調べるのもダルいし、物理的に近くのGSから呼んだ方が早く来てくれる気がしたので)。
救援に来てもらって5,000円でしたが支払いが店舗に行かないとできないと言われ、「あ、これ新品バッテリー売り込まれる流れやw」と思いつつも仕方なく移動。まぁ案の定でしたがやはり替えるならcaosかイエロートップと決めていたので丁重にお断り。ちなみにスタンドには新車装着と同じメーカーのものが在庫されてましたが、やはりかなりお高い。交換すれば救援費用分をチャラにするとのことでしたが、それでも(自分で交換できる人間からすると)割高な感じでした。
さて、ついにそこまで劣化が進行したとすると、冬は越えられないかもなと思い始め、その後更には交差点で信号待ちしてる時にエンジンが止まり、再始動に30秒くらいワチャワチャして焦るということもありで、これは危ないということで交換を決意。
ここ数年のトヨタ車はバッテリー規格が欧州のLN規格のもので、少し前までPanasonic caosはラインナップが有りませんでした(普及グレードにはあった)。Optimaのドライバッテリー、イエロートップもLNサイズはなくハイトアダプターで高さをあわせる感じで容積の割に容量損してる感が否めず。で、昨年くらいにようやくcaosにLN系のサイズがラインアップされAmazonの買い物リストに入れてあったのをチョイス。
パナソニック N-370LN2/EN caos カオス ENシリーズ 車 カー バッテリーバッテリー交換 長期保証 Made in Japan
なお、クラウンの説明書によると、
交換前と同一のケースサイズ(LN2)、20 時間率容量(20HR)が同等(55Ah)以上、かつ性能基準値(CCA)が同等(345A)以上の補機バッテリーを使用してください。
(中略)
20時間率容量が小さいと、車両を使用していない時期が短い期間であっても補機バッテリーがあがって、ハイブリッドシステムの始動ができなくなるおそれがあります。とあります。caos N-370LN/ENは公式ページによると、20 時間率容量が62Ah、CCAが460Aとなっているので余裕で満たしていることがわかります。特に20 時間率容量が高いということは駐車時のちょろちょろ電力消費に強いということなので安心感あります(他のメーカー品と比べてませんが)。
■メモリーバックアップ失敗?
HV車であっても令和になっても補機バッテリーを外すと消えるメモリというのは残っているようで、バックアップは必要なようです。以前に買ってあったエーモンのHV車対応を謳うコレを使いました。
【Amazon.co.jp限定】エーモン(amon) メモリーバックアップ バッテリー交換 EV車・HV車・アイドリングスト…
1,362円(10/26 02:33時点)Amazonの情報を掲載しています
ただこれ前に使った時に効かなかった記憶があり、説明書を調べてみると黒い部分に管ヒューズが入っているとのこと。開けてみるとバッチリ切れてました。近くのホームセンターに交換ヒューズ(30mmの1A)を買いに行き、その日は暗くなってしまったので作業は翌日に。
せっかくなのでバッテリー以前買ったOptmateでフル充電にしておきました。
【テックメイト公式】OptiMATE充電器 オプティメイト6 Amp. Ver.3 12V6A OE採用多数・超省エネ!バイク、車…
新品バッテリーは充電してから装着するべきか否かについては諸説あるようですが、メーカー公式には出荷時に充電してるからそのまま装着してOKとなっています。今回はヨドバシで注文してメーカー発送だったので在庫として放置していた時間も短めと予想されましたが、まぁどうせ一晩放置するなら、という位。
ワニ口タイプのバックアップツールはバッテリー電極につけるとバッテリー交換の際にパチっと外れてしまうリスクが高いので、ボンネット側に取り付けることに。バッテリーがトランクにあるクラウンのような車種は救援を受ける時の端子がボンネット内に出ています。写真のようにヒューズボックスのカバーを外すと赤いカバーがついているので、それを開くと露出します。一見プラスチックのようですが側面は金属になっています。

ここにバックアップツールのプラスを接続。このワニ口は不用意に開かないようロック機構があるのも安心。

マイナス側は車体のアース部分ならOKですが、クラウンの公式ポイントとしてエンジンブロックにちょうどいい出っぱりがあるのでそこへ。

バッテリーはトランクの右サイドに格納されているのでカバーを開き、真ん中の固定ステーのネジを緩めます。

ちなみに上に載っている黒いマッチ箱くらいのボックスはリアルタイム電圧をBluetoothでスマホアプリに飛ばす装置です。これによる新旧電圧モニタ結果は後述。まぁこいつが常時電流消費してる説もw
普通に切れたが害はなし?
準備万端なのでいよいよバッテリーのターミナルをマイナスから外します。トランクルームの中なのでトランクルーム内照明が点いているわけですが、マイナスターミナルを外した瞬間にバツっと電気が消える。全然バックアップできてねぇ…
気分が萎えながらも交換続行。交換自体は数分で完了。鮮烈なブルーが映えます。どうせカバーしたら見えないけども。

クラウンの場合、一度補機バッテリーが切断されるとトランクリッドがボタンで閉まらなくなります。今回もそうなったので、やっぱりバックアップはできなかったっぽい。動作確認のためエンジンを始動。うん、きちんとスタートします。トランクは一度手で締めてやれば次からは普段通りに開きますし、それ以外も害はなさそう。一般的にバッテリーを外した後は、
- オーディオ周り(ラジオのプリセットが飛ぶなど)
- パワーウインドウがきちんと締まらなくなる(位置リセットが必要)
- ECUのエンジン回転数制御のパラメーターがとんでアイドリングが不安定になる
など再学習操作が必要になりがちですが、いまのところどれも大丈夫そう(まぁラジオは聴かないのでわかりませんが、今時システムで全国のラジオ局プリセットもってそう)。
結局部屋にもどってバックアップツールのヒューズも調べたらまた切れてました…もうこれは捨てていいかな、、
2025.01.21追記:
これをポチりました。車両接続がOBD IIで、給電は乾電池ではなくモバイルバッテリーを使うタイプ。
使い物にならない商品を掴まされたエーモンで再購入するのは業腹だったのでCARMATEのにしようかとも思ったんですが、
カーメイト(CARMATE) メモリーキーパー USB 【バッテリー交換必需品】 OBDIIコネクター給電仕様 車のメモリ…
カーメイトがレガシーなUSB 5V入力で9Vしか出力しないのに対し、エーモンはPD 18W入力で11.5Vと既定電圧の12Vに近い出力が得られる点と、インジゲーターがわかりやすそうだったので。ちなみに内蔵ヒューズはリセッタブルぽいので万一切れてもまたガラス管ヒューズを買いに行かなくてよさそう?まぁヒューズ切れる=バックアップ失敗自体する前提で考えるのはおかしいんですが…
次いつ使う機会があるかはわかりませんが、今度はきちんと動いてくれることを期待したいと思います。先にも書きましたがクラウンはバッテリーがトランクなので交換作業時に照明が点いちゃうんですよね。LED化はしてあるけど。今度やる時は電球外してからやったらバックアップ中の消費連力を抑えられるのかな?
■バッテリー電圧ログを観察してみる
先に書いたバッテリーモニターBM2のグラフを見てみます。
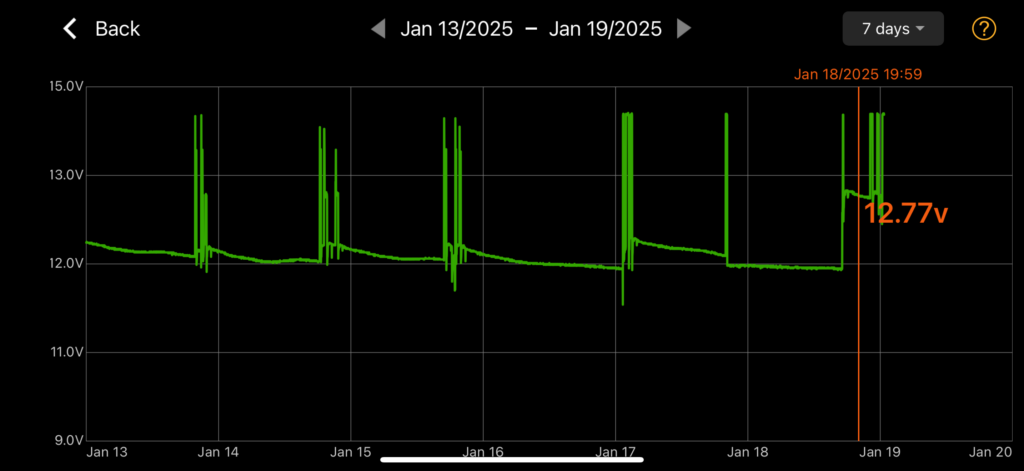
昨日までは駐車中は12Vをやや切る11.9Vくらいでしたが、交換後はしっかり12V台後半が出るようになりました。僅かな差のようにも思えますが、既定は12Vですし、ドラレコの駐車監視なども何段階か設定できますが12V台を切ったら監視を中止するような作りになってまして、これまでは駐車監視はほぼ機能してなかったんですが、これでまた稼働しそうです。ただもともと劣化が進んだのはそのせいである可能性もあって、この設定を維持するべきかは悩ましいところです。もうちょっと経ったら改めてログをチェックしてみます。
また理屈はよくわかりませんが、運転中の挙動が滑らかになった気がします。以前COLT時代とかでバッテリーが死にかけてる時に交差点など低速域で曲がる時にパワステが電力を使うせいかガタガタ振動が出ることがありました。クラウンも最近ちょっとだけその傾向かとても乗り味を損なっていたんですが、それがかなり改善しました。低速時の振動はトランスミッションの不良(まだDに不良認定/交換してもらえない…)もあるので完璧に治まったとまではいかないですが、だいぶマシになった気がします。同乗者からも「乗り心地良くなった?」と言われました。なんだろう巡航時でもバッテリーが影響しそうなとこでいうとAVSとか?そういうのは走行バッテリーで賄って可能性もありなんともですが、現代の車は電気に頼る部分がありまくるので、とにかく色々安定度が増した印象はあります。
■まとめ
納車が2023年4月だったので、2年経たずにバッテリー交換をしてしまうことになりました。最初にバッテリー上がりを経験したのはほんの3,4ヶ月目くらいだったっと思うので、そこからもう劣化は始まっていたと思います。歴代の車でバッテリー上がらせまくりでしたし、色々後付け電装品をつけているのでおま環である可能性も高いですが、最近のトヨタ/レクサス車のバッテリー上がり問題はよく聞くので、ある程度は設計的なこともあるのかも知れません。クラウンクロスオーバーは寒冷地仕様でもバッテリーサイズは変わらないので、標準仕様でも充分な余裕を持たせていると考えるべきか、寒冷地仕様でも容量アップする余裕がないのか。なんにせよ、もうちょっとバッテリー制御頑張ってほしいものです。
あとどういう時に走行バッテリーから補機バッテリーが充電されるのか画面表示などで明確にしてほしいかな。Youtubeなどみてると駐車中に走行バッテリーに余裕があれば充電されると言ってる人もいますが、挙動的にはパーキングにいれて停車している(システムは起動している)時にしか電圧上がってない気もしてます(「Pにして停車している」状態ってそんなに長くないので充電タイミングとしてはどうかなと思いますが)。上のグラフでも駐車中は徐々に電圧下がっていってますし。「電圧下がり気味だなー」って重たっ時に、どういう使い方をすれば充電が進むのか知りたい。その辺りあまりブラックボックス化をしないでなんならMyTOYOTAアプリにリアルタイムの充電/消費状態を出してほしいくらい。





















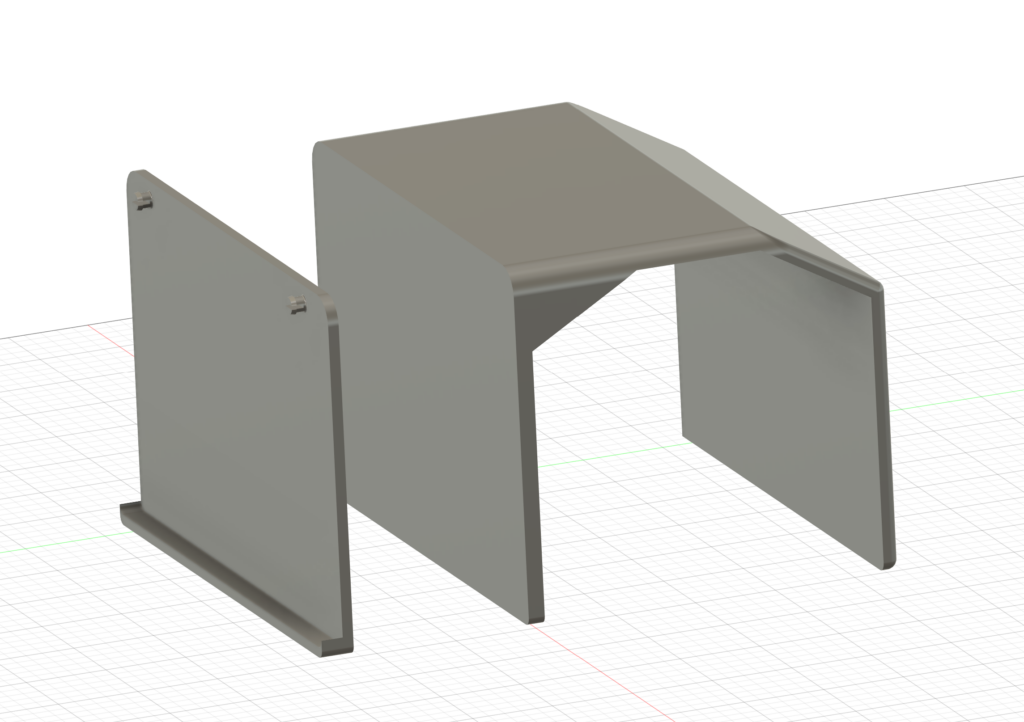

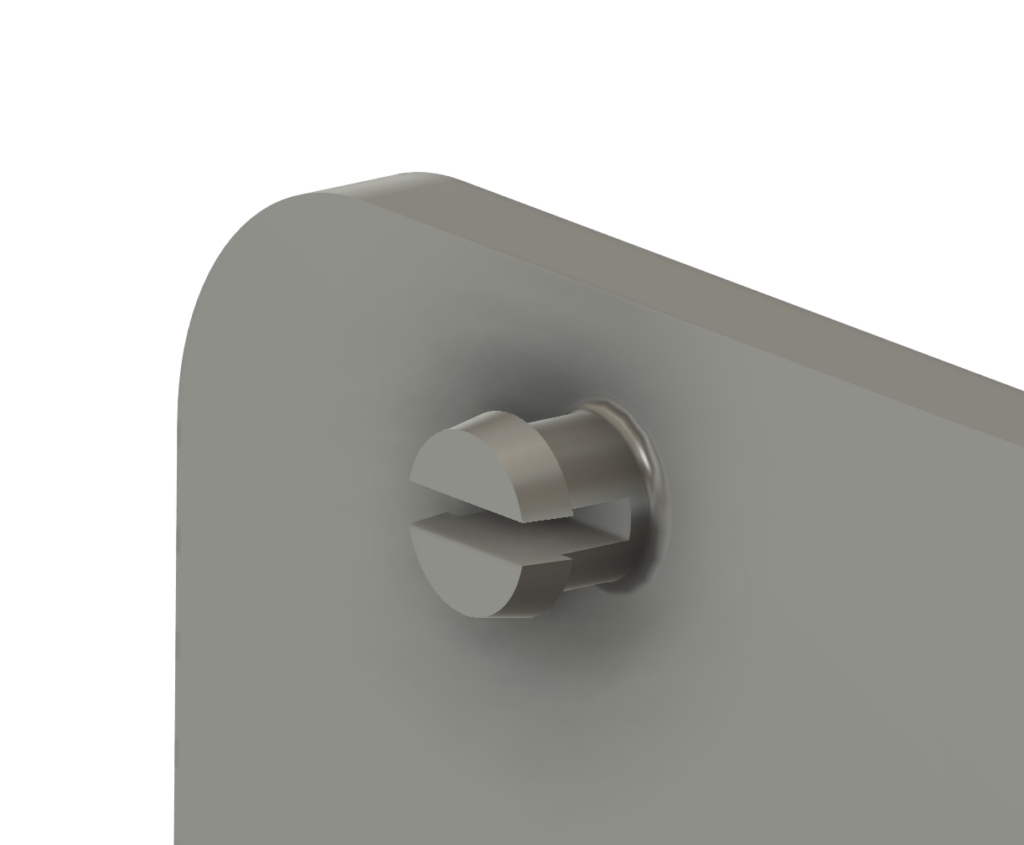







![[SmartBASE] ドライバー一本で簡単取り付け!安定感ばっちりのスマートホームデバイス用マウントキット 取...](https://m.media-amazon.com/images/I/41BhHos9SLL._SL500_.jpg)