先日調子の悪かったデスクトップPC用のスピーカーAudioengine A2+を買い換えました。
その絡みで、ずっと電源を入れてなかったミキサー兼オーディオI/FのAvermedia Nexus AX310を久しぶりに立ち上げて再設定。
これはXLRマイク入力、ヘッドホン出力があり、LINE出力でA2+にも音が出せるので、手元でマイクやスピーカー、ヘッドフォンを集中管理して音量調節をツマミでサッとできるようにしたいなと思い。
が、しかしなんとこいつ、ヘッドホン出力とLINE出力を別個で調整できなかった。厳密には付属アプリからは独立の音量調整できるんですが、せっかくのツマミは入力系のみで、出力には使えない。ヘッドフォンに音量ツマミはなく、スピーカーも背面にツマミがあって普段から使う想定ではないので、オーディオI/F側で調整したかったんですが。
同様に、手元にあるZOOMの6chレコーダー兼オーディオI/FのF6もヘッドフォン音量ダイヤルはあるものLINE出力はメニューの深いところに入らないと無理。
まぁLINE出力が可変出力な方が珍しいので仕方ないかもですが、自分の理想とする操作系にできず急激にモヤりだしました。理想は、
MacとWindowsのどちらかも使え、サクっと切り替えできる(これ自体はUSBスイッチで実現)
ヘッドフォンとスピーカーをサクっと切り替えできる
これらの音量も同じツマミで調整できたらいいな
更に普段の打ち合わせではBluetoothでShokz を使って、これも同列で扱えると素敵
みたいな感じ。
■多才なオーディオI/F SoundBlaster X5
公式サイト 専売なのでAmazonのリンクを貼れないのですが、こちらの動画が公式にも貼られるほどわかりやすく特徴をまとめておられるので写真代わりにリンク。
Sound Blaster X5 公式サイト https://jp.creative.com/p/sound-blaster/sound-blaster-x5 PROZOR HDMI 音声分離器 https://amzn.to/44S1L7H TAGO STUDIO T3-03 https://amzn.to/3QxcJLv ソニー モニターヘッドホン MDR-MV1 https://amzn.to/3OO4jy5 ▶▶本日のメニュー◀◀ 00:00 オープニング 01:42 使い方説明 08:37 音質について 11:49 その他仕様やテスト 16:38 ソフトウェア 19:36 まとめ感想 21:38 おまけ チャンネルのメンバー「超猫県民」になって限定DISCORDサーバー等の特典にアクセス↓ https://www.youtube.com/channel/UCtu3QGmMXAVjc6UFbTOIVGQ/join 【TWITTER】 https://twitter.com/suupaanekopunch 【超猫拳ゲームズ 】https://youtube.com/@NEKOKENGAMES お仕事の依頼はこちらまで↓ ( For work related inquiries ) suupaanekopunch@gmail.com アマゾンゲーミング/ストリーマーストア http://www.amazon.co.jp/gamingstorejp 使用された音楽: Diviners feat.
Sound Blasterというブランドは自分が学生の頃からPCのサウンドカードで定番中の定番だった老舗。令和の世に買うとは思わなんだw。とはいえオッサンには内蔵用のPCIカードのイメージ。こちらのX5は外付けのUSB DACです。特徴としては、
32bit/384kHz ハイレゾ対応DAC(USBオーディオデバイス)
マルチソース間のミキサー
各種EQやエフェクトが使えるDSP
バスパワー駆動
LINE入出力
4.4mmバランスヘッドフォン出力(普通のアンバランス3.5mmもある)
Bluetooth対応(設定アプリの通信用とA2DP/ハンズフリープロファイル)
USBホスト機能
PCの他にPS4/5/SwitchといったUSBオーディオ出力対応のコンシューマーゲーム機にも対応(公式に謳ってるのはPS4/5のみ)
という感じの、ミキサーなどの入ったゲーミングオーディオデバイスながらハイレゾ、バランス出力などオーディオ機器としてのスペックもなかなか高い、でも39,800円となかなかお手頃な価格の製品です。
特にユニークだなと思うのがBluetoothとUSBホスト周り。USBクライアントとしてPCやゲーム機にぶらさがりつつ、同時にスマホとつないで専用アプリからの操作を受け付けたり、ハンズフリー通話デバイスとして振る舞ったりできます。PS5などのゲーム機にぶらさがった場合、PC/Mac用の設定アプリが使えないわけですが、そのかわりにスマホから制御してあげれば音質設定できてしまうというわけです。またPS5は最近Discordクライアントに対応してしまいましたが、SwitchやPS4でプレイしながらスマホのDiscordの音声もミックスしたり、マイク音をそちらに送ったりができるわけです(まぁ自分はしないと思うけど)。逆にこいつからShokzのようなBluetoothクライアントをマイクやスピーカーにはできないですが、実はそれもUSBホスト機能でたぶんなんとかなります。
ということで、背面にあるUSB Aポートがホスト端子です。ホストとは通常PCなど本体機器のことを指します。こいつはホストに対してクライアントとしてオーディオデバイスとしてぶら下がる一方で、更に別のオーディオデバイスをぶら下げることができます。例えば、手持ちでいえばSONYのINZONE H9みたいなUSBドングルを使うヘッドセットがあります。
このUSBドングルを背面のUSBポートにさすと、X5がホストとなりH9を外付けスピーカーとして認識するという具合です(マイクは無理そう)。別にワイヤレスドングルでなくても有線のUSBヘッドセットでもいいし、BluetoothアダプタでもOK。ようはPCからみてUAC(音声入出力、最大5V/100mA)なデバイスに見えるものなら認識できるということっぽいです。多分ですがWebカメラとかのマイク部分だけは使えたりするんじゃなかろうかと。実際にINZONE H9で試したところちゃんと音が出ました。音量はメインボリュームに連動っぽくて操作する要素は一切なさそう。スピーカー/ヘッドフォンと同じ音が同時に出ます。標準のヘッドフォン端子とUSB経由でペアで2つのヘッドフォンでゲームする、とか動画みるとかカップル向けですかね(違。
ともあれINZONEのような2.4GHz帯を使った専用無線ドングルを使ったオーディオデバイスはBluetoothよりも遅延が少ないので、ワイヤレスで使いたい場合は良い選択肢かも知れません。実際、Youtubeの音ズレチェック動画でみた限りでは遅延は気にならなそうです。音ゲーはわからないですが動画編集は普通に違和感なくできるんじゃないかと。INZONEのマイクは認識してなさそうでした。またNT1 5th Genも液晶に「USB DEVICE NOT SUPPORTED」みたいなエラーが出てダメっぽい。マイクの対応要件はちょっと厳しいかも。せっかくなのでNT1もこれ経由で使いたかったんですが。
外観レビュー
めちゃめちゃ高級感があるというほどでもないですが、値段相応程度の質感は保ってると思います。ボリュームノブもたぶん樹脂製ですが適度に重くて使いやすい。LINE、USB、光系の端子はすべて背面ですが、ヘッドフォンとマイクは前面。個人的には据置なのでヘッドフォン系も背面にして前面をスッキリさせたかったなという気も。いくつものヘッドフォンを使い分ける人には便利なんでしょうけど。デカイプラグが手前に突き出るのがイヤで後述のバランスケーブルはL字コネクタのSONY製のものにしたくらい。
もしXLRなどのついた上位モデルを出すのであればディスプレイもフルドットにしてほしいなくらい。あと各ボタンの表示ラベルも自発光だと見やすくていいなとか。
機能レビュー
WindowsのCreative Appがデバイスを認識してくれず、最新版から1つ前の1.16.15.0にしたら上手くいきました。この状態でASIOドライバーなどがインストールされるので、もしかしたらここから最新版にアップグレードすればちゃんと動くかもですが、面倒なので一旦そのまま。
Bluetooth経由のスマホアプリとUSB経由のWindowsアプリは同時使用可能で、ちゃんと片方で音量をあげるともう片方のスライダーも連動して動いてくれます。むしろ本体のボリュームツマミは動かない…例えばノブのマークが天辺、つまり真ん中を指すようにした状態で、アプリのスライダーは50%になります。これを100%まであげると当然ノブは50%位置のまま。そこからノブで下げていくと、50%位置を100%(-0dB)として下がっていきます。まぁノブでの音量変化量が急激にかわると危ないので仕方ないんでしょうね。だったらAVアンプとかである0%や100%位置で止まらないで無限に回る系のノブにしてほしい気もしましたが、コスト高くつくんですかね?まぁ音量はノブでしか触らないようにすればいいかなとも思いますが、この音量ってPCの音量スライダーにも連動するんですよね。こっちはちょいちょいいじってしまいそう。あとスマホアプリからは触れない機能もあるっぽいので完全互換とは行かないです。
ヘッドフォンとスピーカーを本体前面のボタンで切り替えられるのも想定通り。ヘッドフォンとスピーカーの音量値は個別に記憶されているらしく、切り替えるとWindowsの音量設定も切り替わります。スピーカーにした途端に爆音、みたいな事故も防げてよさそう。EQやAcoustic Engine(サラウンドや会話強調、自動音量調節などのDSP機能)もヘッドフォンとスピーカー個別にかけられます。
ミキサーの設定はこんな感じ。
配信用ミキサーとして残念なのはUSBオーディオ出力デバイスとしては「Sound Blaster X5」という単一のもののみ。YAMAHAのZGシリーズはAverMedia NexusのようにSystemとChatみたいに別トラックとして出力してミキサーでバランス調整、みたいなことはできないようです。
左下の「モニタリング」の各スライダーは自分(スピーカーorヘッドフォン)のモニタ音量におけるBT/SPDIF/マイク/ラインの各入力のバランスを整えるもの(PCに送られる音量には影響なし)。
で「レコーディング」の側はPCからみて入力デバイスに返す際の音量ですが、こちらは単一トラック(仮想デバイス)ではなく、「SPDIFインターフェイス」「ライン」「マイク」「再生リダイレクト」とソース毎の個別仮想デバイスがあるという仕様。本体前面のミュートボタンやマイク音量ツマミはこっちの「マイク」に影響します(逆に自分用の「モニタリング」には影響しない)。またUSBホスト機能で接続したUSBマイクの音量もこの「マイク」スライダー(フェーダー)で調整されます。試せてないですがBluetoothでHFPでつないだ場合もそうかかな?
「再生リダイレクト」がようはスピーカー/ヘッドフォンに出力される音がそのままPCにリターンする仮想入力デバイスみたいです。「モニタリング」側のミックス設定やエフェクト類も反映されていると思われます。つまりPC側で取り出せるのは、
SPDIF入力の原音
ライン入力の原音
マイク入力(アナログ/USB/Bluetooth?)で、おそらくCrystalVoiceエフェクターを通った音
再生リダイレクト=各ソースの音が「モニタリング」のミックス結果と各種エフェクターを通した音=スピーカー/ヘッドフォンで聴いてるのと同じ音
の4種類かな?エフェクターの影響範囲がちょっとまだわかってないですが。
「デバイス」タブでは光デジタル出力を光デジタル入力そのままのパススルーか、ステレオミックスかを選択できるようです。
ここでの選択がミキサーの「SPDIFインターフェイス」仮想デバイスにも反映されるかでいうと、どうもされてないように見えます。SPDIF機器が手元にないので試し切れてないですが、「ステレオミックス」にしてもなにも音が出てないようです。
まとめると、本機に物理接続した各音声は独立でPCに送れるので、OBSなどで改めてミックスすることは可能。X5でミックスした結果(スピーカー/ヘッドフォンで聞こえてるものと同じ)も「再生リダイレクト」で取り出せます(ちなみに英語では「What you here」らしいです。わかりやすいw)。ただし、PC側のゲーム音、チャット音などを個別に入れてX5側で独立トラックとして音量調整したり別々にエフェクトをかけたりはできない点はさすがに配信用ミキサーには及ばない部分ということですね。
マイクに対してかけられるエフェクトはこんな感じ。
配信者にはちょっと物足りないミキサー仕様かもですが、普通にゲームとチャットをミックスして聞きたい、マイクの音にエフェクトをかけて整えて送り出したい、というゲーマーには充分な機能を備えているのかなと思いました。
音質レビュー
Audioengine A2+とラインケーブルでつないでいます。
RCAケーブルはさすがに千円しない中華製赤白ケーブルもどうかと思ってなんとなくこれ。LRの2本がバラけているのがちょっと扱いづらいです。
で、音質については満足です。あまり大音量では鳴らさず、Apple Musicで「ピアノチル」などをBGMで静かに鳴らすか、あとはYoutubeの視聴、自身の動画編集時のモニタリング用という感じですが、クリアな感じで聞きやすいですし、ピアノもしっとりしていて好み。Acoustic Engineを詰めればさらによくなるかもですが、いまのところ追い込む必要性も感じないくらいには聴き入っています。追々解説動画とか声モノを聞き出すとDialog+とかスマートボリュームは試したくなるかも。EQのプリセットには「Cyberpunk 2077」など主要タイトル向けのプリセットもあり、3つまで作成して本体の「EQ」ボタンでオフを含め4つの設定をすぐに切り替えできます。ヘッドフォンでないとわからなそうですが、追々当該タイトルで試してみようかなと。
USBマイクの動作条件が渋い
USBホスト機能でマイクをいくつか試しましたが割とNG率が高かったです。UVAならいけるっぽいですが、マイク側にUVA準拠かどうか書いてないことが多くて運頼みみたいなとこありますね。手持ちで試した範囲では、
RODE NT1 Gen5: NG
ZOOM F3: NG
EPOS B20: NG
SONY INZONE H9: NG (音は聞けるけどマイクはダメぽい)
RODE Wireless Pro: NG
HOLLYLAND Lark Max: OK
Shure MV7: OK
RODE VIDEOMIC GO II: OK
てな感じ。簡単に試しただけで長時間耐久テストしたわけではないですが参考まで。USB挿しただけではダメでX5の電源の入れ直しが必要だったケースもありました。
まぁどれも32bit float出力だったり複合デバイスだったりなので仕方ないかも知れません。現在のメインマイクであるNT1が使えなかったのは痛い。せっかくならX5経由でマイクも管理してみたいので、なんかいい単機能なUSBマイク探してみようかな…
またELECOMのLBT-UAN05C2/NというUSB Bluetoothアダプタも「USB DEVICE NOT SUPPORTED」と出ました。USBホスト機能でBluetooth機器を接続した場合は、Creative製のドングルでないとダメかも知れません。
■ついでに勢いでヘッドフォンも替えてしまう…
これまでPCの作業用ヘッドフォンはこれを使ってました。
動画編集作業を長時間しても耳が蒸れたり頭が痛くなったりしないこと優先で、その意味ではかなり満足していたんですが、せっかくバランス接続対応のDACを買ったのでどんなもんか試してみたいなと。冒頭の超猫拳さんの動画でも激推しでしたしね。
ということでまとめ買いはちょっと痛い出費だと思いつつも特攻。まさに氏の動画の組み合わせとなるSONY MDR-MV1です。純粋に当該動画の煽られただけでなく、つい先日同居人がヘッドフォンを買い換えたいということで秋葉原のeイヤホンのゲーミング館にいった時、たまたま試聴機があっていい感じだったのも後押しになりました。当初みていた時、ヨドバシとビックが5万数百円でした。悩んでるうちに両店とも5.3万になり慌ててビック店頭にいったら幸い元の値段でゲットできました。そしてなんと次の日ヨドバシ.comは更に5.9万台になり品切れに。駆け込みで1万近い値上げ前に買えて結果オーライ。
特徴としてはプロ向けのモニター系統で、空間オーディオの編集用途を意識したモデルらしく、広がりを感じやすい開放型になっています。外来ノイズに弱いとか音漏れしやすいとかはありますが、やはり長時間作業には開放型が楽で良いです。それでいて付属ケーブルこそ従来のアンバランス3極3.5mmですが、別途ケーブルを付け替えることでバランス駆動も可能です。同じ開放型でバランス接続できるものとして、センハイザーのHD660S2などもよく引き合いに出されますが、さすがに予算オーバーなのと、ケーブル両出しは扱いづらそうだったので除外。
MV1用のバランスケーブルというのは純正ではないっぽですが、SONYの別のヘッドフォン用のものが流用できます。
ただしコネクタ部分のネジ止めには非対応。社外品でネジ止め対応のものとしてはeイヤホンのObsidianなどがあります。
価格も近くて悩みましたが、ツイストペアのケーブルの扱いやすさが読み切れなかったのと、X5の手前面にあまりプラグを出っ張らせたくなくてL字コネクタであるSONY製を選びました。高いケーブルなので猫に囓られないか心配ですが、どっちの方が囓られないかは不明。ダメになったら比較も兼ねてObsidianや他の製品も検討するかも知れません。
長さは1.2mと卓上にX5を置いて使うにはギリギリちょうど良いかなという印象。本当はもっと邪魔にならないよう取り回すならObsidianの1.6mやもっと長いものもアリだったかなとは思います。
装着感、取り回しレビュー
AD900Xと比べるとパッドのサイズは耳の外径ギリギリという感じで多少圧迫感は増します。圧迫感も高め。言われないと開放型って感じは薄く、どちらかというとMDR-1000XM3とかに近い気すらします。
重量は、
ATH-AD900X: 265g
MDR-1000XM3: 255g
MDR-MV1: 223g
と圧倒的にMV1が軽いはずなんですが、圧迫感、密着感のせいか独特のウイング機構によるものかAD900Xの方が軽く感じます。AD900Xはただ頭に載ってるという感じ。MV1は側圧もあり頭を半周握ってるという感覚は強いです。これが長時間使用時にどれくらい違いになるかはもう少し実使用してみないとなんとも。
調節機構の部分に目盛りが刻まれてるのは良いです。適度なクリック感もあり、一度決めたセッテイングを数値で覚えておけば、収納時に縮めてしまってもすぐに復帰できます。
燦然と輝く「Professional」のロゴ(ただのシール)も良い またAD900Xのヘッドバンドはハンガーにかける時にクッションがないので気を遣わずに済んでたんですが、MV1のように頭頂部のクッション部分でハンガーに引っ掛けておくと型崩れしそうでちょっと悩ましいです。普段どうやって置いておこうかな、とか。なんかこういう圧が分散しそうなヤツとか。
3Dプリンターで作れるかな?
音質レビュー
まずはX5より一日早く手元に来たのでまずはアンバランス接続で試した時点。AD900Xより低音もしっかりボリューミーに聞こえるのでより音楽やゲーム、映画などにいい感じ。開放感控えめと書きましたが逆にいうと開放と密閉のいいとこ取りをしたようなバランス感なのかも知れません。というか言われないと開放型だと思わないんじゃないでしょうかね。
開放型なのでサイドトーンを使わなくても自分の声がある程度聞こえるんですが、これもちょっと控えめ、というか音量低めならしっかり聞こえるものの、音量上げると低音が豊かな分、マスクされて聞きづらくなる印象。「自分の声ももうちょっと聞きたいな」ということは若干あります。AS900Xではあまり気になったことないので、やはり外部の音の聞こえ方も開放ながら多少密閉寄りなところがあるのかも知れません。ちなみにX5にマイクをつないでいる場合は「モニタリング」の「マイク」を上げればいいですが、ワイヤレスマイクで試したせいか多少遅延があって聞きづらいです。これはもしかすると有線マイクならマシになるかも知れませんが。X5のサイドトーンはロボット声で音質が良くないという指摘は複数のYoutuberが触れてましたが、自分はそこまで気にならなかったです。
そしていよいよX5でバランス接続。期待通り、自分のクソ耳でもしっかり違いは感じられました。噂通りというか理屈通りというか、まず左右の分離感が上がったというか広がりを感じます。さりとて音像がぼやけることはなく左右それぞれでしっかり細かい音まで聞こえるという感じ。電気的にもスピーカーと同じ左右独立の配線になったわけで、分離感もそれに準じるというところなんでしょうか(ディスクリートなアンプ前提で)。
ゲーム(THE DIVISION2)をやった感じも低音が増した分、銃器の音や爆発音などが迫力マシマシに。 単にズンドコボワボワ鳴るということではなく、しっかり解像感を伴った低音で楽しい。MV1の空間表現力やバランスの左右分離のおかげで、敵の位置が把握しやすくなったか?という観点でいくとまだそこまで劇的な効果は感じてないです。きちんとサラウンドに対応したFPSの方が効果出るかも?
■まとめ
複数PC、複数出力先(ヘッドフォンとスピーカー)を統合してハードウェア操作で切り替えや音量調節をできるようにしたいという目論みは実現できました。
音質向上もはっきりと感じられました。トーク系動画だと今までと比べて急に低音が豊かになったのでまだ慣れませんが、ゲームや映画などは確かな恩恵を感じます。最近めっきり音楽を腰据えて聴くことは減りましたが、あらためて色々聞き直してみたいなと思わせる気持ち良さをもっています。トーク系動画用に低音控えめのEQを作って使い分ければいいかも?
一方、長時間装着についてはAD900Xに分がある気もしていて、完全リプレイスのふんぎりはまだちょっと付かないかなというところです。ヘッドフォン端子をアンバランスとバランス両方挿した場合はバランス側が優先されるっぽいので、使い分けるとしたらバランス端子を抜き差しすることになるのかな。もしくはUSBオーディオアダプタを背面USBホスト端子にさせば同時出力もできるので好きな方を装着する、みたいなスタイルでも使えそう。もしくはBluetoothドングルをつけてShokzとかでも使ってみたいなとか、マイクどうしようとか、できることが多いのでこれから追々検討してこうと思います。





![KURE(呉工業) スーパーチェーンルブ (180ml) チェーン専用プレミアム潤滑剤 [ 品番 ] 1068 [HTRC2.1]](https://m.media-amazon.com/images/I/41p+LhYqTjL._SL500_.jpg)

































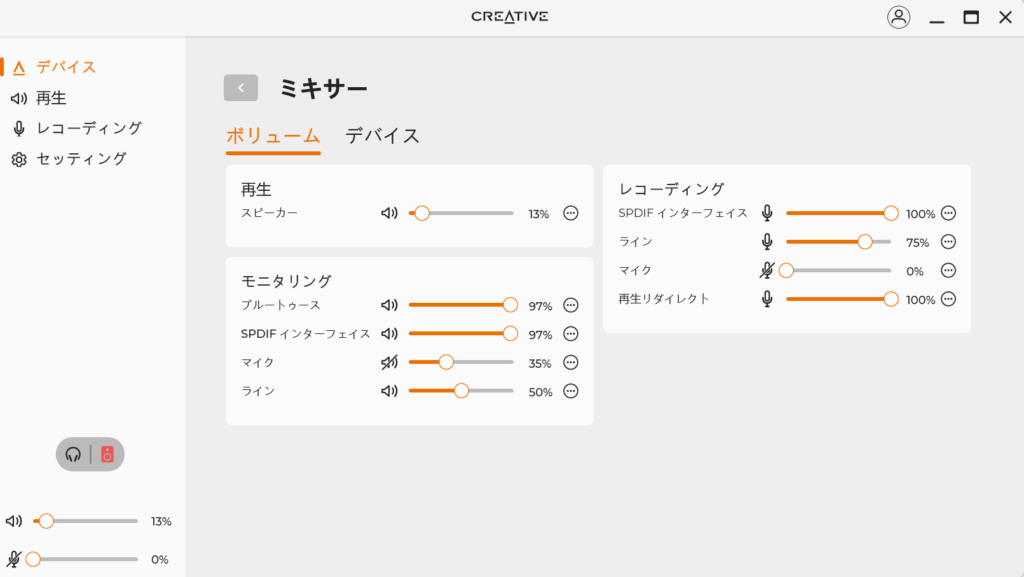
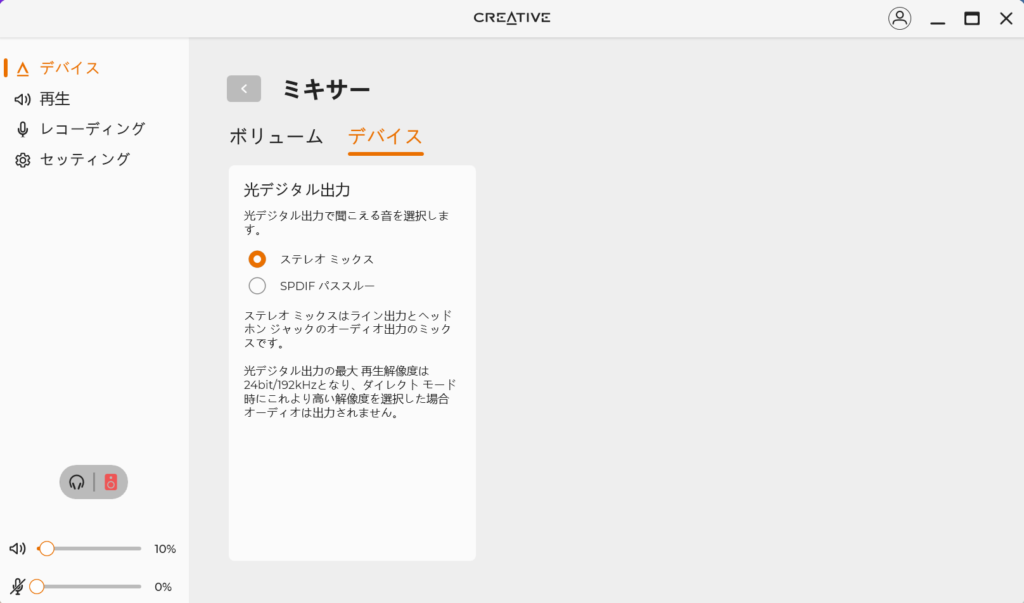
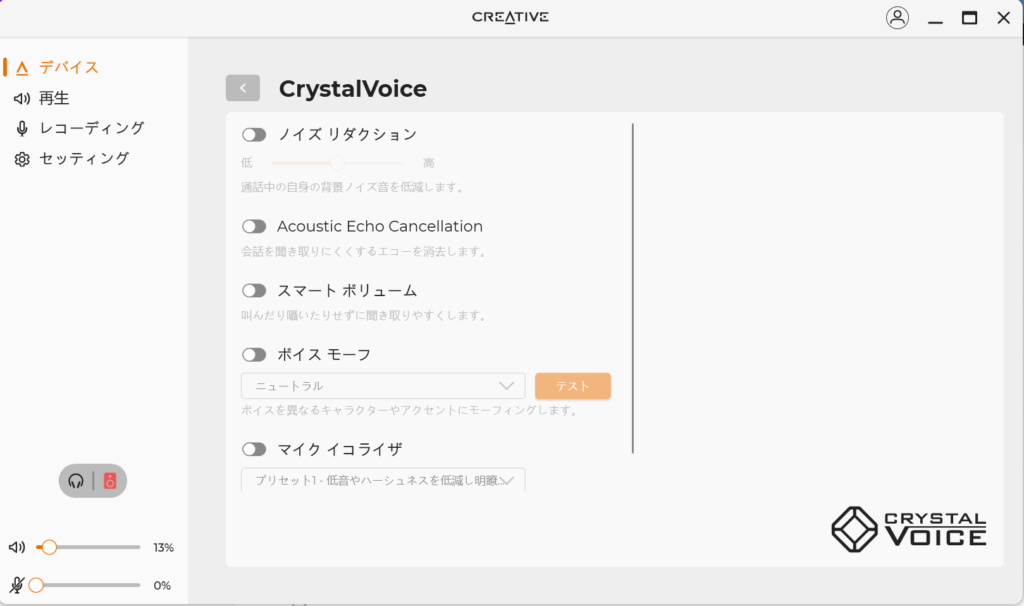












![WELLSKY LT2F2200 NP-F550 NP-F570 [ 2個セット ] 互換バッテリー [ 純正充電器で充電可能 残量表示可能 純...](https://m.media-amazon.com/images/I/51SfHSD0tVL._SL500_.jpg)



